Enabling Secure Boot and Fast Startup in Windows 10: A Comprehensive Guide
Related Articles: Enabling Secure Boot and Fast Startup in Windows 10: A Comprehensive Guide
Introduction
In this auspicious occasion, we are delighted to delve into the intriguing topic related to Enabling Secure Boot and Fast Startup in Windows 10: A Comprehensive Guide. Let’s weave interesting information and offer fresh perspectives to the readers.
Table of Content
Enabling Secure Boot and Fast Startup in Windows 10: A Comprehensive Guide
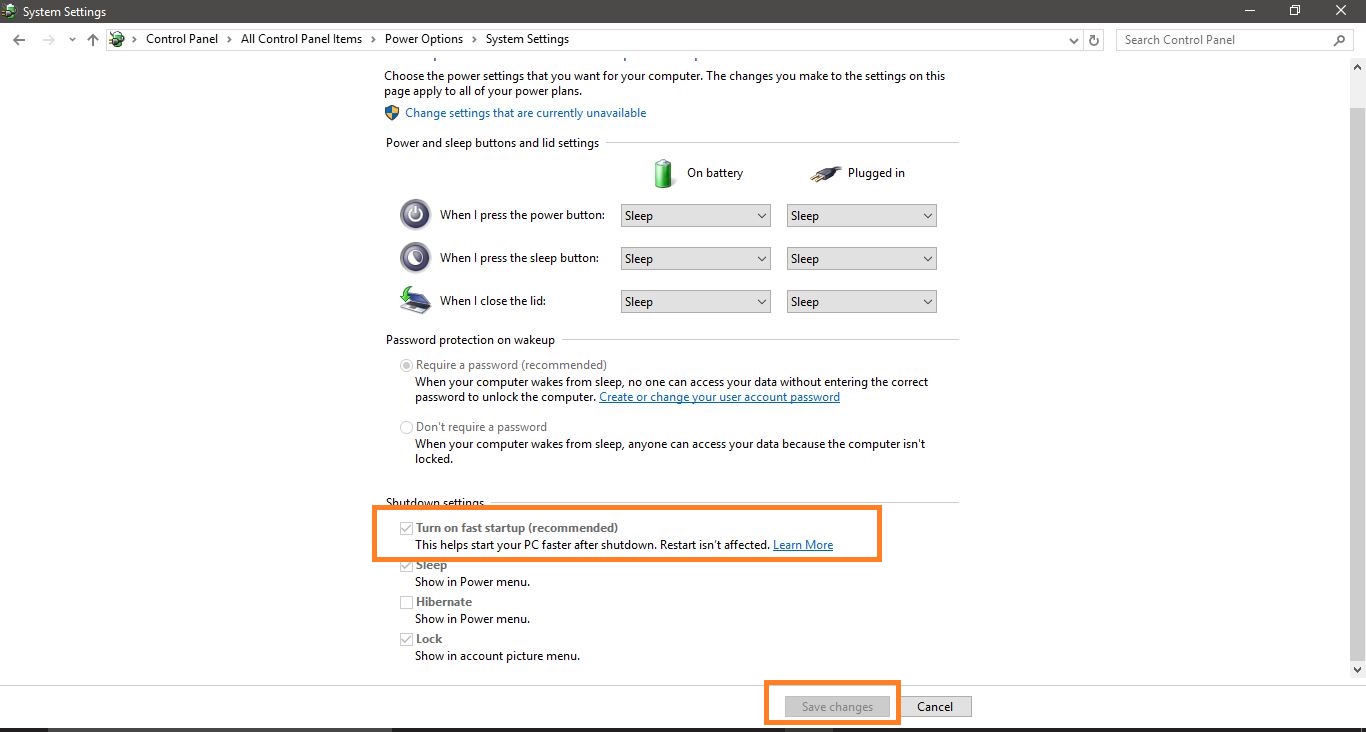
Windows 10 offers a multitude of features designed to enhance system performance and security. Among these, two prominent features, Secure Boot and Fast Startup, work in tandem to deliver a faster and more secure computing experience. This guide delves into the intricacies of these features, explaining their functionalities, benefits, and the process of enabling them on your Windows 10 system.
Understanding Secure Boot
Secure Boot is a crucial security feature that safeguards your computer from malicious software and unauthorized operating systems during the boot process. It operates by verifying the digital signature of the operating system and other boot components, ensuring their authenticity and integrity. This robust security measure prevents the loading of unauthorized software, mitigating the risks of malware infections and unauthorized system modifications.
The Benefits of Secure Boot
Enabling Secure Boot brings several advantages to your Windows 10 system:
- Enhanced Security: By validating the digital signatures of boot components, Secure Boot effectively prevents the loading of malicious software or unauthorized operating systems, bolstering the overall security of your computer.
- Reduced Risk of Malware Infections: Secure Boot’s signature verification process acts as a barrier against malware that might attempt to load during the boot process, significantly reducing the risk of infections.
- Protection Against Unauthorized Operating Systems: It prevents the loading of unauthorized operating systems, ensuring that only legitimate and trusted software can access your system.
- Compliance with Industry Standards: Many modern devices adhere to industry standards that mandate the use of Secure Boot, ensuring compatibility and security across various platforms.
Understanding Fast Startup
Fast Startup, a feature introduced in Windows 8, leverages a hybrid shutdown approach to significantly reduce boot times. Instead of completely shutting down, Windows 10 enters a hibernation-like state, preserving the system’s kernel and driver state. This allows for a much faster restart, as the system doesn’t need to reload all the necessary components from scratch.
The Benefits of Fast Startup
Fast Startup offers several advantages for Windows 10 users:
- Faster Boot Times: By skipping the full boot process, Fast Startup significantly reduces the time it takes for your computer to start up, saving you valuable time and improving user experience.
- Improved System Responsiveness: The preserved kernel and driver state allow for a faster transition to the desktop, resulting in a more responsive system overall.
- Power Savings: Fast Startup reduces the time your system spends in the boot process, contributing to lower power consumption.
Enabling Secure Boot and Fast Startup in Windows 10
Enabling Secure Boot and Fast Startup is a straightforward process:
- Access the BIOS Settings: Restart your computer and press the designated key (usually F2, F10, or Delete) during the boot process to enter the BIOS settings. This key may vary depending on your computer manufacturer.
- Navigate to the Boot Menu: Use the arrow keys to navigate to the Boot menu within the BIOS settings.
- Enable Secure Boot: Locate the Secure Boot option and enable it. The exact wording may differ based on your BIOS version.
- Save Changes: After enabling Secure Boot, save the changes and exit the BIOS settings. Your computer will restart.
- Access Power Options: Once Windows 10 has loaded, open the Start menu and search for "Power Options."
- Choose Power Button Options: In the Power Options window, select "Choose what the power buttons do."
- Enable Fast Startup: Under "Shutdown settings," check the box next to "Turn on fast startup (recommended)."
- Save Changes: Click "Save changes" to apply the settings.
FAQs
Q: Is Secure Boot necessary for all Windows 10 users?
A: While Secure Boot offers significant security benefits, it’s not strictly mandatory for all users. However, it’s highly recommended for users who prioritize security and want to protect their systems from potential threats.
Q: Can I disable Secure Boot if I need to install an older operating system?
A: Yes, you can temporarily disable Secure Boot if you need to install an older operating system that doesn’t support it. However, remember to re-enable Secure Boot once the installation is complete to maintain your system’s security.
Q: Will enabling Fast Startup affect my system’s performance?
A: Fast Startup is generally a performance enhancement, but some users may experience minor performance issues with specific applications. If you encounter any problems, you can always disable Fast Startup and revert to a standard shutdown.
Q: What are the potential drawbacks of Fast Startup?
A: The main drawback of Fast Startup is that it doesn’t perform a complete shutdown, which might result in data corruption in rare cases. However, the benefits of Fast Startup generally outweigh this risk.
Tips
- Check your system’s specifications: Ensure your system supports Secure Boot and Fast Startup before enabling them.
- Backup your data: It’s always a good practice to back up your important data before making any significant system changes.
- Monitor system performance: After enabling Fast Startup, observe your system’s performance and address any issues that may arise.
Conclusion
Enabling Secure Boot and Fast Startup in Windows 10 provides a significant boost to your system’s security and performance. Secure Boot safeguards your computer from malicious software and unauthorized operating systems, while Fast Startup dramatically reduces boot times, improving user experience and system responsiveness. By understanding these features and implementing them correctly, you can enhance your Windows 10 experience and ensure a secure and efficient computing environment.

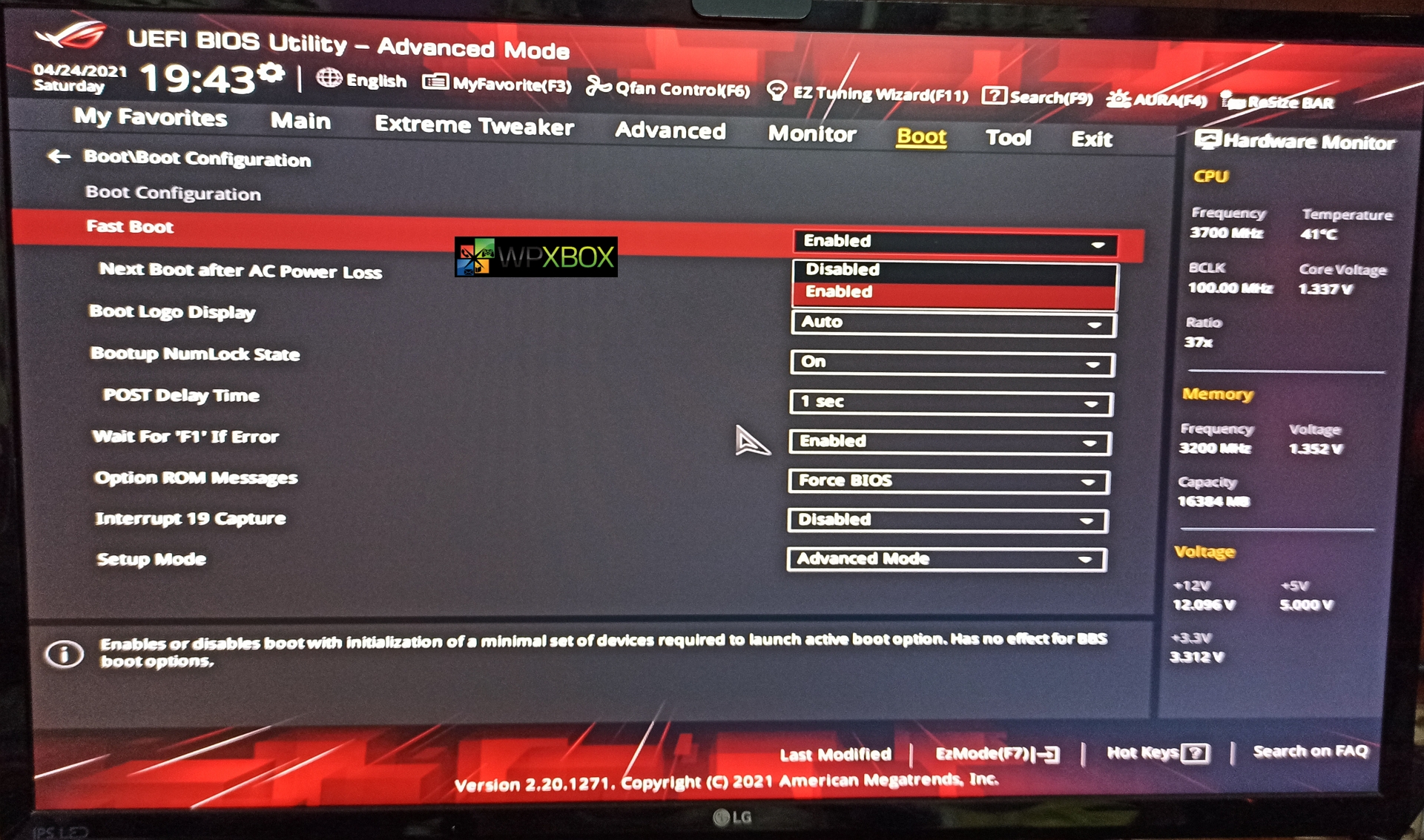





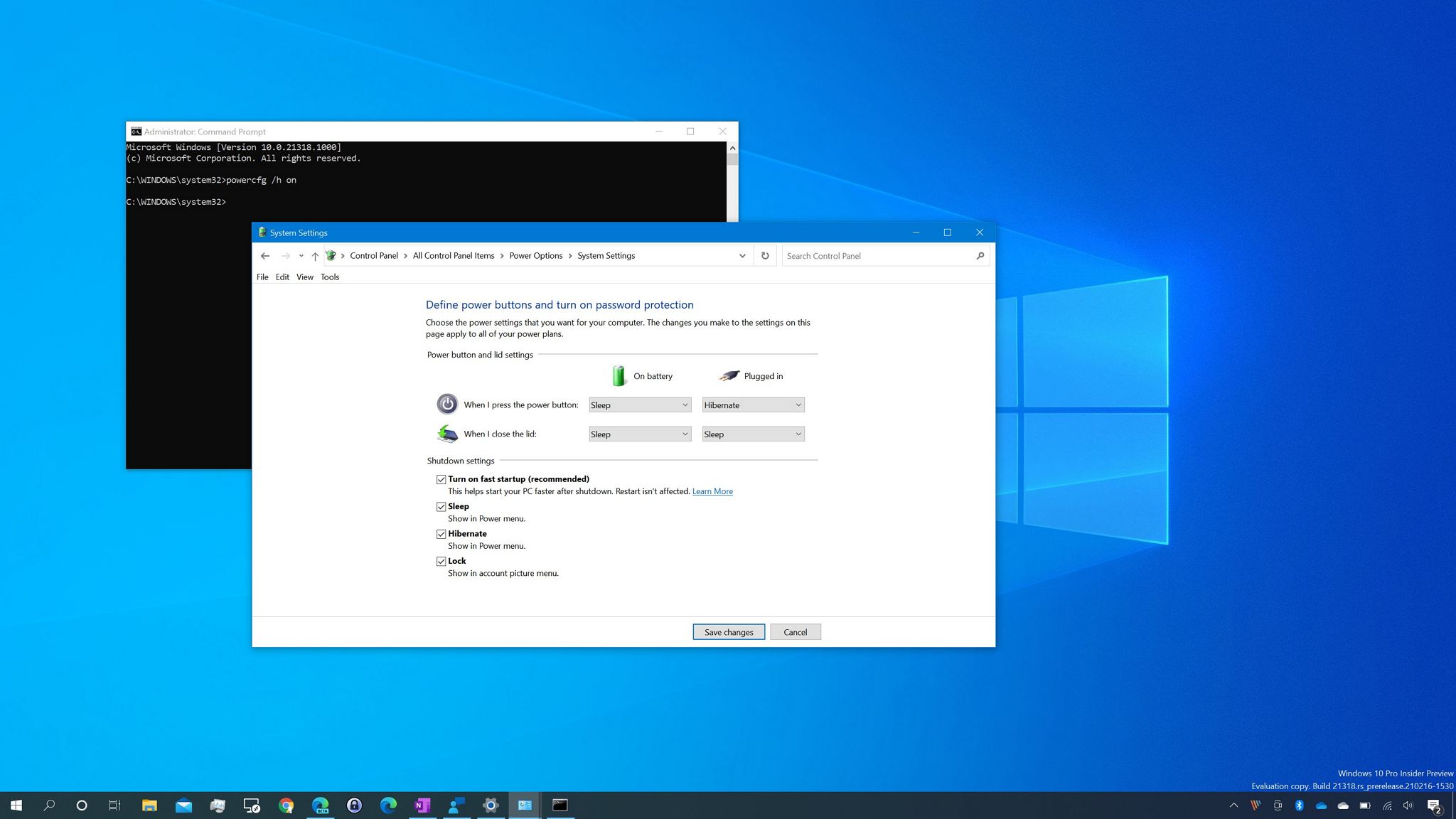
Closure
Thus, we hope this article has provided valuable insights into Enabling Secure Boot and Fast Startup in Windows 10: A Comprehensive Guide. We thank you for taking the time to read this article. See you in our next article!