Enabling Remote Desktop Access on Windows 10: A Comprehensive Guide
Related Articles: Enabling Remote Desktop Access on Windows 10: A Comprehensive Guide
Introduction
In this auspicious occasion, we are delighted to delve into the intriguing topic related to Enabling Remote Desktop Access on Windows 10: A Comprehensive Guide. Let’s weave interesting information and offer fresh perspectives to the readers.
Table of Content
- 1 Related Articles: Enabling Remote Desktop Access on Windows 10: A Comprehensive Guide
- 2 Introduction
- 3 Enabling Remote Desktop Access on Windows 10: A Comprehensive Guide
- 3.1 Understanding Remote Desktop Access
- 3.2 Why Enable Remote Desktop Access?
- 3.3 Enabling Remote Desktop Access on Windows 10
- 3.4 Security Considerations
- 3.5 Troubleshooting Common Issues
- 3.6 Frequently Asked Questions
- 3.7 Tips for Optimizing Remote Desktop Access
- 3.8 Conclusion
- 4 Closure
Enabling Remote Desktop Access on Windows 10: A Comprehensive Guide

Remote desktop access is a valuable feature in Windows 10, allowing users to control a computer from a different location. This capability is particularly beneficial for individuals who work from home, manage multiple computers, or need to troubleshoot issues remotely. This guide will provide a comprehensive overview of enabling remote desktop access on Windows 10, outlining the necessary steps and addressing common concerns.
Understanding Remote Desktop Access
Remote desktop access, often referred to as "RDP" (Remote Desktop Protocol), enables users to connect to a computer over a network and interact with it as if they were physically present. This functionality is facilitated by a dedicated client application that runs on the remote computer and a corresponding client application on the connecting device.
Why Enable Remote Desktop Access?
Enabling remote desktop access offers numerous advantages:
- Remote Work: Employees can access their office computers from home or other remote locations, enabling seamless workflow and productivity.
- IT Support: IT professionals can remotely diagnose and troubleshoot issues on user computers, minimizing downtime and reducing the need for on-site visits.
- System Administration: Administrators can manage and configure multiple computers remotely, streamlining system maintenance and updates.
- Access to Specialized Software: Users can access specialized software or applications installed on a remote computer without needing to install them locally.
- Collaboration and Sharing: Remote desktop access facilitates collaborative work by allowing multiple users to access and work on the same computer simultaneously.
Enabling Remote Desktop Access on Windows 10
Enabling remote desktop access on Windows 10 involves two primary steps:
- Configure the Target Computer: This step involves setting up the computer to accept incoming remote desktop connections.
- Establish a Connection: Once the target computer is configured, a remote desktop connection can be established from a different computer or device.
Step 1: Configuring the Target Computer
- Open System Settings: Navigate to "Settings" by clicking the gear icon in the Start menu or by pressing Windows key + I.
- Access System Settings: Select "System" from the settings menu.
- Navigate to Remote Desktop: In the left-hand menu, choose "Remote Desktop."
- Enable Remote Desktop: Toggle the switch to "On" under the "Enable Remote Desktop" option.
- Configure User Accounts: Click the "Select users who can remotely access this computer" link.
- Add Users: Select the user accounts that should have remote desktop access. This typically includes the administrator account and any other users who require remote access.
- Confirm Configuration: Click "OK" to save the changes.
Step 2: Establishing a Connection
- Open Remote Desktop Connection: On the connecting device, search for "Remote Desktop Connection" in the Start menu or use the shortcut "mstsc.exe."
- Enter the Target Computer’s IP Address or Name: In the "Computer" field, type the IP address or the name of the computer you want to connect to.
- Connect: Click "Connect" to establish the connection.
- Enter Credentials: If prompted, enter the username and password for the account you configured for remote access on the target computer.
Security Considerations
Enabling remote desktop access introduces potential security risks. To mitigate these risks, consider the following:
- Strong Passwords: Use strong passwords for all user accounts that have remote desktop access.
- Firewall Configuration: Ensure that the firewall on the target computer allows remote desktop connections.
- Network Security: Use a secure network connection, such as a VPN, when connecting to remote computers.
- Software Updates: Keep all operating systems and software up to date with the latest security patches.
- Two-Factor Authentication: Implement two-factor authentication for remote desktop access to add an extra layer of security.
- Access Control: Limit remote desktop access to authorized users and restrict their permissions.
Troubleshooting Common Issues
While setting up remote desktop access is generally straightforward, you may encounter some challenges:
- Firewall Blocking Connections: If the firewall on the target computer is blocking remote desktop connections, you need to configure the firewall to allow them.
- Incorrect Credentials: Ensure you are using the correct username and password for the target computer.
- Network Connectivity Issues: Check your network connection and ensure the target computer is reachable.
- Remote Desktop Service Not Running: Make sure the Remote Desktop Service is running on the target computer.
- Port Forwarding: If you are connecting to the target computer through a router, you may need to configure port forwarding to allow remote desktop connections.
Frequently Asked Questions
Q1: Can I enable remote desktop access on a Windows 10 Home edition?
A: While Windows 10 Home edition includes the Remote Desktop Connection client, it does not support enabling remote desktop access on the host computer. You need a Windows 10 Pro, Enterprise, or Education edition to enable remote desktop access.
Q2: Is it possible to control multiple computers simultaneously using remote desktop access?
A: Yes, you can connect to multiple computers simultaneously using remote desktop access. However, you will need to establish separate connections for each computer.
Q3: Can I use remote desktop access to control a computer on a different network?
A: Yes, you can connect to a computer on a different network using remote desktop access. However, you may need to configure port forwarding on the router of the network where the target computer is located.
Q4: Is remote desktop access secure?
A: While remote desktop access is a valuable tool, it can be vulnerable to security breaches if not properly secured. It’s crucial to implement strong security measures, such as using strong passwords, configuring firewalls, and employing secure network connections.
Q5: What are the system requirements for using remote desktop access?
A: The system requirements for using remote desktop access depend on the specific operating system and software versions. However, generally, you need a computer with sufficient processing power, memory, and a stable network connection.
Tips for Optimizing Remote Desktop Access
- High-Resolution Display: Configure the remote desktop connection to use a high-resolution display for a better visual experience.
- Optimize Performance: Adjust the display settings and network bandwidth to optimize performance and reduce latency.
- Use a VPN: Employ a VPN for a secure and reliable connection, especially when connecting over public Wi-Fi networks.
- Enable Clipboard Sharing: Enable clipboard sharing to transfer data between the local and remote computers seamlessly.
- Use Keyboard Shortcuts: Utilize keyboard shortcuts to navigate and interact with the remote computer efficiently.
Conclusion
Enabling remote desktop access on Windows 10 offers a versatile and convenient way to control computers remotely, providing numerous benefits for individuals and organizations alike. By understanding the configuration process, implementing security measures, and utilizing best practices, users can leverage the power of remote desktop access to enhance productivity, streamline administration, and facilitate remote work.



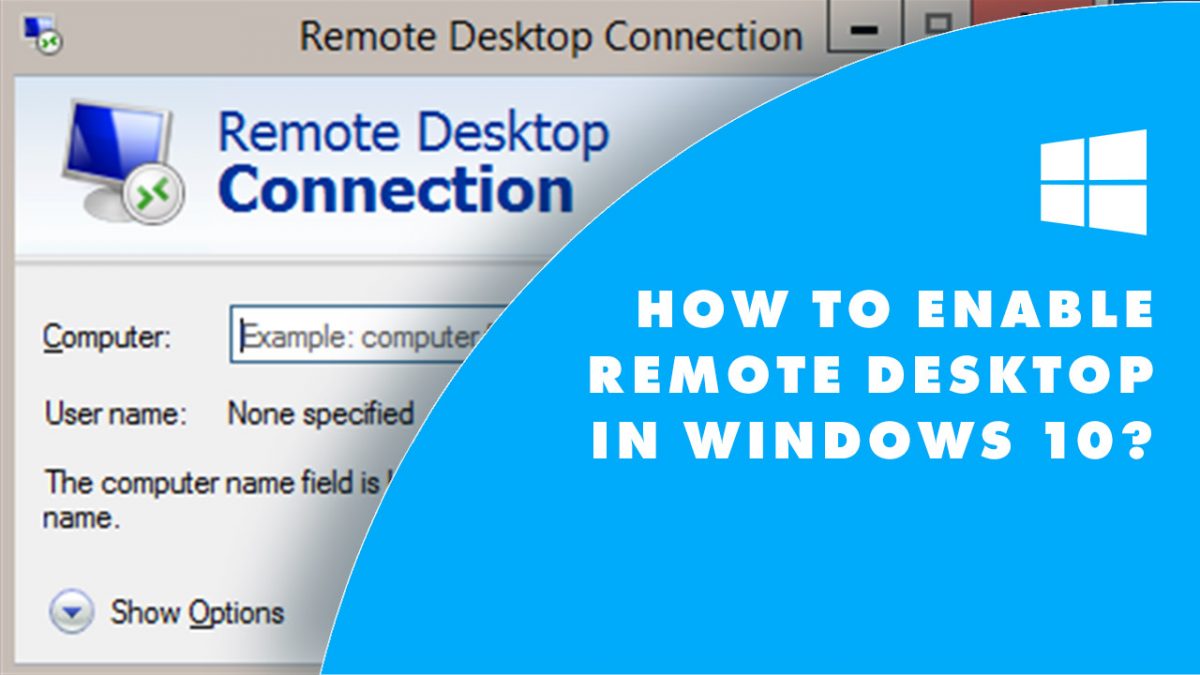


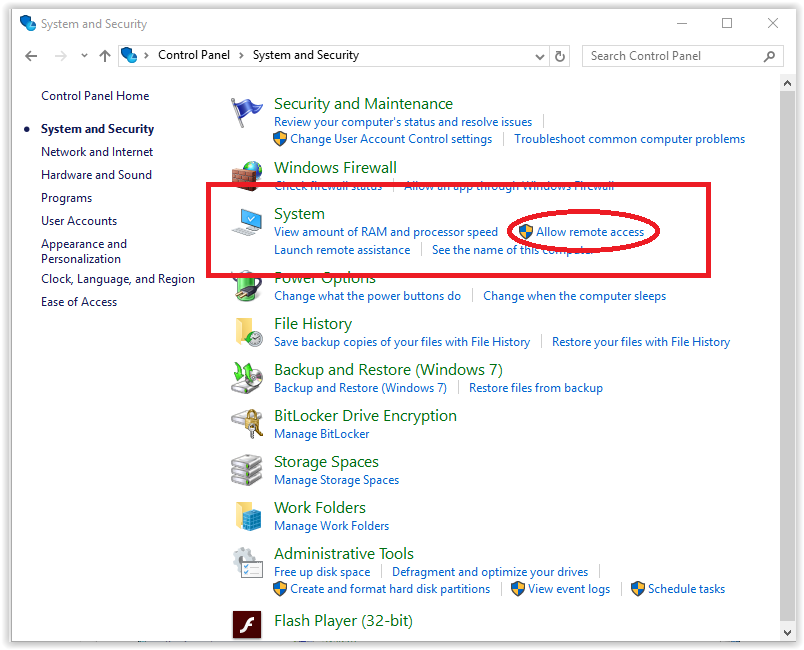

Closure
Thus, we hope this article has provided valuable insights into Enabling Remote Desktop Access on Windows 10: A Comprehensive Guide. We thank you for taking the time to read this article. See you in our next article!