Enabling Remote Desktop Access in Windows 10: A Comprehensive Guide
Related Articles: Enabling Remote Desktop Access in Windows 10: A Comprehensive Guide
Introduction
With enthusiasm, let’s navigate through the intriguing topic related to Enabling Remote Desktop Access in Windows 10: A Comprehensive Guide. Let’s weave interesting information and offer fresh perspectives to the readers.
Table of Content
Enabling Remote Desktop Access in Windows 10: A Comprehensive Guide

Remote desktop access, a cornerstone of modern computing, empowers users to control their Windows 10 device remotely. This capability proves invaluable for a multitude of scenarios, including:
- Remote administration: System administrators can troubleshoot and manage computers remotely, streamlining IT operations.
- Remote work: Employees can seamlessly access their work computers from any location, fostering flexible work arrangements.
- Technical support: IT professionals can assist users with technical issues remotely, minimizing downtime.
- Home office access: Users can access their home computers from their work or travel destinations, ensuring continuity.
This guide provides a comprehensive explanation of how to enable remote desktop access in Windows 10, catering to both novice and experienced users. We will cover the essential steps, security considerations, troubleshooting tips, and frequently asked questions.
Enabling Remote Desktop Access: Step-by-Step Guide
-
Enable Remote Desktop in Windows Settings:
- Navigate to Settings > System > Remote Desktop.
- Toggle the switch for Enable Remote Desktop to the "On" position.
-
Configure User Accounts:
- Click the Select users who can remotely access this computer link.
- Add the desired user accounts that will be granted remote access.
-
Configure Firewall:
- Access Control Panel > System and Security > Windows Firewall.
- Select Allow an app or feature through Windows Firewall.
- Locate Remote Desktop and ensure it is checked for both Private and Public networks.
-
Verify Remote Access:
- From another computer on the same network, open the Remote Desktop Connection application (mstsc.exe).
- Enter the computer name or IP address of the target device.
- Provide the username and password of the authorized user account.
-
Connect and Control:
- Once connected, you will have full control over the remote desktop.
Security Considerations:
- Strong Passwords: Employ strong passwords for all user accounts with remote access privileges.
- Firewall Protection: Maintain a robust firewall to prevent unauthorized access.
- Network Security: Secure your network with a strong password and consider using a VPN for additional protection.
- Remote Desktop Gateway: Utilize a Remote Desktop Gateway for enhanced security and management, especially in large organizations.
- Two-Factor Authentication: Implement two-factor authentication for an extra layer of security.
- Regular Security Updates: Keep your operating system and software up-to-date with the latest security patches.
Troubleshooting Tips:
- Firewall Configuration: Ensure the Windows Firewall allows remote desktop access.
- Network Connectivity: Verify that both computers are connected to the same network.
- IP Address: Confirm the correct IP address of the remote computer.
- User Accounts: Ensure the user account you are using has remote access privileges.
- Remote Desktop Connection: Check if the Remote Desktop Connection application is working correctly.
- Network Settings: Review network settings for any potential issues.
- Third-Party Software: If using third-party software for remote desktop access, check for compatibility and configuration issues.
Frequently Asked Questions:
-
Q: Can I access a remote computer over the internet?
- A: Yes, you can access a remote computer over the internet using a Remote Desktop Gateway or by configuring port forwarding on your router.
-
Q: What are the system requirements for using Remote Desktop?
- A: The remote computer needs to be running Windows 10 Professional, Enterprise, or Education edition. The client computer can be any device with a supported operating system and Remote Desktop Connection application.
-
Q: Is Remote Desktop secure?
- A: Remote Desktop is secure if properly configured with strong passwords, a firewall, and other security measures. However, it is crucial to be aware of potential security risks and take appropriate precautions.
-
Q: Can I use Remote Desktop to access a computer running a different operating system?
- A: Remote Desktop primarily works with Windows computers. However, third-party software solutions are available for accessing other operating systems.
-
Q: What are the advantages of using Remote Desktop?
- A: Remote Desktop offers several advantages, including remote administration, flexible work arrangements, technical support, and home office access.
Tips for Optimizing Remote Desktop Experience:
- High-Speed Internet Connection: Use a high-speed internet connection for a smoother remote desktop experience.
- Optimize Display Settings: Adjust display settings on both the remote and client computers for optimal resolution and performance.
- Use a Wired Connection: A wired network connection provides a more stable and reliable connection than Wi-Fi.
- Minimize Background Processes: Close unnecessary applications on the remote computer to improve performance.
- Utilize Remote Desktop Features: Explore features like remote audio, file transfer, and clipboard sharing for enhanced functionality.
Conclusion:
Enabling remote desktop access in Windows 10 empowers users with enhanced flexibility, productivity, and remote management capabilities. By following the steps outlined in this guide, users can securely and efficiently access their Windows 10 computers from any location. Remember to prioritize security, troubleshoot effectively, and leverage the available features for an optimized remote desktop experience.



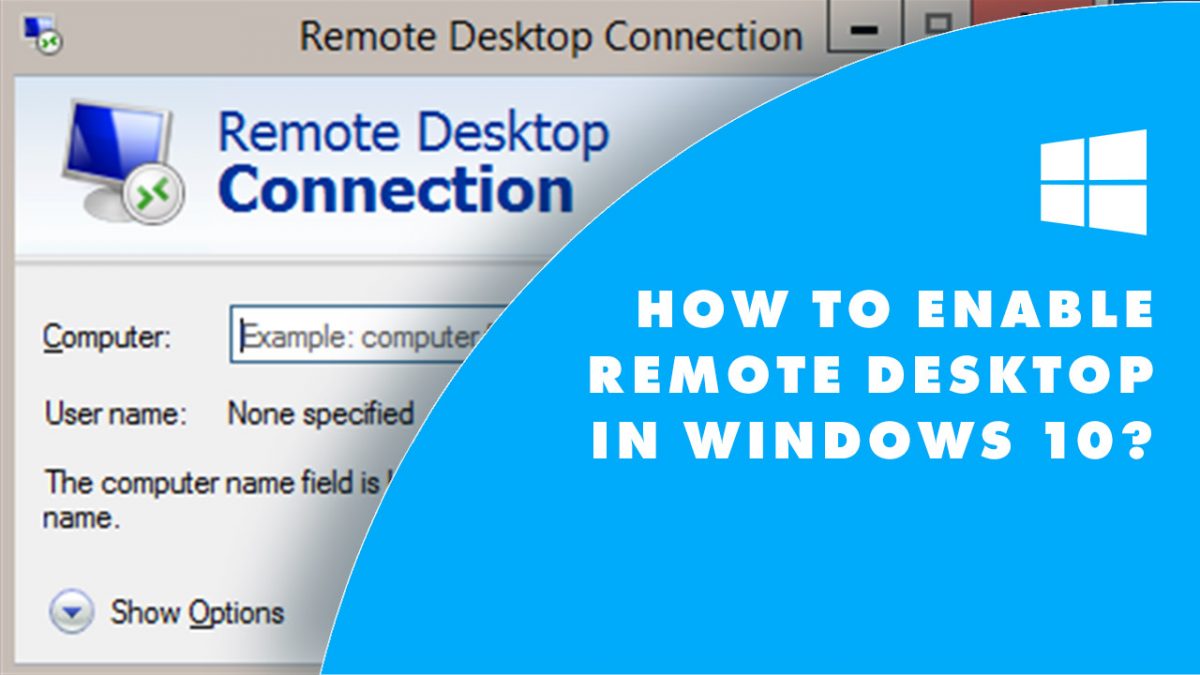

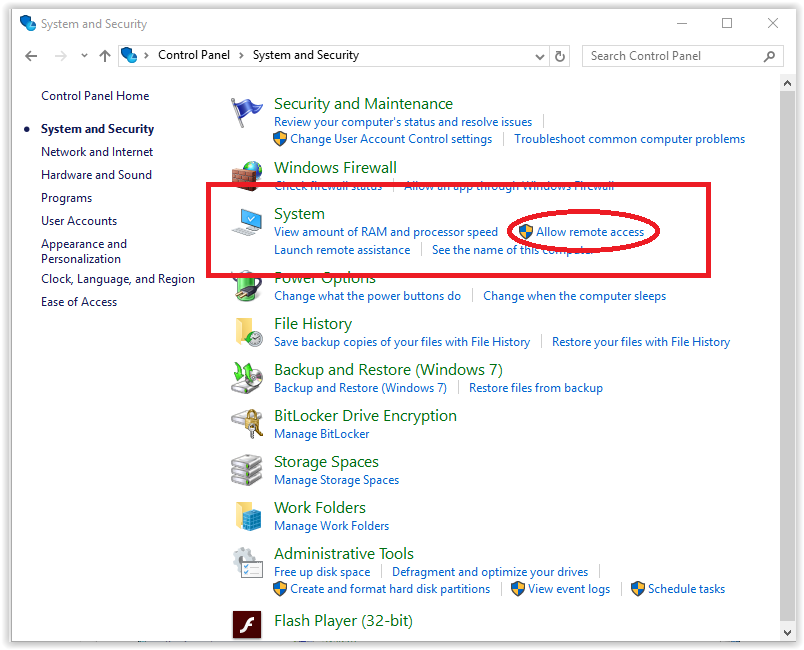


Closure
Thus, we hope this article has provided valuable insights into Enabling Remote Desktop Access in Windows 10: A Comprehensive Guide. We appreciate your attention to our article. See you in our next article!