Enabling Hindi Language Support on Windows 11: A Comprehensive Guide
Related Articles: Enabling Hindi Language Support on Windows 11: A Comprehensive Guide
Introduction
With great pleasure, we will explore the intriguing topic related to Enabling Hindi Language Support on Windows 11: A Comprehensive Guide. Let’s weave interesting information and offer fresh perspectives to the readers.
Table of Content
Enabling Hindi Language Support on Windows 11: A Comprehensive Guide
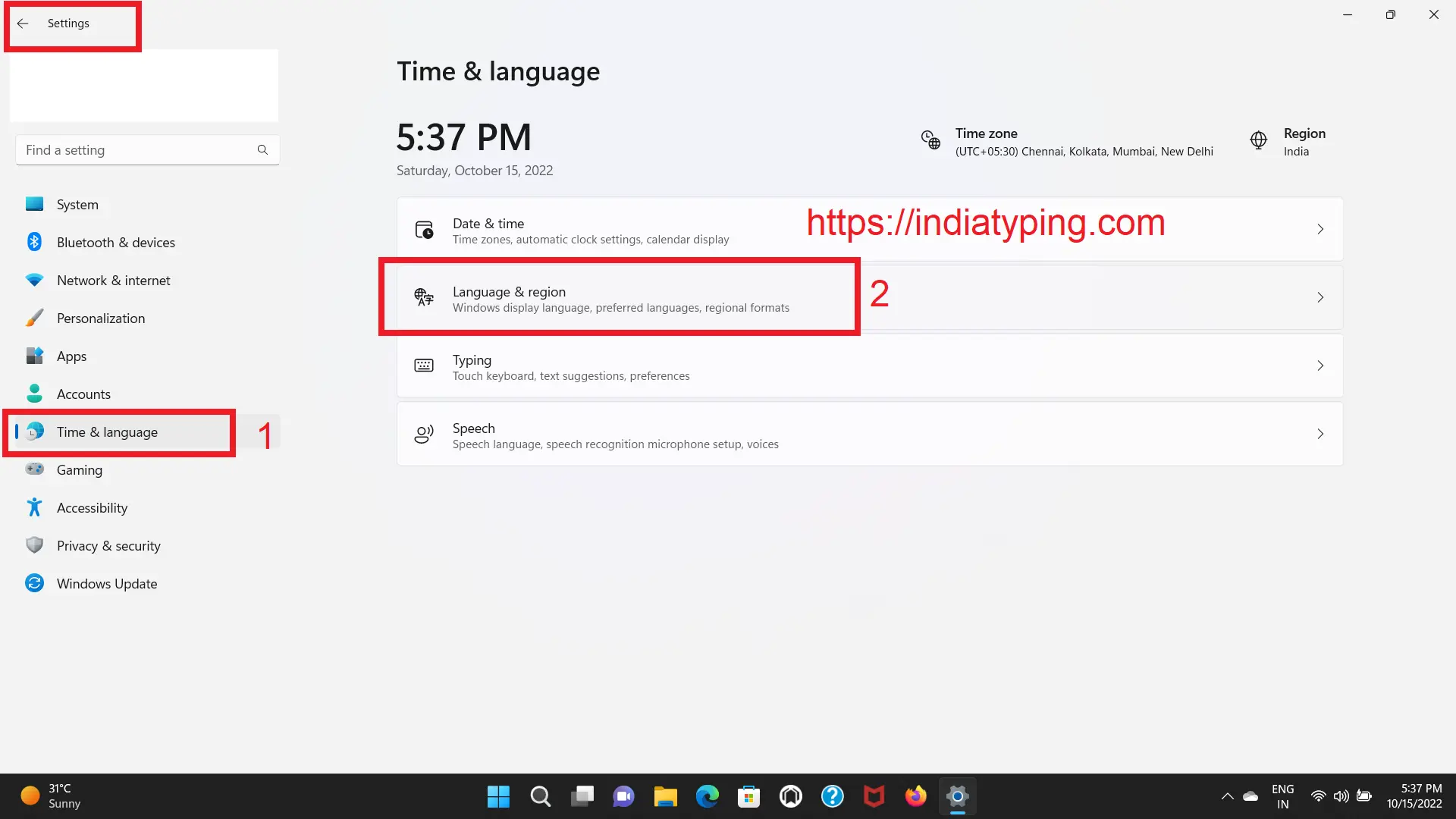
Windows 11, with its modern design and enhanced features, strives to cater to a diverse user base. For those who wish to seamlessly integrate Hindi into their computing experience, understanding the nuances of language input is crucial. This article delves into the intricacies of setting up Hindi language support on Windows 11, focusing on the Hindi Indic Input 3 keyboard layout.
Understanding Hindi Indic Input 3
The Hindi Indic Input 3 keyboard layout is a powerful tool for typing Hindi on Windows 11. It offers a user-friendly interface that allows you to effortlessly switch between English and Hindi, facilitating efficient communication and content creation. This layout is designed to mirror the traditional Devanagari script, making it intuitive for those familiar with Hindi handwriting.
Downloading and Installing Hindi Indic Input 3
Installing Hindi Indic Input 3 on Windows 11 is a straightforward process:
- Accessing the Language Settings: Navigate to the Windows Settings app by pressing the Windows key + I. Click on "Time & Language" and then select "Language" from the left-hand menu.
- Adding Hindi: Click on "Add a language" and search for "Hindi." Select "Hindi (India)" from the list and click on "Next."
- Installing the Keyboard Layout: Windows will automatically download and install the necessary language pack. Once complete, click on "Options" under the Hindi (India) section.
- Choosing the Keyboard: Within the "Options" menu, you’ll find a list of available Hindi keyboard layouts. Select "Hindi Indic Input 3" and click on "Add keyboard."
Configuring Hindi Indic Input 3
Once installed, you can customize the Hindi Indic Input 3 keyboard layout to suit your preferences:
- Switching Between Languages: You can switch between English and Hindi using the language bar located at the bottom right corner of your screen. Click on the language bar and select either English or Hindi.
- Keyboard Shortcuts: To quickly switch between languages, you can utilize keyboard shortcuts. The default shortcut is Alt + Shift, but you can customize these shortcuts within the Language Settings.
- Text Prediction and Auto-Correction: Windows 11 offers text prediction and auto-correction features for Hindi. You can enable or disable these features within the Language Settings.
Utilizing Hindi Indic Input 3 for Seamless Communication
With Hindi Indic Input 3 installed and configured, you can now seamlessly type in Hindi across various Windows applications:
- Web Browsing: Browse the internet, access Hindi websites, and communicate with friends and family in Hindi using your preferred messaging applications.
- Document Creation: Compose documents, emails, and presentations in Hindi, ensuring accurate and efficient communication.
- Social Media: Post updates, share thoughts, and engage in conversations with your online community in Hindi.
Benefits of Using Hindi Indic Input 3
- Improved Accuracy: The Hindi Indic Input 3 layout provides a user-friendly interface that minimizes errors, ensuring accurate Hindi typing.
- Enhanced Efficiency: The intuitive layout and built-in features, such as text prediction and auto-correction, enhance typing speed and efficiency.
- Improved Communication: By enabling Hindi language support, you can communicate effectively with a wider audience, breaking down language barriers.
- Cultural Preservation: Using Hindi Indic Input 3 promotes the use and preservation of the Hindi language and its rich cultural heritage.
FAQs
Q: Can I use Hindi Indic Input 3 on other devices besides Windows 11?
A: The Hindi Indic Input 3 layout is primarily designed for Windows 11. However, similar keyboard layouts may be available for other operating systems, such as Android and macOS.
Q: What if I encounter issues with Hindi Indic Input 3?
A: If you experience any difficulties with the Hindi Indic Input 3 layout, you can consult the Microsoft Support website or contact Microsoft customer service for assistance.
Q: Are there any alternative Hindi keyboard layouts available?
A: Yes, several other Hindi keyboard layouts are available, including the phonetic layout and the Inscript keyboard layout. You can explore these options within the Language Settings.
Tips for Using Hindi Indic Input 3
- Practice Regularly: Regular practice helps improve your typing speed and accuracy in Hindi.
- Explore Keyboard Shortcuts: Utilizing keyboard shortcuts can significantly streamline your typing process.
- Utilize Text Prediction and Auto-Correction: These features can help you type faster and more accurately.
- Consult Online Resources: Numerous online resources, including tutorials and forums, can provide additional support and guidance.
Conclusion
Hindi Indic Input 3 is an invaluable tool for Windows 11 users who wish to embrace Hindi language support. Its user-friendly interface, intuitive layout, and built-in features empower individuals to communicate effectively, create content, and engage with the digital world in Hindi. By installing and configuring Hindi Indic Input 3, users can unlock a world of possibilities, fostering a more inclusive and interconnected digital environment.
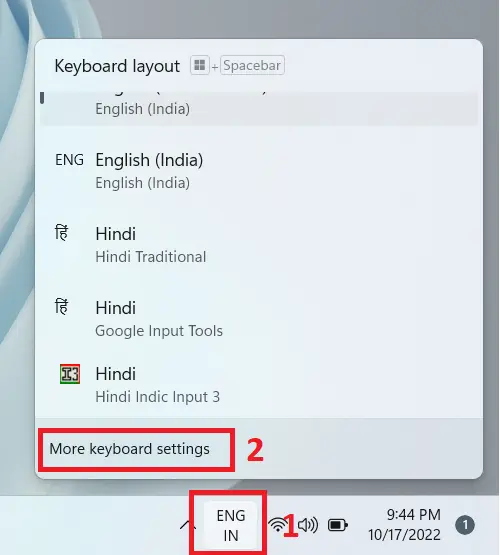
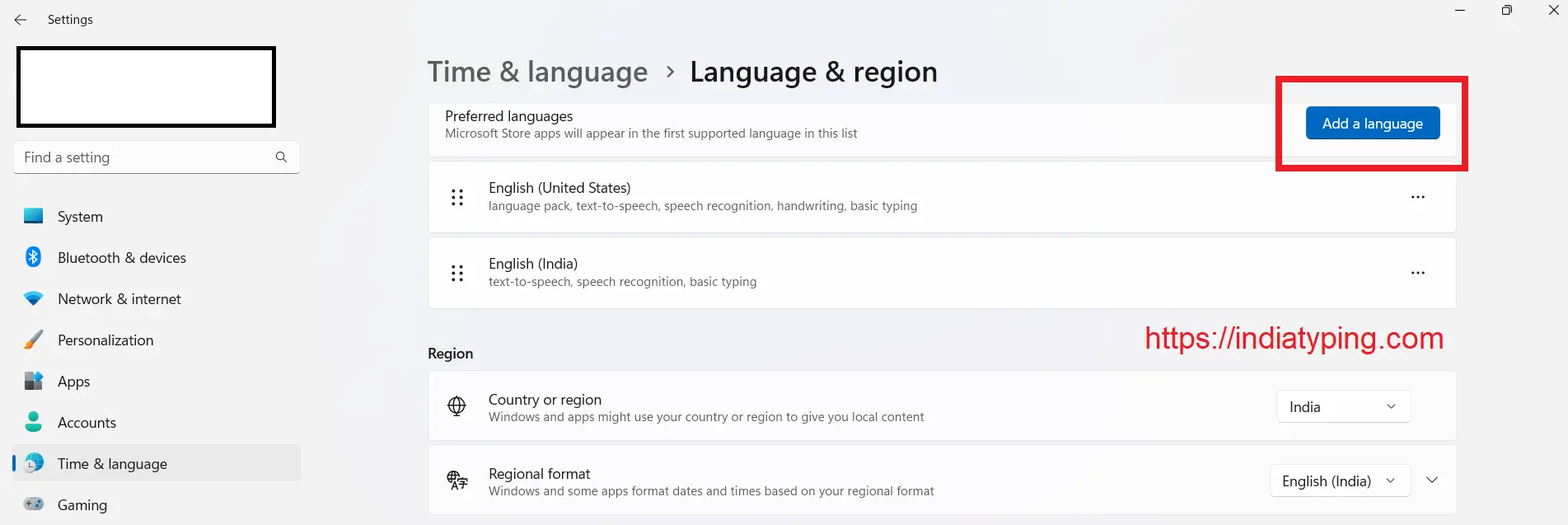
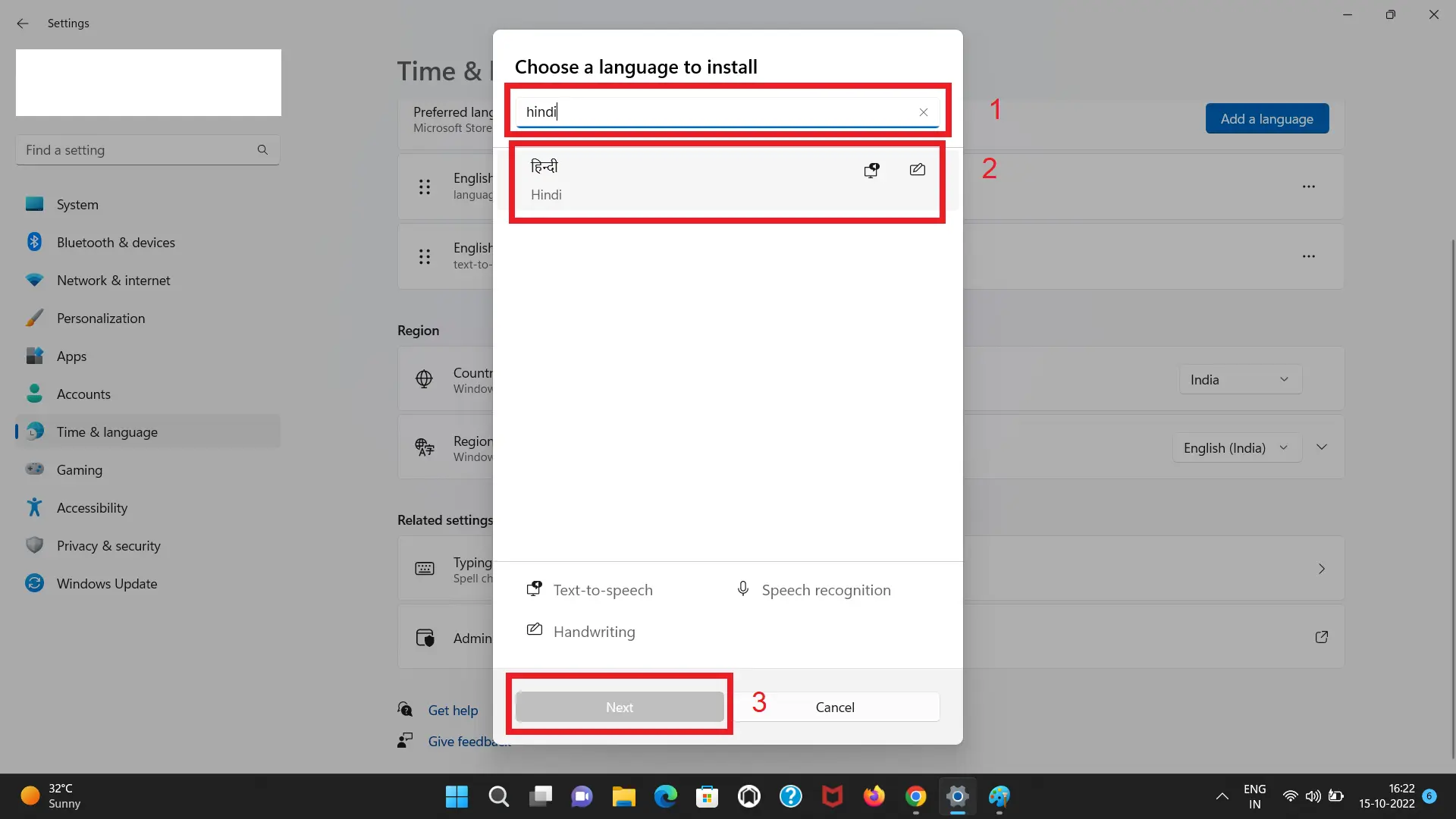
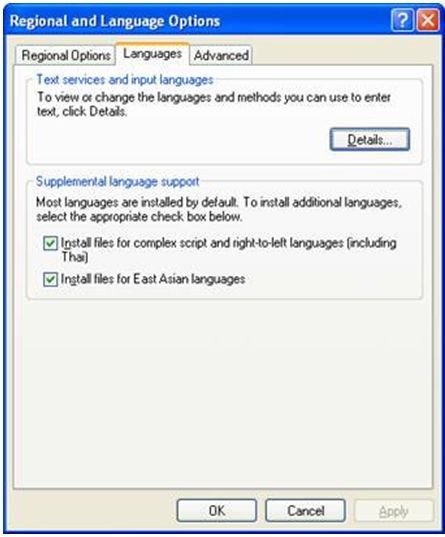
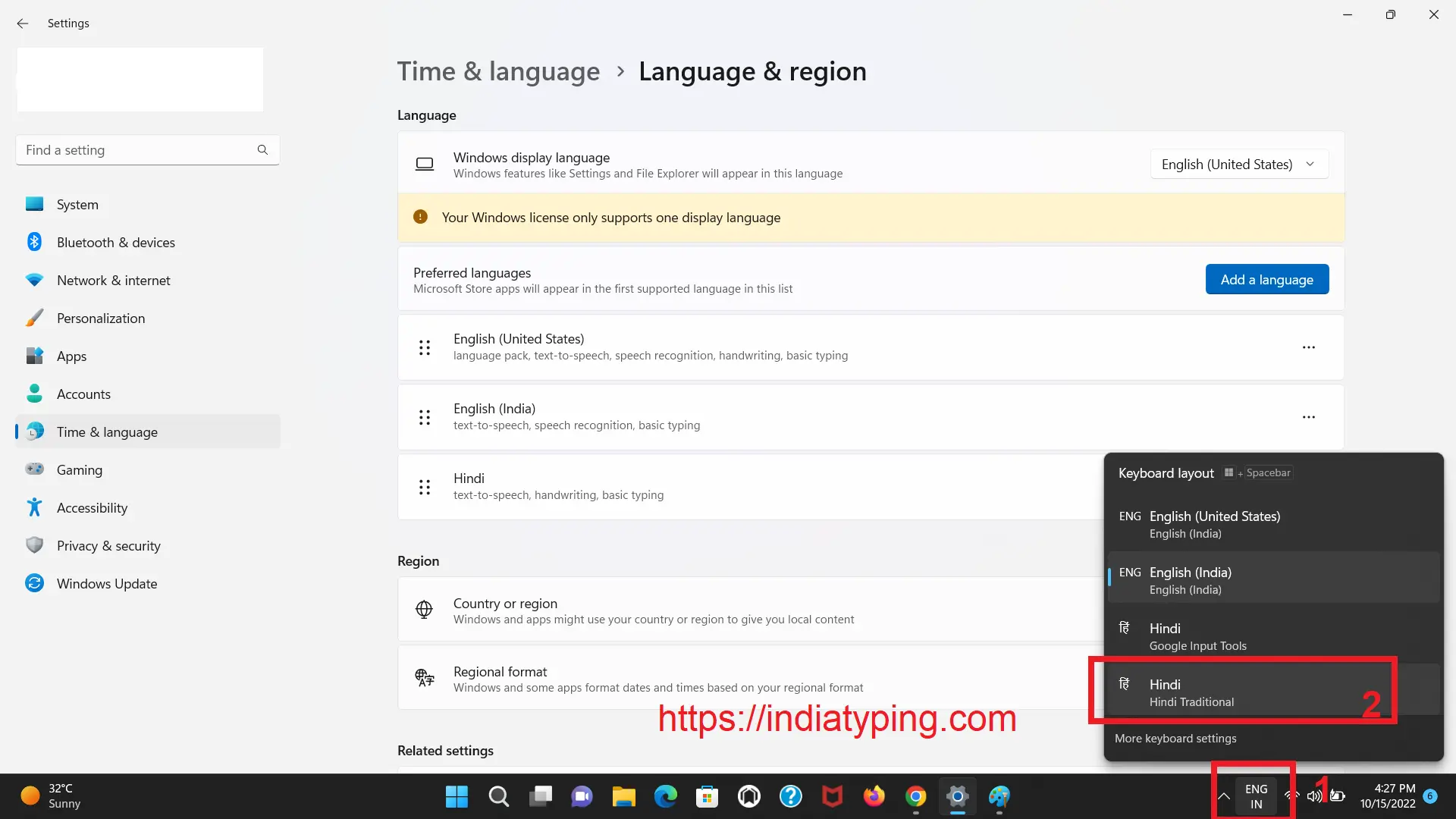
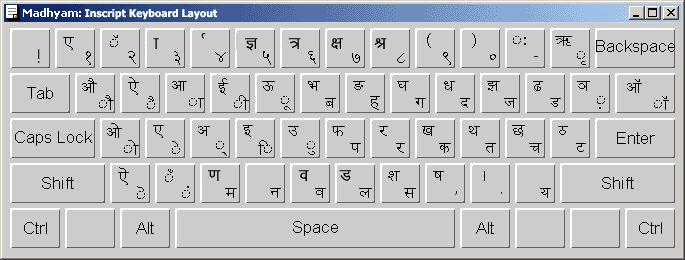
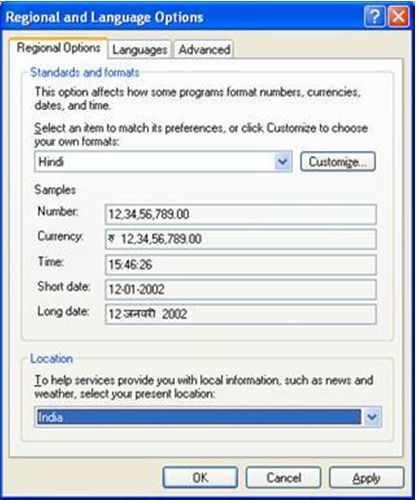

Closure
Thus, we hope this article has provided valuable insights into Enabling Hindi Language Support on Windows 11: A Comprehensive Guide. We appreciate your attention to our article. See you in our next article!