Enabling Hindi Input on Windows 11: A Comprehensive Guide
Related Articles: Enabling Hindi Input on Windows 11: A Comprehensive Guide
Introduction
In this auspicious occasion, we are delighted to delve into the intriguing topic related to Enabling Hindi Input on Windows 11: A Comprehensive Guide. Let’s weave interesting information and offer fresh perspectives to the readers.
Table of Content
- 1 Related Articles: Enabling Hindi Input on Windows 11: A Comprehensive Guide
- 2 Introduction
- 3 Enabling Hindi Input on Windows 11: A Comprehensive Guide
- 3.1 Understanding the Need for Hindi Input
- 3.2 Downloading and Installing Hindi Input Methods
- 3.3 Choosing the Right Input Method
- 3.4 Switching Between Input Methods
- 3.5 Utilizing Hindi Input in Windows 11
- 3.6 FAQs: Hindi Input on Windows 11
- 3.7 Tips for Utilizing Hindi Input Effectively
- 3.8 Conclusion
- 4 Closure
Enabling Hindi Input on Windows 11: A Comprehensive Guide

Windows 11, with its user-friendly interface and robust functionality, offers a seamless experience for users worldwide. However, for those who wish to utilize the rich tapestry of the Hindi language, a specific input method is required. This guide provides a detailed explanation of how to enable Hindi input on Windows 11, empowering users to seamlessly navigate and interact with the operating system in their preferred language.
Understanding the Need for Hindi Input
The Hindi language, with its intricate script and unique phonetic structure, necessitates a dedicated input method to ensure accurate representation on a computer. Traditional English keyboards, designed for the Roman alphabet, are ill-equipped to handle the complexities of Hindi. This is where Hindi input methods come into play, bridging the gap between the user’s linguistic preference and the digital world.
Downloading and Installing Hindi Input Methods
Windows 11, in its commitment to inclusivity, offers a range of pre-installed language packs, including Hindi. However, if the Hindi language pack is not already included, users can easily download and install it through the Windows Settings app. Here’s a step-by-step guide:
-
Open Settings: Click the Windows icon in the bottom left corner of the screen, then select the gear-shaped "Settings" icon.
-
Navigate to Time & Language: In the Settings window, locate and click on "Time & Language."
-
Choose Language: Select "Language" from the left-hand menu.
-
Add a Language: Click the "Add a language" button, then type "Hindi" in the search bar and select "Hindi (India)" from the list.
-
Install the Language Pack: Once added, the Hindi language will appear in the list. Click on it and select "Download" to install the language pack.
-
Confirm Installation: Once the download completes, the Hindi language will be fully integrated into Windows 11, including keyboard layouts, spellcheck, and other language-specific features.
Choosing the Right Input Method
Windows 11 provides various Hindi input methods, each with its unique approach to transliteration and typing. Users can select the method that best suits their individual preferences and typing habits.
-
Phonetic Input: This method relies on typing the pronunciation of Hindi words using Roman alphabet characters. It is ideal for beginners or those who are more comfortable with the Roman script.
-
Transliteration Input: This method allows users to type Hindi words using a combination of Roman and Devanagari characters, offering a balance between phonetic accuracy and familiarity with the Hindi script.
-
Devanagari Input: This method requires users to type directly in the Devanagari script, providing the most authentic and accurate representation of Hindi. It is suitable for those who are proficient in reading and writing Devanagari.
Switching Between Input Methods
Once Hindi input is enabled, users can seamlessly switch between different input methods using the on-screen keyboard or keyboard shortcuts.
-
On-Screen Keyboard: Click the "Language bar" icon located in the taskbar, typically near the clock. This will display the on-screen keyboard, where users can choose the desired input method.
-
Keyboard Shortcuts: Users can also switch input methods using keyboard shortcuts. The default shortcut is
Alt + Shift, but this can be customized in the Windows settings.
Utilizing Hindi Input in Windows 11
With Hindi input enabled, users can now fully engage with Windows 11 in their preferred language. This includes:
-
Typing in Hindi: Users can type Hindi text in various applications, including web browsers, word processors, and messaging apps.
-
Using Hindi-specific features: Windows 11 offers Hindi-specific features such as spellcheck, dictionaries, and language-specific keyboard layouts.
-
Accessing Hindi content: Users can easily access Hindi websites, documents, and other online resources.
FAQs: Hindi Input on Windows 11
Q: Can I use multiple Hindi input methods simultaneously?
A: Yes, you can switch between different Hindi input methods as needed, providing flexibility and adaptability based on your typing preferences and the specific task at hand.
Q: How do I customize the Hindi keyboard layout?
A: You can customize the Hindi keyboard layout by navigating to the "Language" settings in the Windows Settings app. Select the "Hindi" language and click on "Options." Here, you can choose from different keyboard layouts, including phonetic, transliteration, and Devanagari, and adjust key bindings according to your needs.
Q: What if I encounter issues with Hindi input?
A: If you encounter any problems with Hindi input, you can try restarting your computer or reinstalling the Hindi language pack. If the issue persists, you can consult Microsoft support for further assistance.
Tips for Utilizing Hindi Input Effectively
-
Practice Regularly: Regular practice with the chosen Hindi input method will enhance your typing speed and accuracy.
-
Utilize Online Resources: Numerous online resources, including tutorials and typing practice websites, can aid in learning and mastering Hindi input.
-
Explore Different Input Methods: Experiment with different Hindi input methods to find the one that best suits your individual preferences and typing habits.
-
Utilize Autocorrect Features: Enable autocorrect features in your preferred applications to help catch and correct typing errors.
Conclusion
Enabling Hindi input on Windows 11 opens a world of possibilities for users who wish to express themselves in their native language. By following the steps outlined in this guide, users can seamlessly integrate Hindi into their digital experience, fostering a sense of inclusivity and cultural richness within the Windows 11 environment.

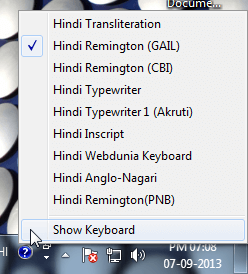
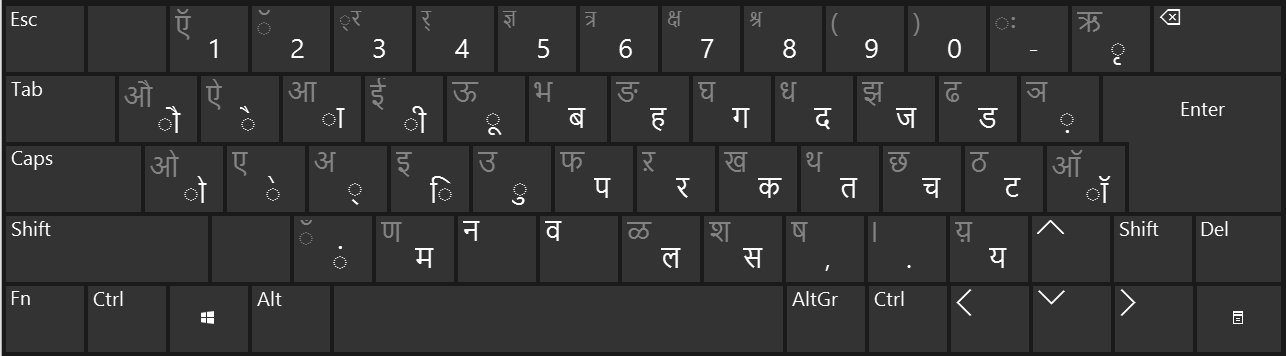
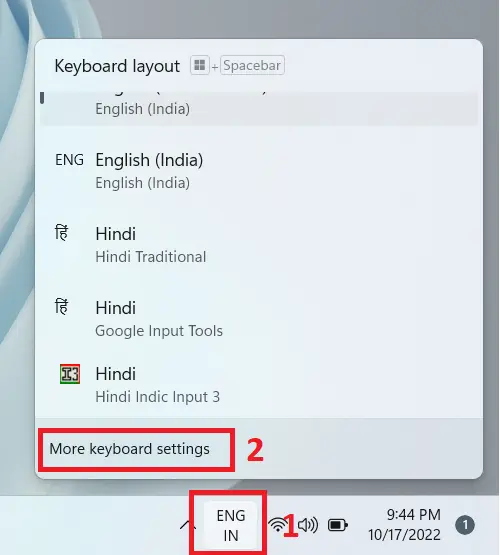
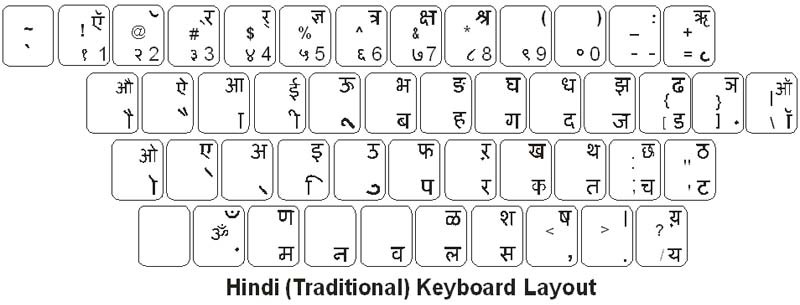


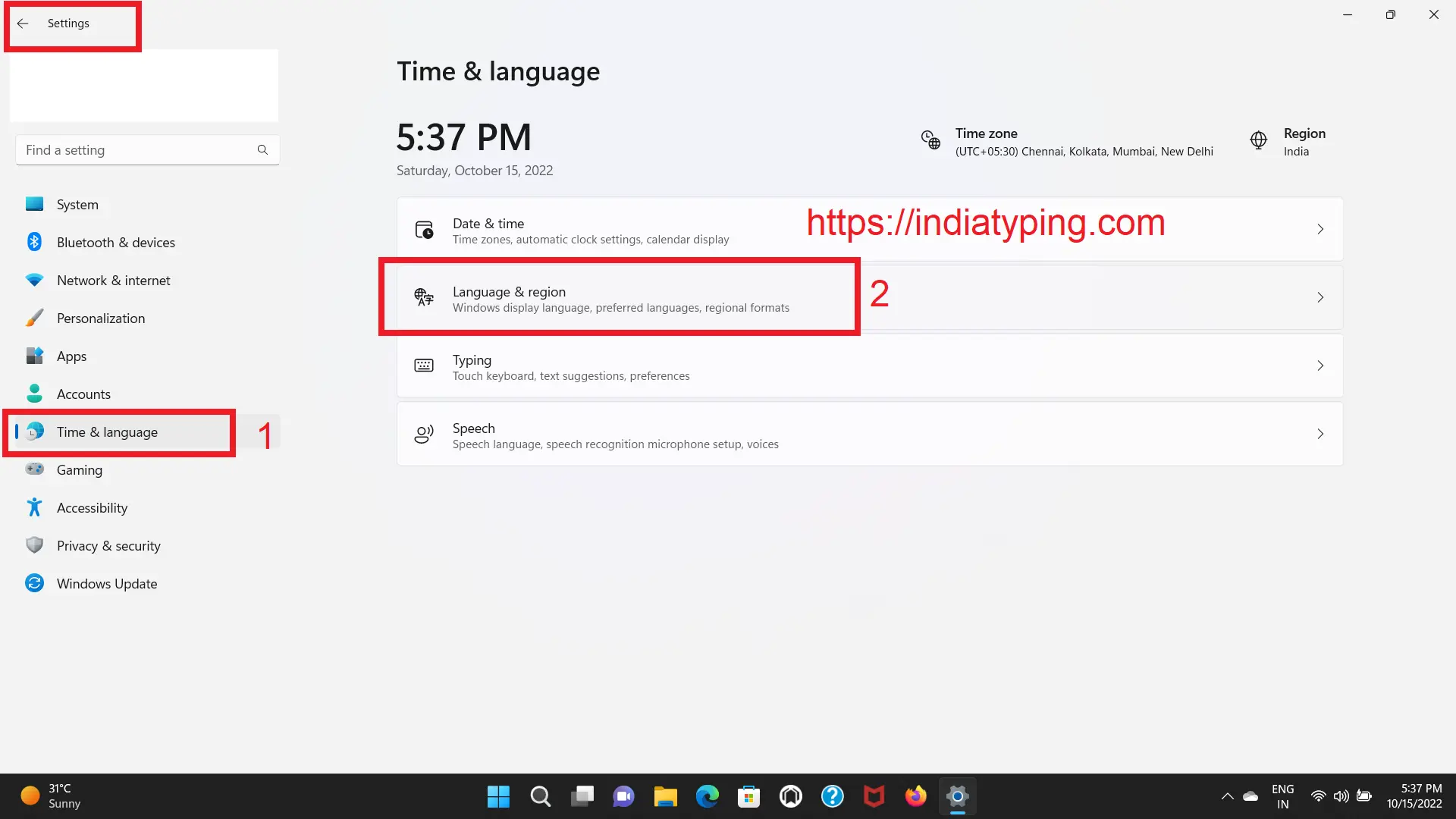
Closure
Thus, we hope this article has provided valuable insights into Enabling Hindi Input on Windows 11: A Comprehensive Guide. We thank you for taking the time to read this article. See you in our next article!