Enabling Compatibility: Navigating Legacy Websites with Internet Explorer Mode in Microsoft Edge on Windows 11
Related Articles: Enabling Compatibility: Navigating Legacy Websites with Internet Explorer Mode in Microsoft Edge on Windows 11
Introduction
With enthusiasm, let’s navigate through the intriguing topic related to Enabling Compatibility: Navigating Legacy Websites with Internet Explorer Mode in Microsoft Edge on Windows 11. Let’s weave interesting information and offer fresh perspectives to the readers.
Table of Content
Enabling Compatibility: Navigating Legacy Websites with Internet Explorer Mode in Microsoft Edge on Windows 11
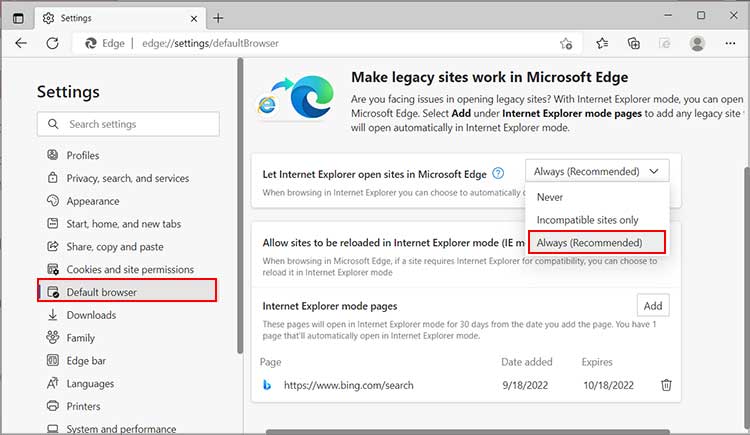
The digital landscape is constantly evolving, with new technologies and web standards emerging regularly. While this progress fosters innovation, it can also leave older websites and applications struggling to adapt. For users who rely on these legacy systems, the need for compatibility remains crucial. Fortunately, Microsoft Edge on Windows 11 offers a solution – Internet Explorer Mode.
Understanding Internet Explorer Mode: A Bridge to the Past
Internet Explorer Mode, a built-in feature of Microsoft Edge, provides a virtual environment that emulates the behavior of Internet Explorer 11. This allows users to access websites and web applications designed for older versions of Internet Explorer, ensuring continued functionality even as the web evolves.
Why Use Internet Explorer Mode?
Several scenarios necessitate the use of Internet Explorer Mode:
- Legacy Website Access: Many websites and web applications were developed using older technologies and standards that are not fully supported by modern browsers like Microsoft Edge. Internet Explorer Mode provides a reliable means to access these resources without encountering compatibility issues.
- Enterprise Applications: Many businesses rely on line-of-business applications (LOB) that were built for Internet Explorer. Using Internet Explorer Mode within Microsoft Edge ensures that these applications continue to operate seamlessly within the modern browser environment.
- Compatibility Testing: Developers often need to test their websites and applications across various browsers, including older versions. Internet Explorer Mode allows developers to simulate the browsing experience on older versions of Internet Explorer, facilitating comprehensive testing and ensuring compatibility across a wider range of browsers.
Enabling Internet Explorer Mode: A Step-by-Step Guide
-
Open Microsoft Edge: Launch the Microsoft Edge browser on your Windows 11 computer.
-
Access the Settings Menu: Click the three dots in the top-right corner of the browser window to access the settings menu.
-
Navigate to Default Browser: In the settings menu, select "Settings."
-
Choose Internet Explorer Mode: Within the Settings menu, locate the "Default browser" section and click on "Internet Explorer mode."
-
Enable Internet Explorer Mode: In the Internet Explorer Mode settings, enable the option "Allow websites to be loaded in Internet Explorer mode." This will activate the feature, allowing you to access legacy websites and applications.
-
Website Compatibility: Once enabled, you can access websites and applications in Internet Explorer Mode by navigating to them in Microsoft Edge. The browser will automatically detect the need for Internet Explorer Mode and seamlessly switch to the emulated environment, ensuring compatibility and functionality.
Tips for Optimizing Internet Explorer Mode
- Regular Updates: Ensure that Microsoft Edge is updated to the latest version. Updates often include improvements to Internet Explorer Mode, enhancing compatibility and performance.
- Troubleshooting Compatibility Issues: If you encounter compatibility issues with a particular website or application, consider adjusting the compatibility settings within Internet Explorer Mode. You can access these settings by clicking on the "More tools" button in the top-right corner of the browser window and selecting "Internet Explorer mode settings."
- Alternative Solutions: While Internet Explorer Mode provides a robust solution for compatibility, exploring alternative solutions might be necessary in some cases. These could include updating the website or application to be compatible with modern browsers, using a dedicated virtual machine with Internet Explorer 11 installed, or contacting the website or application developer for assistance.
Frequently Asked Questions (FAQs)
Q: Is Internet Explorer Mode a separate browser?
A: No, Internet Explorer Mode is not a separate browser. It is a built-in feature of Microsoft Edge that emulates the behavior of Internet Explorer 11 within the Edge environment.
Q: Does Internet Explorer Mode affect the performance of Microsoft Edge?
A: While Internet Explorer Mode does not significantly impact the overall performance of Microsoft Edge, it might affect the loading speed of some websites and applications due to the emulation process.
Q: Can I use Internet Explorer Mode for all websites?
A: No, Internet Explorer Mode is designed specifically for websites and applications that require compatibility with older versions of Internet Explorer. Modern websites and applications should work seamlessly with Microsoft Edge without needing Internet Explorer Mode.
Q: Will Internet Explorer Mode be available in future versions of Microsoft Edge?
A: Microsoft has announced the end of support for Internet Explorer 11, and as a result, Internet Explorer Mode will eventually be discontinued. While the exact timeline is not yet confirmed, it is advisable to explore alternative solutions for accessing legacy websites and applications in the long term.
Conclusion: Embracing Compatibility in a Modern World
Internet Explorer Mode in Microsoft Edge on Windows 11 offers a valuable bridge between the past and the present, enabling users to access legacy websites and applications while enjoying the benefits of a modern browser. By understanding the importance of compatibility and utilizing this feature effectively, users can navigate the ever-evolving digital landscape with ease, ensuring access to critical resources and applications regardless of their age. As the web continues to evolve, embracing compatibility solutions like Internet Explorer Mode will become increasingly important in maintaining access to vital online services and applications.





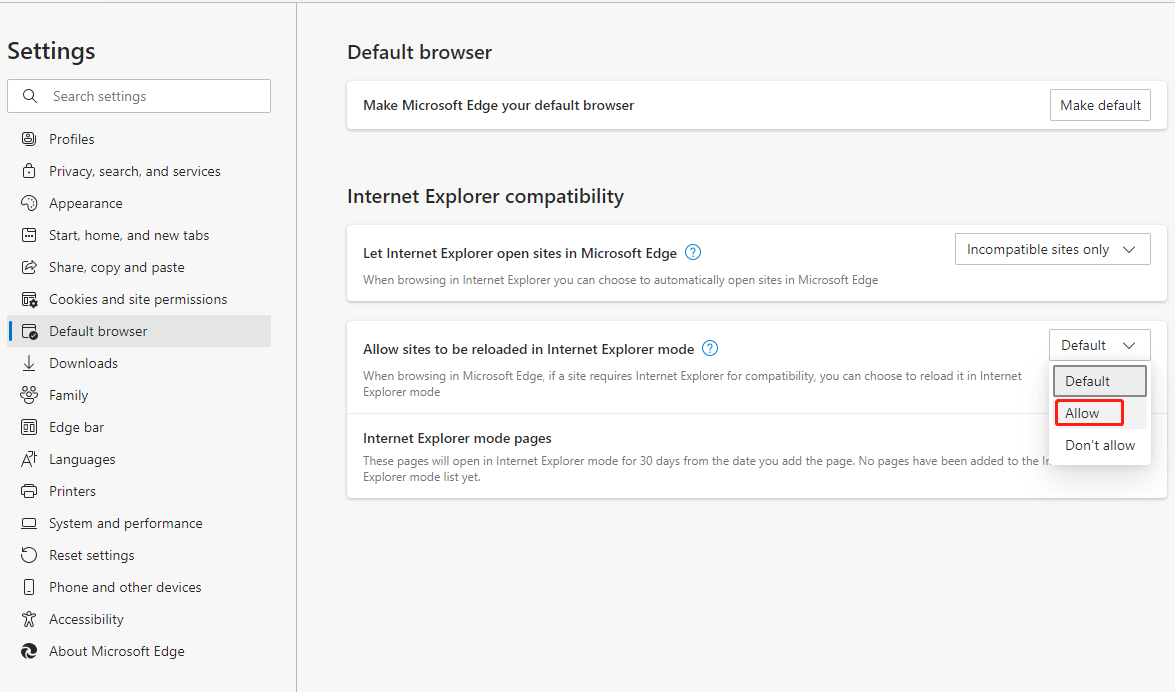
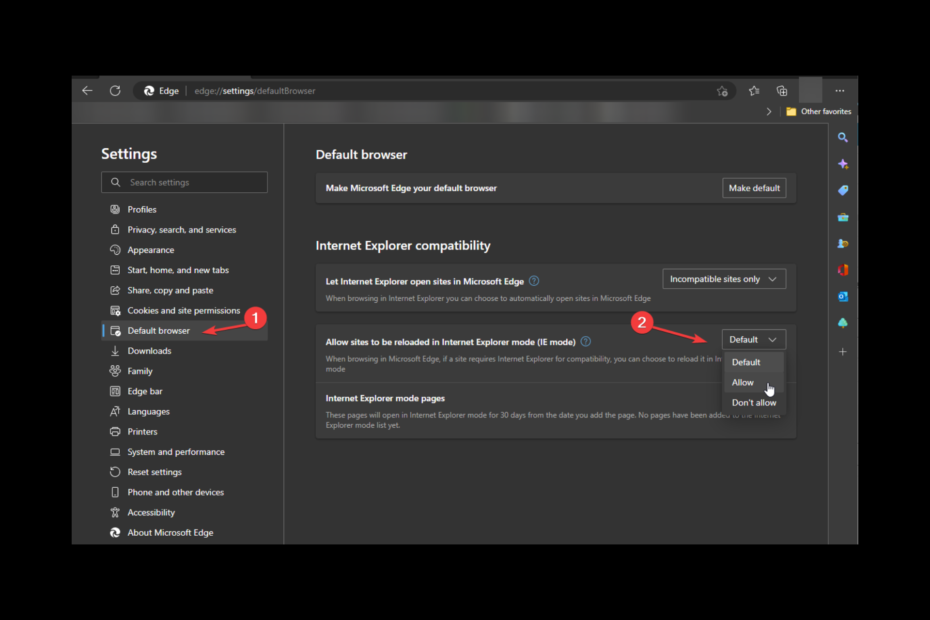
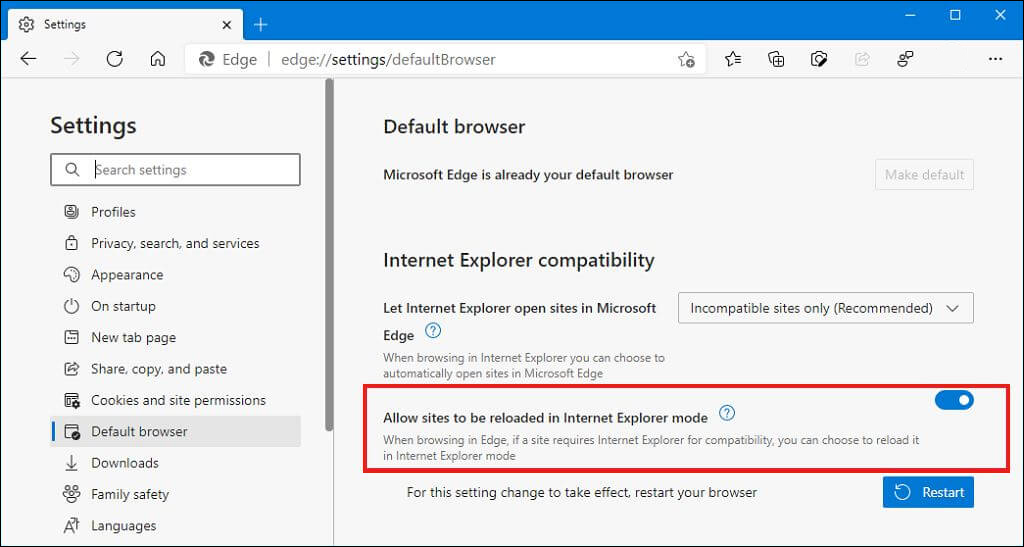
Closure
Thus, we hope this article has provided valuable insights into Enabling Compatibility: Navigating Legacy Websites with Internet Explorer Mode in Microsoft Edge on Windows 11. We appreciate your attention to our article. See you in our next article!