Empowering Windows with Linux: A Comprehensive Guide to Installing WSL 2 on Windows 10
Related Articles: Empowering Windows with Linux: A Comprehensive Guide to Installing WSL 2 on Windows 10
Introduction
With great pleasure, we will explore the intriguing topic related to Empowering Windows with Linux: A Comprehensive Guide to Installing WSL 2 on Windows 10. Let’s weave interesting information and offer fresh perspectives to the readers.
Table of Content
Empowering Windows with Linux: A Comprehensive Guide to Installing WSL 2 on Windows 10
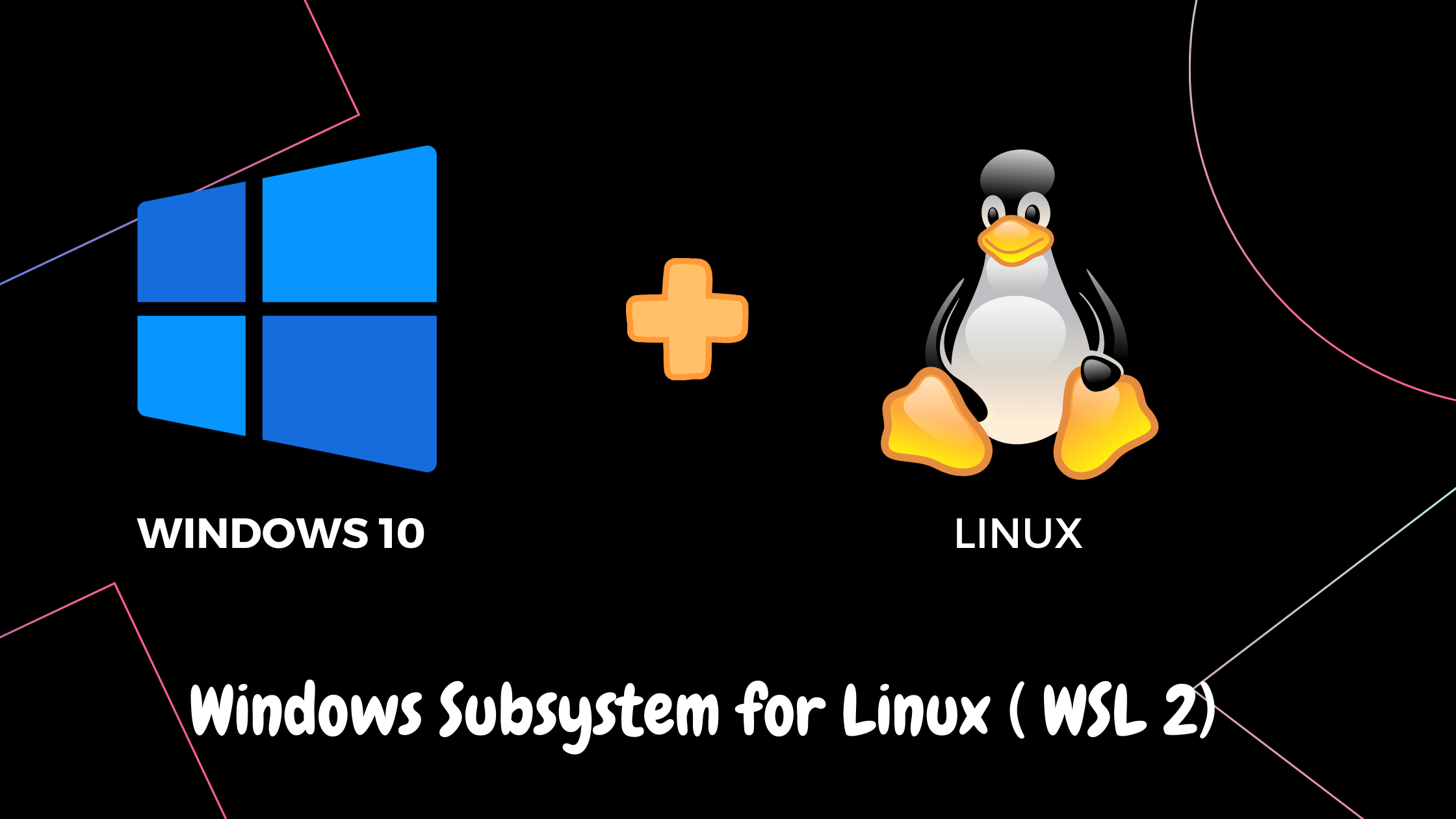
The Windows Subsystem for Linux (WSL) has revolutionized the way developers and users interact with Linux environments on Windows. WSL 2, the latest iteration, builds upon its predecessor with significant performance enhancements and a more robust Linux kernel. This guide provides a detailed walkthrough of installing and configuring WSL 2 on Windows 10, highlighting its benefits and addressing common questions.
Understanding WSL 2’s Significance
WSL 2 enables users to run Linux distributions directly on Windows, eliminating the need for virtual machines. This brings a multitude of advantages:
- Seamless Integration: WSL 2 integrates seamlessly with the Windows environment, allowing users to access Linux tools and applications directly from the Windows command prompt or PowerShell.
- Enhanced Performance: WSL 2 utilizes a lightweight virtual machine with a dedicated Linux kernel, significantly improving performance compared to WSL 1. This translates to faster execution times for demanding tasks and a more responsive user experience.
- Full Linux Kernel: WSL 2 provides a full Linux kernel, enabling support for advanced features such as system calls, device drivers, and networking capabilities, previously unavailable in WSL 1.
- Simplified Development: Developers can leverage WSL 2 to build, test, and deploy applications in a Linux environment without the overhead of virtual machines. This streamlined workflow enhances productivity and simplifies the development process.
- Cross-Platform Compatibility: WSL 2 ensures that applications built and tested in a Linux environment seamlessly run on Windows, facilitating cross-platform development and deployment.
Prerequisites for Installation
Before embarking on the installation process, ensure the following prerequisites are met:
- Windows 10 Version: WSL 2 requires Windows 10, version 1903 or later.
- Virtual Machine Platform: The Virtual Machine Platform feature must be enabled. This is typically enabled by default, but you can verify and enable it by navigating to Control Panel > Programs > Programs and Features > Turn Windows features on or off and checking the box next to "Virtual Machine Platform."
-
WSL 1 Enabled: WSL 1 should be enabled. This can be done by opening PowerShell or Command Prompt as administrator and executing the command:
dism.exe /online /enable-feature /featurename:Microsoft-Windows-Subsystem-Linux
Installation Steps
The installation process for WSL 2 involves several steps:
-
Enable WSL 2:
- Open PowerShell or Command Prompt as administrator.
- Execute the command:
dism.exe /online /enable-feature /featurename:VirtualMachinePlatform /all - Restart your computer.
-
Update WSL to Version 2:
- Open PowerShell or Command Prompt as administrator.
- Execute the command:
wsl --set-default-version 2 - This command sets WSL 2 as the default version for all future installations.
-
Install a Linux Distribution:
- Open Microsoft Store and search for "Linux."
- Select the desired Linux distribution, such as Ubuntu, Debian, or Fedora, and click "Install."
- Follow the on-screen instructions to complete the installation process.
-
Verify WSL 2 Installation:
- Open PowerShell or Command Prompt.
- Execute the command:
wsl --list --verbose - This command lists all installed Linux distributions and their associated versions. The output should indicate that the distribution you installed is running on WSL 2.
FAQs
Q: Can I run WSL 1 and WSL 2 simultaneously?
A: Yes, you can run both WSL 1 and WSL 2 distributions concurrently. However, you will need to specify the desired version when launching the distribution. For example, to launch an Ubuntu distribution running on WSL 2, use the command: wsl -d Ubuntu-20.04
Q: What are the performance differences between WSL 1 and WSL 2?
A: WSL 2 offers significantly improved performance due to the use of a dedicated virtual machine with a full Linux kernel. This results in faster execution times, particularly for applications that require heavy resource utilization.
Q: How do I switch between WSL 1 and WSL 2 for a specific distribution?
A: You can switch the version for a distribution using the following commands:
-
To switch to WSL 2:
wsl --set-version Ubuntu-20.04 2 -
To switch to WSL 1:
wsl --set-version Ubuntu-20.04 1
Q: Can I use WSL 2 with Docker?
A: Yes, WSL 2 provides excellent support for Docker. You can install Docker Desktop for Windows, which seamlessly integrates with WSL 2, allowing you to run Docker containers within your Linux distributions.
Tips for Optimizing WSL 2
- Allocate More Memory: Increase the allocated memory for the WSL 2 virtual machine to improve performance, especially for resource-intensive applications. You can adjust this setting by navigating to Settings > Apps > Apps & features > WSL > Advanced options.
- Enable Hyper-V: If you are experiencing performance issues, enabling Hyper-V can improve system resource allocation and performance for WSL 2. However, note that Hyper-V is not compatible with some virtualization software, such as VirtualBox.
- Update Linux Distributions: Keep your Linux distributions updated to ensure compatibility and receive security patches.
-
Use the Correct File System: For optimal performance, use the EXT4 file system for your Linux distribution. This can be achieved during the initial installation process or by using the
mkfs.ext4command. - Explore the WSL 2 Command Line: Familiarize yourself with the WSL 2 command line to access advanced features and manage your Linux environment effectively.
Conclusion
WSL 2 empowers Windows users with a powerful and efficient way to utilize Linux environments. By seamlessly integrating Linux distributions into the Windows ecosystem, WSL 2 enhances productivity, simplifies development workflows, and opens up a world of possibilities for users across various technical fields. The comprehensive guide provided in this article equips users with the knowledge and steps necessary to install and leverage WSL 2 on Windows 10, unlocking the full potential of this innovative technology.


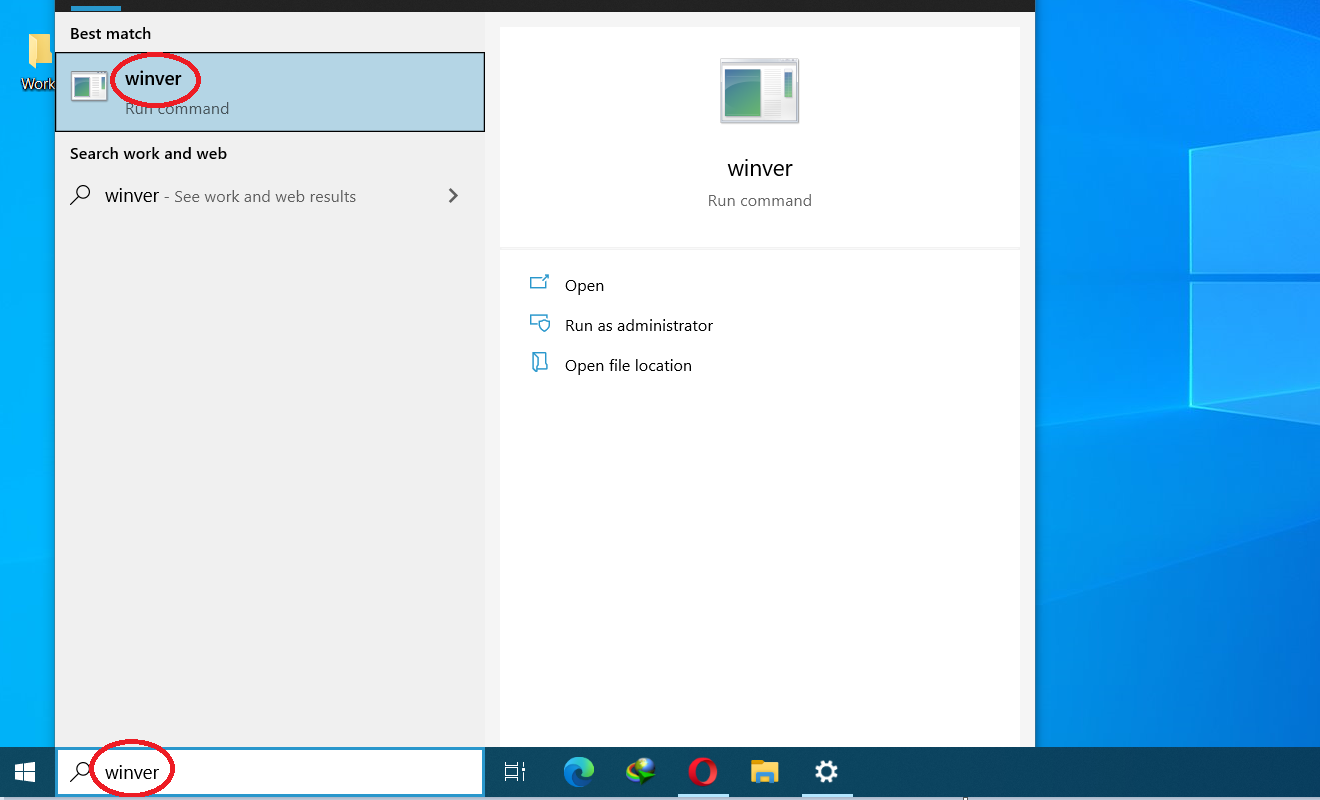
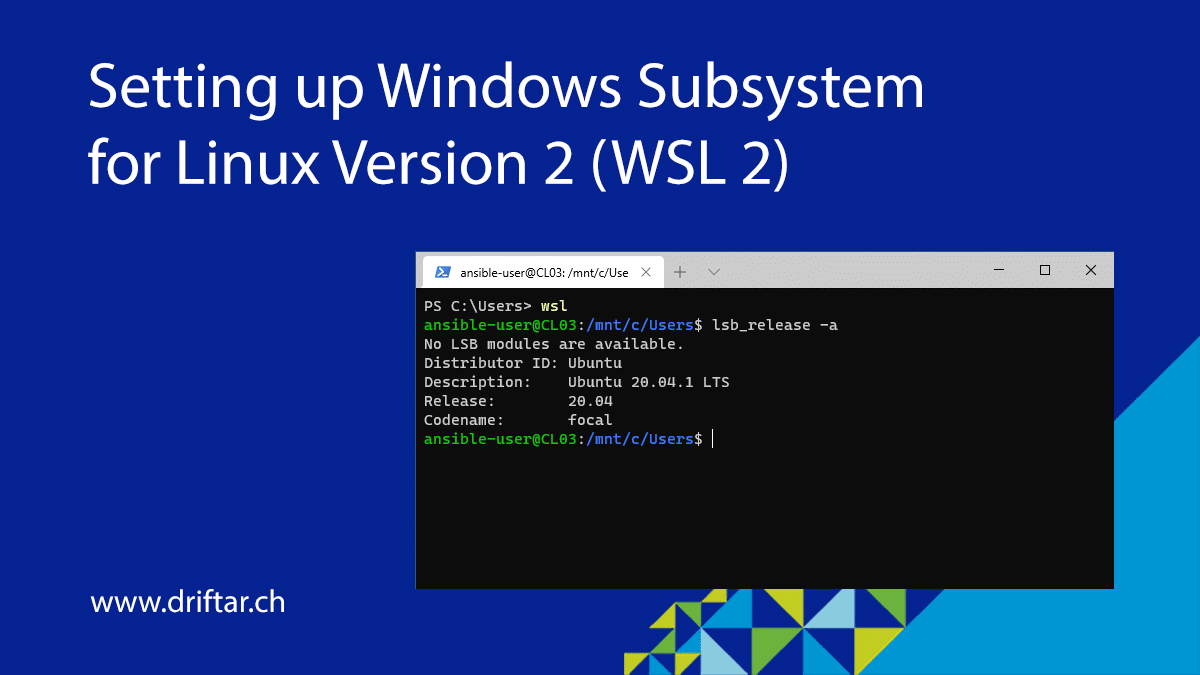
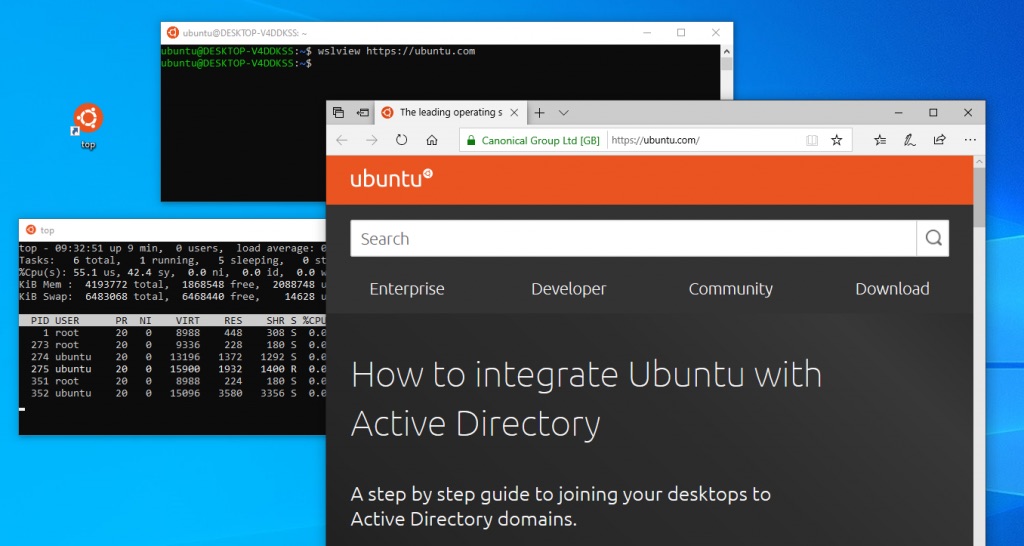



Closure
Thus, we hope this article has provided valuable insights into Empowering Windows with Linux: A Comprehensive Guide to Installing WSL 2 on Windows 10. We hope you find this article informative and beneficial. See you in our next article!