Empowering GoPro Users: A Comprehensive Guide to GoPro Quik on Windows 10
Related Articles: Empowering GoPro Users: A Comprehensive Guide to GoPro Quik on Windows 10
Introduction
With great pleasure, we will explore the intriguing topic related to Empowering GoPro Users: A Comprehensive Guide to GoPro Quik on Windows 10. Let’s weave interesting information and offer fresh perspectives to the readers.
Table of Content
- 1 Related Articles: Empowering GoPro Users: A Comprehensive Guide to GoPro Quik on Windows 10
- 2 Introduction
- 3 Empowering GoPro Users: A Comprehensive Guide to GoPro Quik on Windows 10
- 3.1 Understanding GoPro Quik: A Catalyst for Storytelling
- 3.2 Downloading GoPro Quik on Windows 10: A Step-by-Step Guide
- 3.3 Unleashing the Power of GoPro Quik: Tips for Effective Use
- 3.4 FAQs: Addressing Common Concerns
- 3.5 Conclusion: Empowering Your GoPro Journey
- 4 Closure
Empowering GoPro Users: A Comprehensive Guide to GoPro Quik on Windows 10
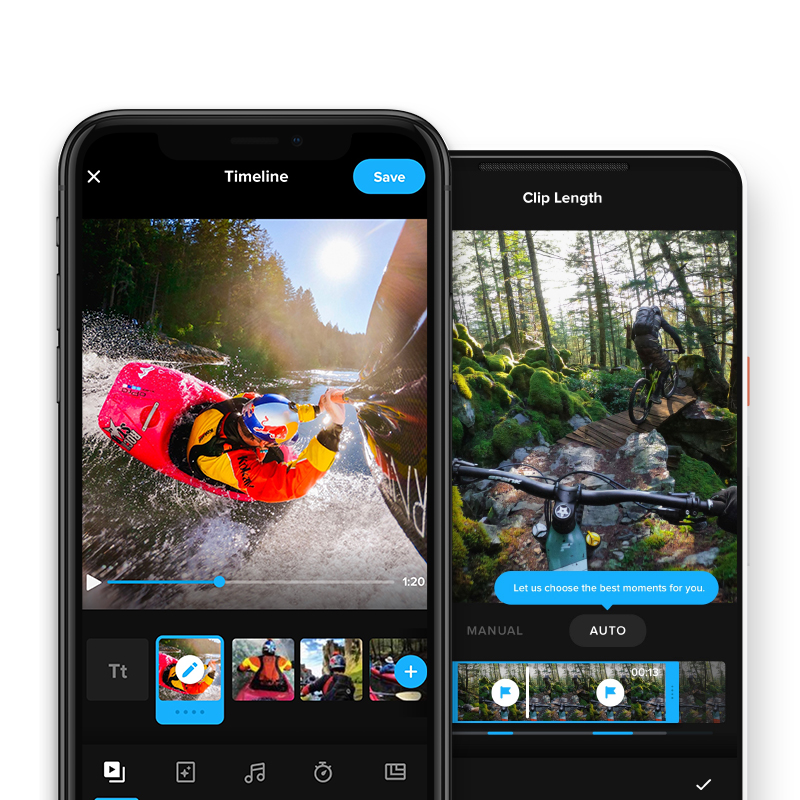
GoPro cameras are renowned for their exceptional image quality and versatility, capturing breathtaking moments in various environments. However, the real magic happens when you transform those raw footage files into captivating stories. This is where GoPro Quik, a powerful yet user-friendly video editing software, steps in. This article will delve into the intricacies of downloading and utilizing GoPro Quik on Windows 10, highlighting its significance in maximizing your GoPro experience.
Understanding GoPro Quik: A Catalyst for Storytelling
GoPro Quik transcends the realm of basic video editing software. It acts as a comprehensive toolkit for transforming your GoPro footage into compelling narratives. With its intuitive interface and a plethora of features, even novice users can effortlessly create professional-looking videos.
Key Features of GoPro Quik:
- Automatic Video Editing: GoPro Quik’s intelligent algorithms analyze your footage, identifying key moments and automatically creating a captivating video with transitions and music.
- Customizable Editing: Beyond automatic editing, Quik provides granular control over your video. Users can trim clips, add transitions, adjust speeds, and incorporate music and text overlays.
- Extensive Media Library: Quik offers a vast library of royalty-free music, transitions, and text overlays, empowering users to personalize their videos with a distinct aesthetic.
- Multi-Camera Support: For those with multiple GoPro cameras, Quik allows seamless merging of footage from different perspectives, enhancing the visual storytelling experience.
- Real-Time Preview: The software provides real-time previews of edits, enabling users to visualize changes instantly and refine their creative vision.
- Sharing Options: Quik facilitates effortless sharing of your creations across various platforms, including social media, email, and cloud storage.
Downloading GoPro Quik on Windows 10: A Step-by-Step Guide
Downloading and installing GoPro Quik on Windows 10 is a straightforward process. Here’s a step-by-step guide:
- Access the GoPro Website: Navigate to the official GoPro website (https://gopro.com/).
- Locate the Quik Download Page: Go to the "Software" section of the website and select "Quik."
- Select the Windows Version: Choose the appropriate version of Quik for Windows 10.
- Download and Install: Download the setup file and follow the on-screen instructions to install Quik on your computer.
- Launch and Explore: Once installed, launch Quik and familiarize yourself with its interface and features.
Unleashing the Power of GoPro Quik: Tips for Effective Use
- Embrace the Auto-Edit Feature: Begin by utilizing Quik’s automatic editing capabilities. This will provide a solid foundation for your video, which you can then customize further.
- Experiment with Transitions and Effects: Quik offers a wide array of transitions and effects. Explore these options to add visual flair and enhance the storytelling aspect of your videos.
- Utilize Music and Text Overlays: Incorporate music and text overlays to create a more immersive and engaging viewing experience. Quik’s library provides ample options to suit various moods and themes.
- Optimize for Social Media: Consider the aspect ratio and duration of your videos when editing. Quik allows you to optimize your creations for different social media platforms.
- Back Up Your Projects: Always back up your Quik projects to avoid losing valuable work.
FAQs: Addressing Common Concerns
Q: Is GoPro Quik compatible with all GoPro cameras?
A: GoPro Quik is compatible with most GoPro cameras, including the Hero series, Session series, and Fusion. However, it is essential to check the software’s compatibility with your specific camera model.
Q: Does GoPro Quik require a subscription?
A: GoPro Quik offers both free and paid subscription options. The free version provides access to basic features, while the paid subscription unlocks advanced editing tools and features.
Q: Can I edit videos from other sources in GoPro Quik?
A: While GoPro Quik is primarily designed for editing GoPro footage, it can also handle video files from other sources, such as smartphones or DSLRs.
Q: How do I import my GoPro footage into Quik?
A: Once you have downloaded and installed Quik, you can import your GoPro footage by connecting your camera to your computer via USB or by transferring the files from your memory card.
Q: Is GoPro Quik available on other platforms?
A: Yes, GoPro Quik is available on multiple platforms, including iOS, Android, and macOS.
Conclusion: Empowering Your GoPro Journey
GoPro Quik empowers users to transform their GoPro footage into captivating stories. By providing a user-friendly interface and powerful editing tools, Quik bridges the gap between capturing moments and sharing them with the world. Downloading and utilizing Quik on Windows 10 unlocks a world of creative possibilities, allowing you to elevate your GoPro experience and share your adventures with a unique and engaging narrative.

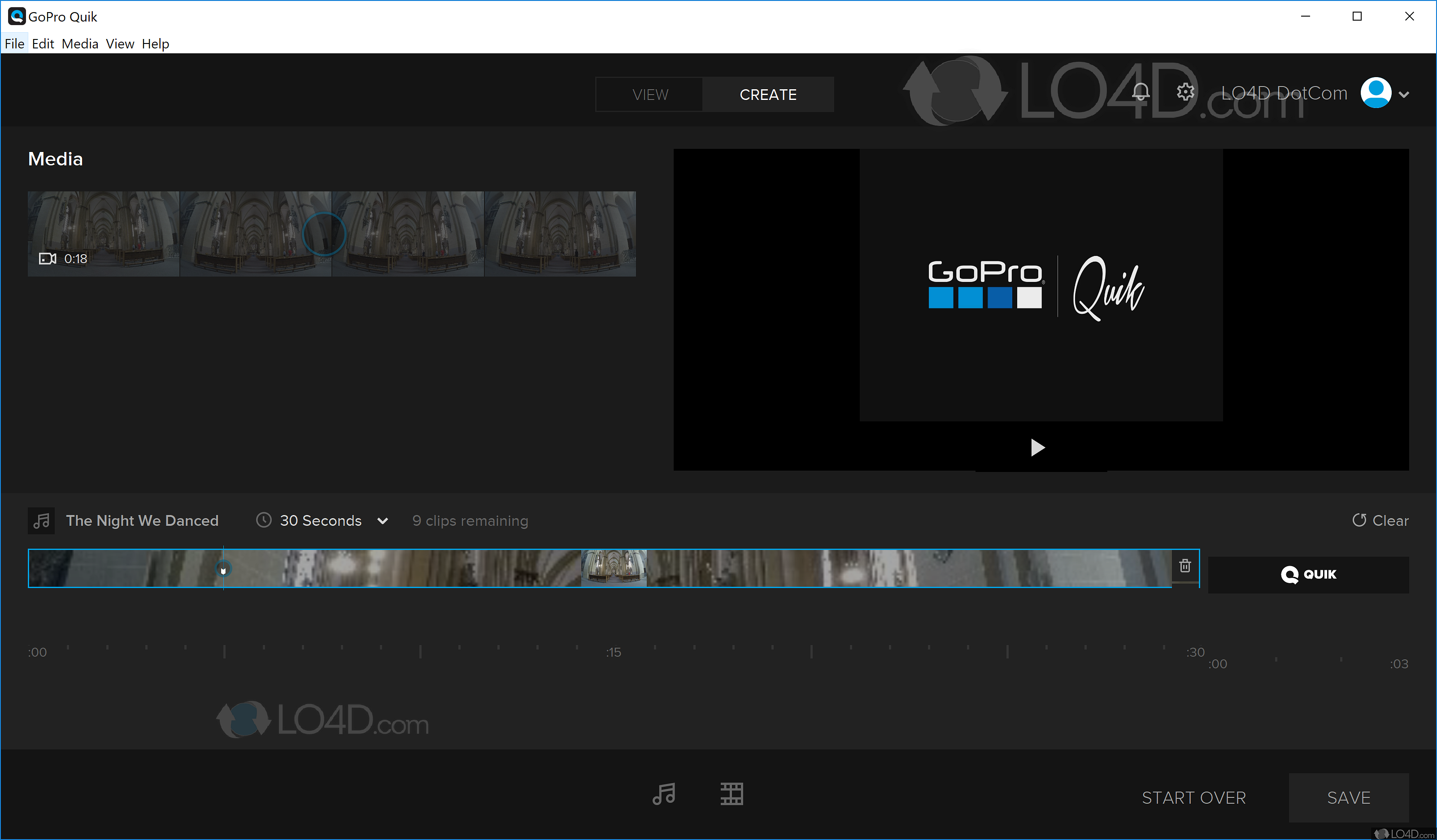





Closure
Thus, we hope this article has provided valuable insights into Empowering GoPro Users: A Comprehensive Guide to GoPro Quik on Windows 10. We hope you find this article informative and beneficial. See you in our next article!