Emphasizing Text in Windows: A Comprehensive Guide to Underlining
Related Articles: Emphasizing Text in Windows: A Comprehensive Guide to Underlining
Introduction
In this auspicious occasion, we are delighted to delve into the intriguing topic related to Emphasizing Text in Windows: A Comprehensive Guide to Underlining. Let’s weave interesting information and offer fresh perspectives to the readers.
Table of Content
- 1 Related Articles: Emphasizing Text in Windows: A Comprehensive Guide to Underlining
- 2 Introduction
- 3 Emphasizing Text in Windows: A Comprehensive Guide to Underlining
- 3.1 Understanding the Importance of Underlining
- 3.2 Methods for Underlining Text in Windows
- 3.3 Understanding the Benefits of Underlining
- 3.4 FAQs: Addressing Common Concerns
- 3.5 Tips for Effective Underlining
- 3.6 Conclusion
- 4 Closure
Emphasizing Text in Windows: A Comprehensive Guide to Underlining

Underlining text is a fundamental formatting technique used to highlight specific words or phrases, drawing the reader’s attention to key information. This practice enhances readability and improves the overall presentation of documents, web pages, and other digital content. This article provides a comprehensive guide to underlining text in Windows, exploring various methods, applications, and considerations.
Understanding the Importance of Underlining
Underlining serves as a visual cue, directing the reader’s focus to essential elements within a text. It effectively distinguishes certain words or phrases, making them stand out from the surrounding content. This visual emphasis can be particularly valuable for:
- Emphasizing Key Points: Underlining can be used to highlight important concepts, conclusions, or definitions within a document. This aids comprehension and allows readers to quickly identify crucial information.
- Drawing Attention to Action Items: In emails, presentations, or documents, underlining can be used to emphasize specific tasks or instructions, ensuring they are not overlooked.
- Clarifying Meaning: Underlining can be used to differentiate between similar terms or clarify the intended meaning of ambiguous phrases, enhancing the clarity and accuracy of communication.
- Improving Readability: In long or complex texts, underlining can break up large blocks of text, improving readability and reducing visual fatigue.
Methods for Underlining Text in Windows
Windows offers several methods for underlining text, catering to diverse applications and user preferences. Here are some of the most common methods:
1. Keyboard Shortcuts:
- Using the "U" Key: The most straightforward method is to select the desired text and press the "U" key on the keyboard. This method is typically used within word processing applications like Microsoft Word and Notepad.
- Using the "Ctrl + U" Shortcut: This shortcut is another quick and efficient way to underline text. It is universally applicable across most Windows applications, including web browsers, email clients, and text editors.
2. Contextual Menus:
- Right-Click Underlining: Right-clicking on selected text in most Windows applications will display a contextual menu. Selecting the "Underline" option from this menu will apply underlining to the chosen text.
- Ribbon Menu: In applications like Microsoft Word, the "Home" tab of the ribbon menu provides a dedicated "Font" group. Clicking on the underline icon within this group will apply underlining to the selected text.
3. Text Formatting Tools:
- Font Dialog Box: Most Windows applications offer a "Font" dialog box that allows users to control various text formatting options, including underlining. Accessing this dialog box through the "Format" menu or the "Font" group within the ribbon menu provides a comprehensive set of formatting controls.
- Word Processing Features: Applications like Microsoft Word provide advanced formatting options, allowing users to customize the appearance of underlines. For example, users can choose between single and double underlines, adjust the thickness of the underline, or apply a specific color to the underline.
4. Web Browser Tools:
- HTML Tags: When editing web pages using HTML, the "" tag is used to underline text. This tag is enclosed within the starting and ending tags, surrounding the text intended for underlining.
- CSS Styling: Cascading Style Sheets (CSS) provide a more sophisticated method for controlling text formatting, including underlining. By applying a CSS rule with the "text-decoration: underline;" property to a specific element, the text within that element will be underlined.
5. Specialized Applications:
- Graphic Design Software: Applications like Adobe Photoshop and Illustrator allow users to create custom underlines with various shapes, colors, and effects. These tools offer greater flexibility and artistic control over the appearance of underlines.
- Presentation Software: Programs like Microsoft PowerPoint offer dedicated features for underlining text within slides, allowing users to emphasize key points or create visual hierarchy within their presentations.
Understanding the Benefits of Underlining
Underlining offers several benefits, making it a valuable formatting tool for various applications:
- Enhanced Readability: Underlining improves readability by highlighting important information, guiding the reader’s focus and making the text easier to scan and comprehend.
- Improved Communication: By drawing attention to crucial points, underlining enhances communication, ensuring that key information is not missed or misinterpreted.
- Visual Appeal: Underlining can add visual interest to text, making it more engaging and appealing to the reader.
- Professional Presentation: Using underlining appropriately adds a touch of professionalism to documents, emails, and presentations, conveying a sense of attention to detail and clarity.
FAQs: Addressing Common Concerns
1. Can I underline text in all Windows applications?
Yes, underlining is a standard text formatting option available in most Windows applications, including word processors, web browsers, email clients, and presentation software. However, the specific methods for applying underlining may vary slightly depending on the application.
2. What are the different types of underlines available in Windows?
Windows offers various underline styles, including single underlines, double underlines, thick underlines, wavy underlines, and dotted underlines. The specific options available may vary depending on the application.
3. Can I change the color of an underline?
Yes, most Windows applications allow users to customize the color of underlines. This feature is typically accessed through the "Font" dialog box or the "Font" group within the ribbon menu.
4. Is there a way to remove underlining from text?
Yes, removing underlining is just as straightforward as applying it. Simply select the underlined text and use the same methods described above to apply underlining, but choose the "None" option for the underline style. Alternatively, pressing "Ctrl + U" a second time will remove the underline.
5. When should I use underlining?
Underlining is best used sparingly, focusing on emphasizing key points, drawing attention to action items, or clarifying meaning. Overusing underlining can clutter the text and make it difficult to read.
Tips for Effective Underlining
- Use underlining sparingly: Avoid overusing underlining, as it can detract from the overall readability of the text.
- Be consistent: Maintain a consistent style for underlining throughout your document, using the same type and color for underlines.
- Consider context: Choose the appropriate underline style based on the context and purpose of the text. For example, a single underline may be suitable for emphasizing a key point, while a double underline could be used to highlight a heading.
- Test readability: Before finalizing your document, ensure that the underlining enhances readability and does not hinder the flow of the text.
Conclusion
Underlining is a valuable formatting tool that enhances readability, improves communication, and adds visual appeal to text. By understanding the various methods for applying underlines and adhering to best practices, users can effectively utilize this technique to highlight key information and improve the overall presentation of their documents.
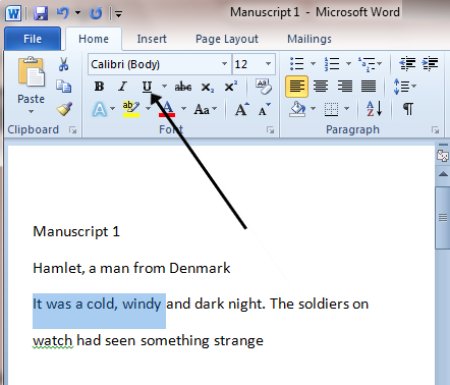



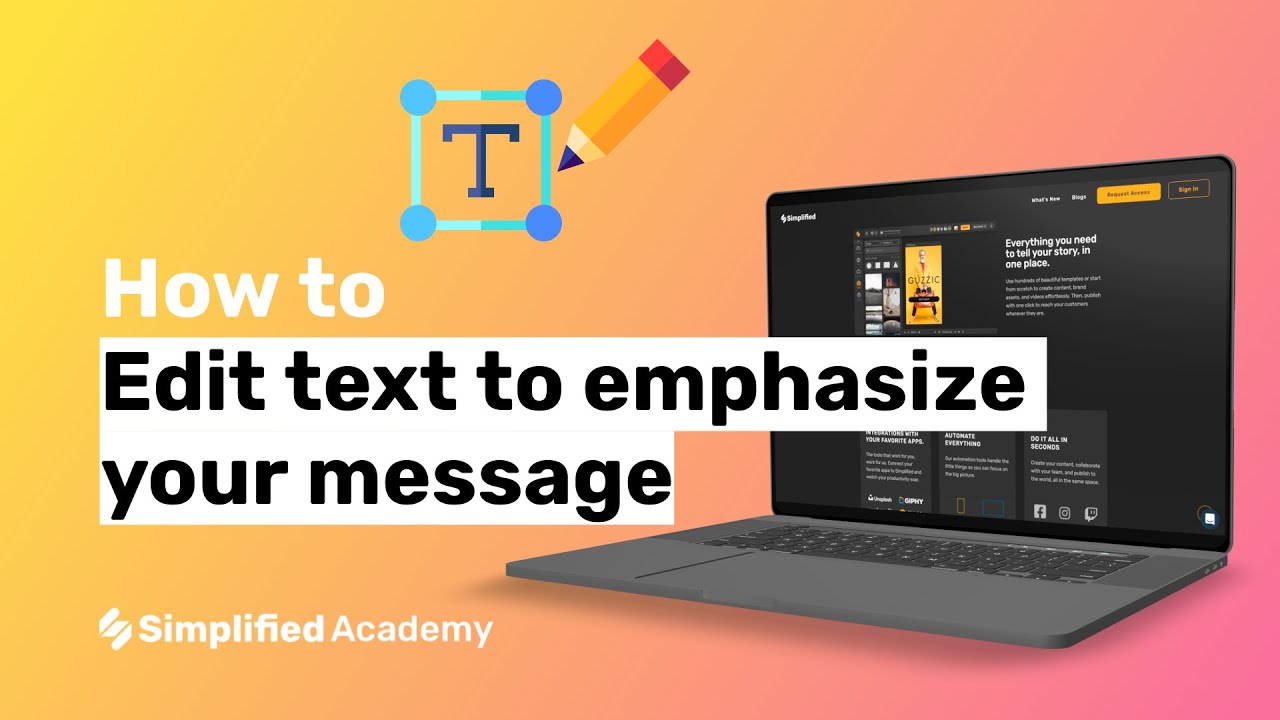
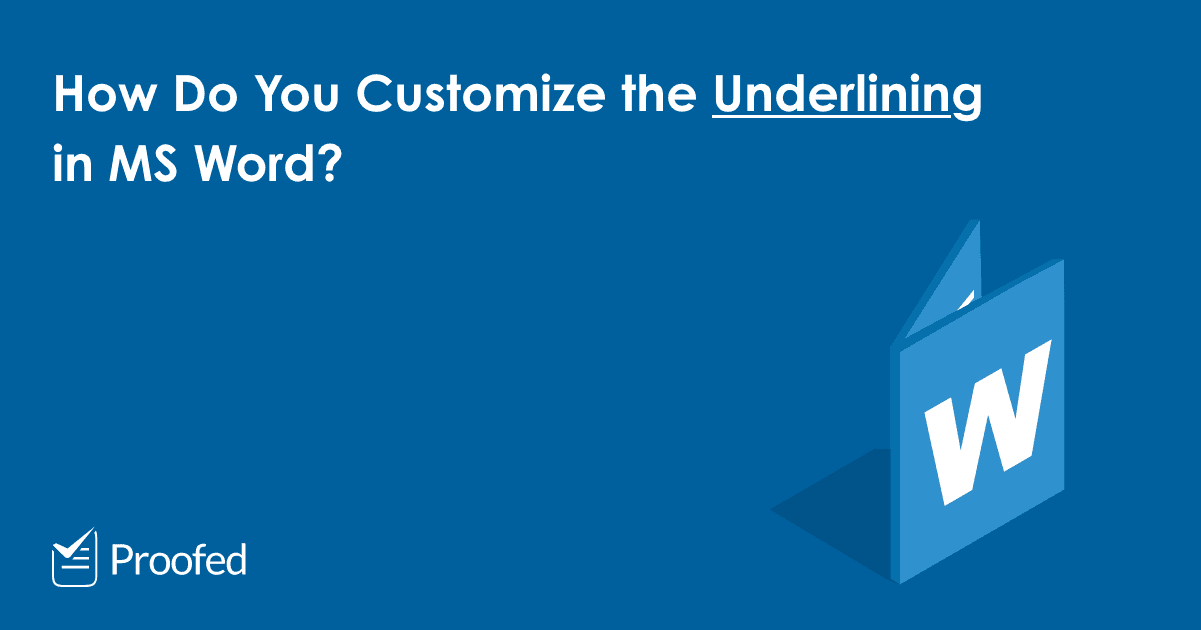


Closure
Thus, we hope this article has provided valuable insights into Emphasizing Text in Windows: A Comprehensive Guide to Underlining. We appreciate your attention to our article. See you in our next article!