Embracing Convenience: Adding Widgets to Windows 11
Related Articles: Embracing Convenience: Adding Widgets to Windows 11
Introduction
With enthusiasm, let’s navigate through the intriguing topic related to Embracing Convenience: Adding Widgets to Windows 11. Let’s weave interesting information and offer fresh perspectives to the readers.
Table of Content
Embracing Convenience: Adding Widgets to Windows 11
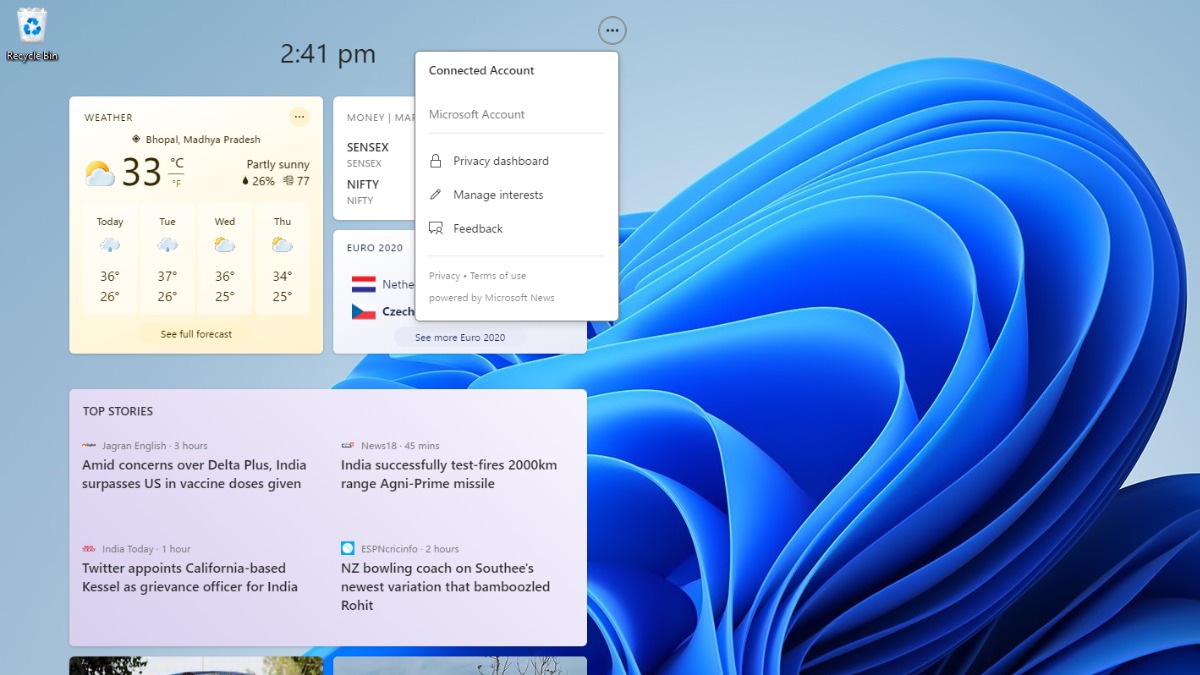
Windows 11 introduced a new concept to desktop computing: widgets. These dynamic, interactive elements provide users with a quick and visually engaging way to access frequently used information and applications directly from the desktop. This article will delve into the process of adding widgets to Windows 11, exploring their functionality, customization options, and the benefits they offer.
Understanding Widgets: A Gateway to Information
Widgets are essentially mini-applications that display real-time information or provide quick access to features. They are designed to be visually appealing and informative, offering a glanceable view of essential data. The Windows 11 widget board is accessed by clicking the "Widgets" icon located on the taskbar.
Adding Widgets: A Simple Process
Adding widgets to the Windows 11 widget board is a straightforward process:
- Open the Widgets Board: Click the "Widgets" icon on the taskbar.
- Explore Available Widgets: The widget board displays a curated selection of widgets. Scroll through the list to discover options that align with your needs.
- Add a Widget: Hover over a widget you want to add and click the "+" icon that appears. The widget will be pinned to the widget board.
- Customize Widget Layout: Widgets can be rearranged by dragging and dropping them into the desired position. The widget board offers a flexible grid-based layout, allowing users to customize the arrangement based on their preferences.
Types of Widgets: A Diverse Ecosystem
Windows 11 offers a diverse range of widgets covering various categories, including:
- News and Information: Widgets like "Microsoft News" and "Bing Weather" provide users with real-time updates on current events, weather forecasts, and other relevant information.
- Productivity: Widgets like "To-Do" and "Calendar" enhance productivity by providing quick access to tasks, appointments, and reminders.
- Entertainment: Widgets like "Xbox" and "Spotify" offer a convenient way to access entertainment services, allowing users to control playback or browse content directly from the desktop.
- Social Media: Widgets like "Twitter" and "Instagram" enable users to stay connected with social media feeds, view notifications, and interact with their networks.
- Financial: Widgets like "Microsoft Money" and "Stocks" provide access to financial data, allowing users to monitor their accounts, track investments, and stay informed about market trends.
Benefits of Using Widgets: Enriching the Desktop Experience
Widgets enhance the Windows 11 desktop experience by offering several benefits:
- Increased Efficiency: Widgets provide quick access to frequently used information and applications, eliminating the need to navigate through multiple menus or applications.
- Enhanced Information Access: Widgets display real-time updates and information, keeping users informed about important developments without needing to actively seek them out.
- Personalized Experience: The ability to customize the widget board allows users to tailor the desktop to their specific needs and interests.
- Improved Engagement: Widgets offer a dynamic and visually appealing way to interact with information, enhancing engagement and providing a more interactive desktop experience.
Customization Options: Tailoring the Widget Experience
Windows 11 provides users with various customization options for widgets:
- Widget Size: Some widgets offer adjustable sizes, allowing users to choose the appropriate display size based on their preferences and screen space.
- Widget Visibility: Users can choose to hide specific widgets or adjust their display order within the widget board.
- Widget Content: Some widgets allow users to customize the content they display, such as selecting specific news sources, weather locations, or financial accounts.
FAQs: Addressing Common Queries
Q1: How do I remove a widget from the widget board?
A: To remove a widget, hover over it and click the "X" icon that appears in the top-right corner.
Q2: Can I add widgets from third-party developers?
A: Currently, Windows 11 only supports widgets from Microsoft and its partners. However, third-party widgets may be available in the future as the platform evolves.
Q3: How do I update widgets?
A: Widgets typically update automatically in the background. However, you can refresh a widget manually by clicking the "Refresh" icon that appears when hovering over the widget.
Q4: Can I access widgets from multiple accounts?
A: Widgets are linked to your user account and will be accessible from any device where you are signed in with the same account.
Q5: Are widgets available on all versions of Windows 11?
A: Widgets are available on all editions of Windows 11.
Tips for Maximizing Widget Utility
- Curate Your Widget Selection: Choose widgets that align with your specific needs and interests, focusing on those that provide the most valuable information or access to frequently used applications.
- Optimize Layout: Experiment with different widget arrangements to find a layout that maximizes efficiency and visual appeal.
- Explore Widget Options: Take advantage of customization options available for each widget to tailor their display and content to your preferences.
- Keep Widgets Updated: Ensure widgets are updated regularly to receive the latest information and features.
Conclusion: Embracing the Future of Desktop Interaction
Widgets represent a significant evolution in desktop computing, offering a more dynamic and engaging way to interact with information and applications. By providing quick access to essential data and streamlining workflows, widgets enhance productivity and personalize the desktop experience. As the Windows 11 platform evolves, we can expect to see a continued expansion of widget options, further enriching the desktop environment and empowering users with new levels of convenience and efficiency.
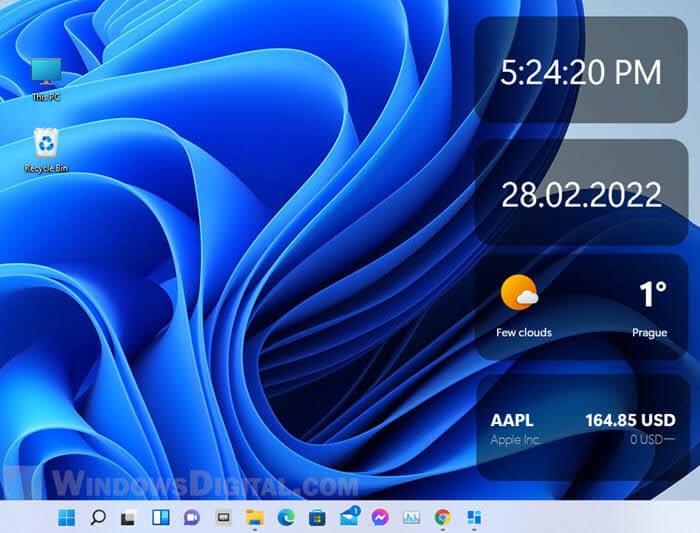
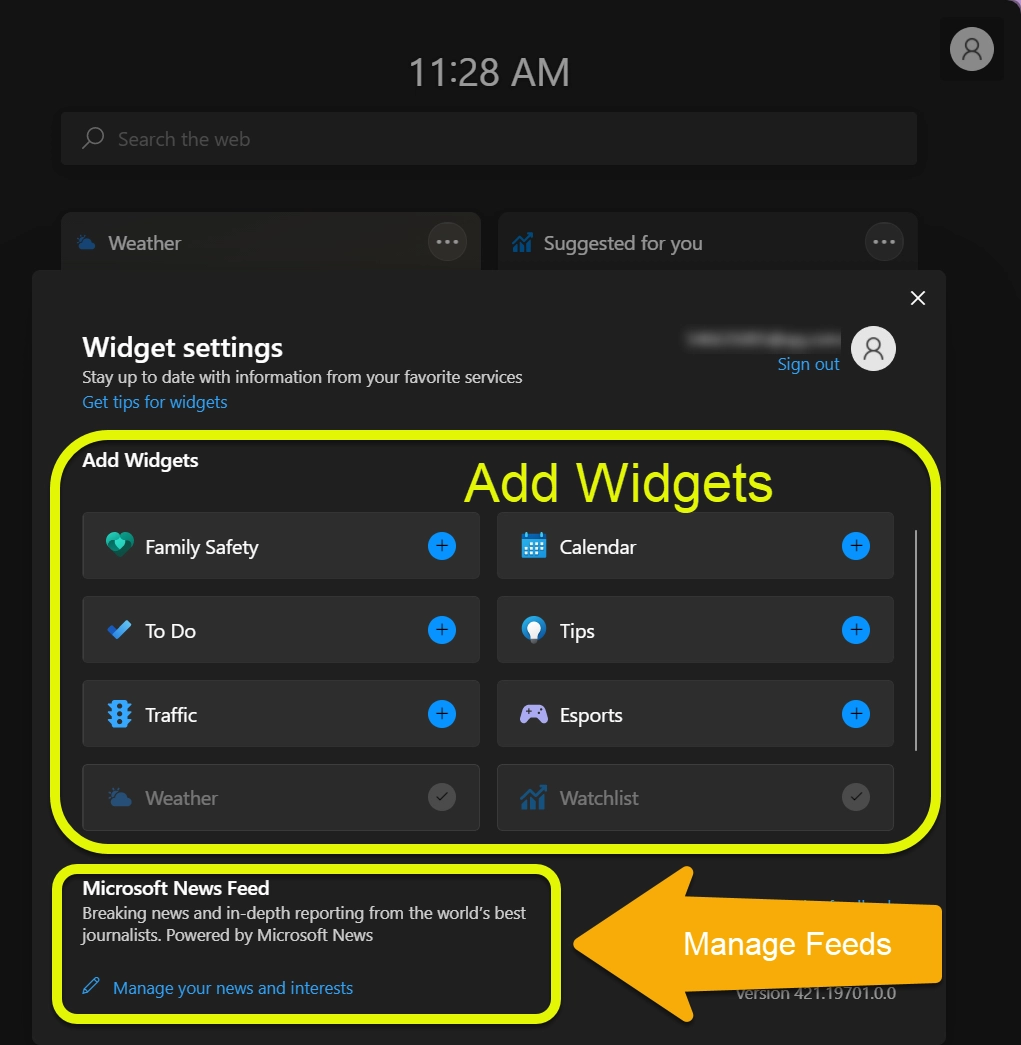
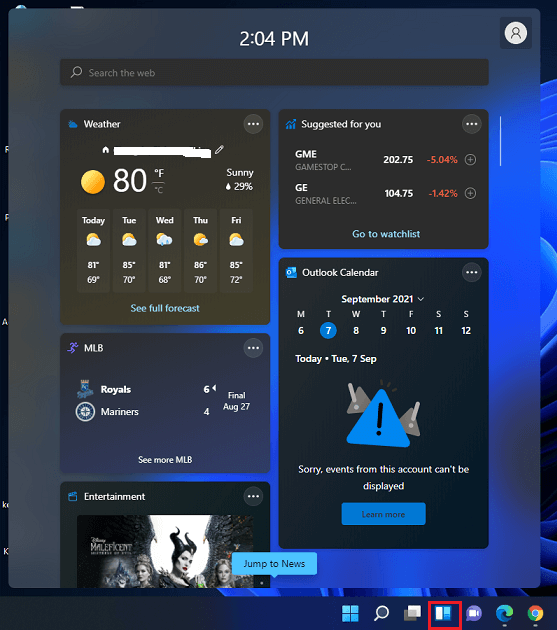
:max_bytes(150000):strip_icc()/E1-AddorRemoveWidgetsontheWindows11Desktop-annotated-13baf5a8afc94d4da4a4a1988c62dae5.jpg)

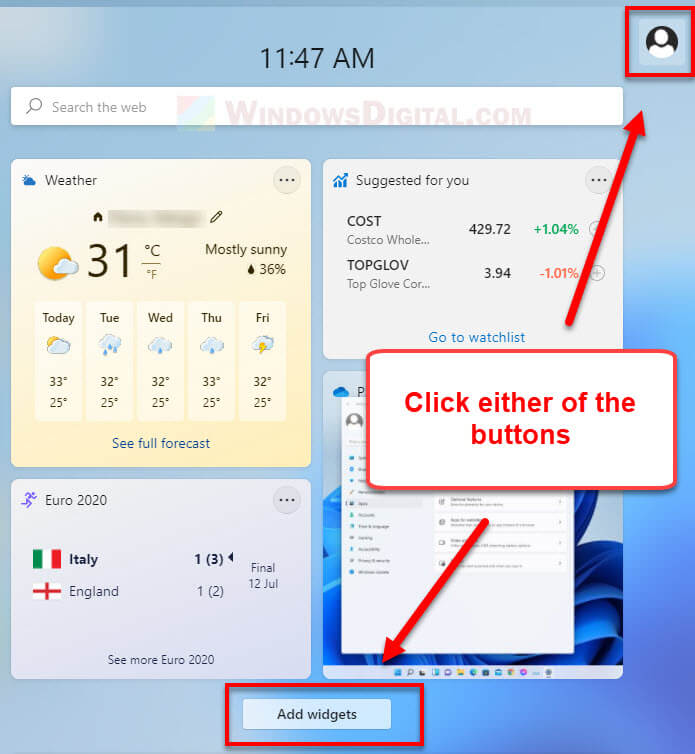
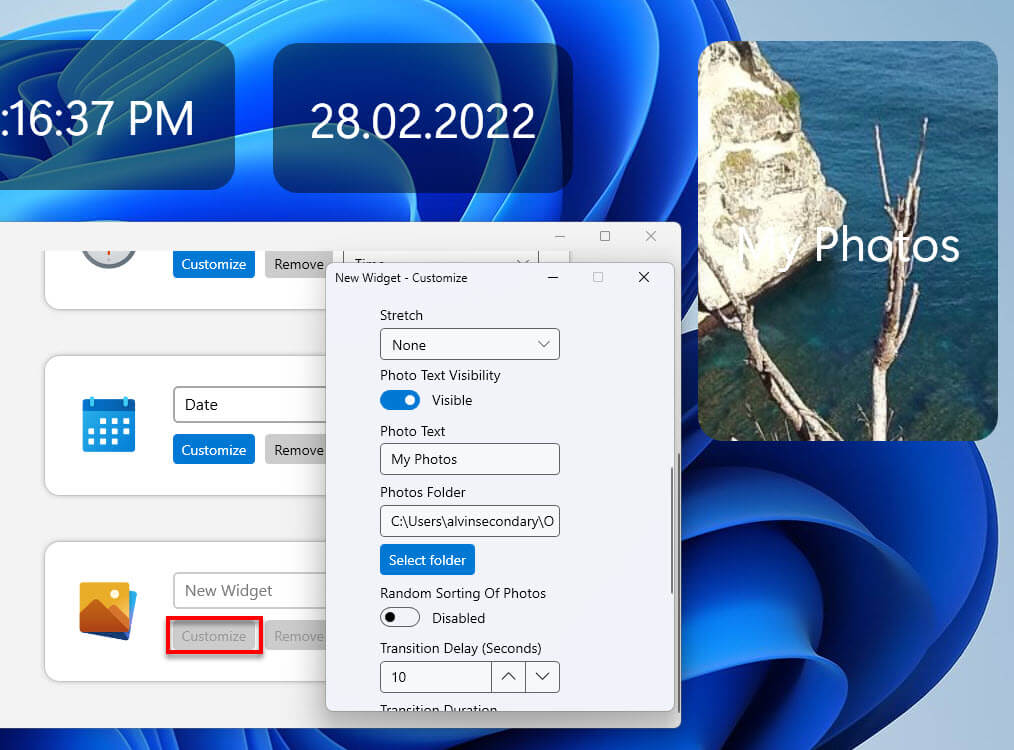
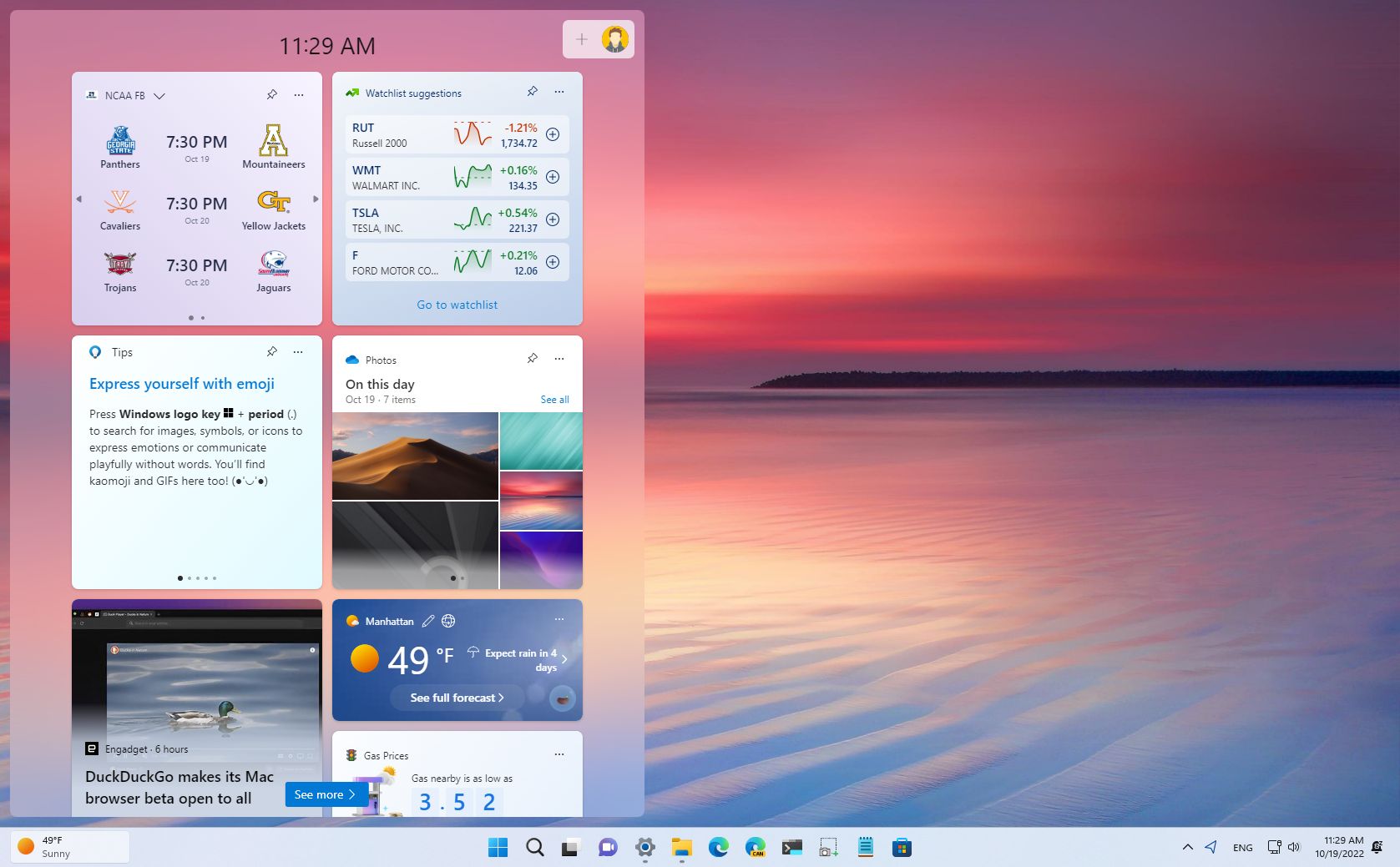
Closure
Thus, we hope this article has provided valuable insights into Embracing Convenience: Adding Widgets to Windows 11. We hope you find this article informative and beneficial. See you in our next article!