Downgrading from Windows 11 to Windows 10: A Comprehensive Guide
Related Articles: Downgrading from Windows 11 to Windows 10: A Comprehensive Guide
Introduction
With enthusiasm, let’s navigate through the intriguing topic related to Downgrading from Windows 11 to Windows 10: A Comprehensive Guide. Let’s weave interesting information and offer fresh perspectives to the readers.
Table of Content
Downgrading from Windows 11 to Windows 10: A Comprehensive Guide
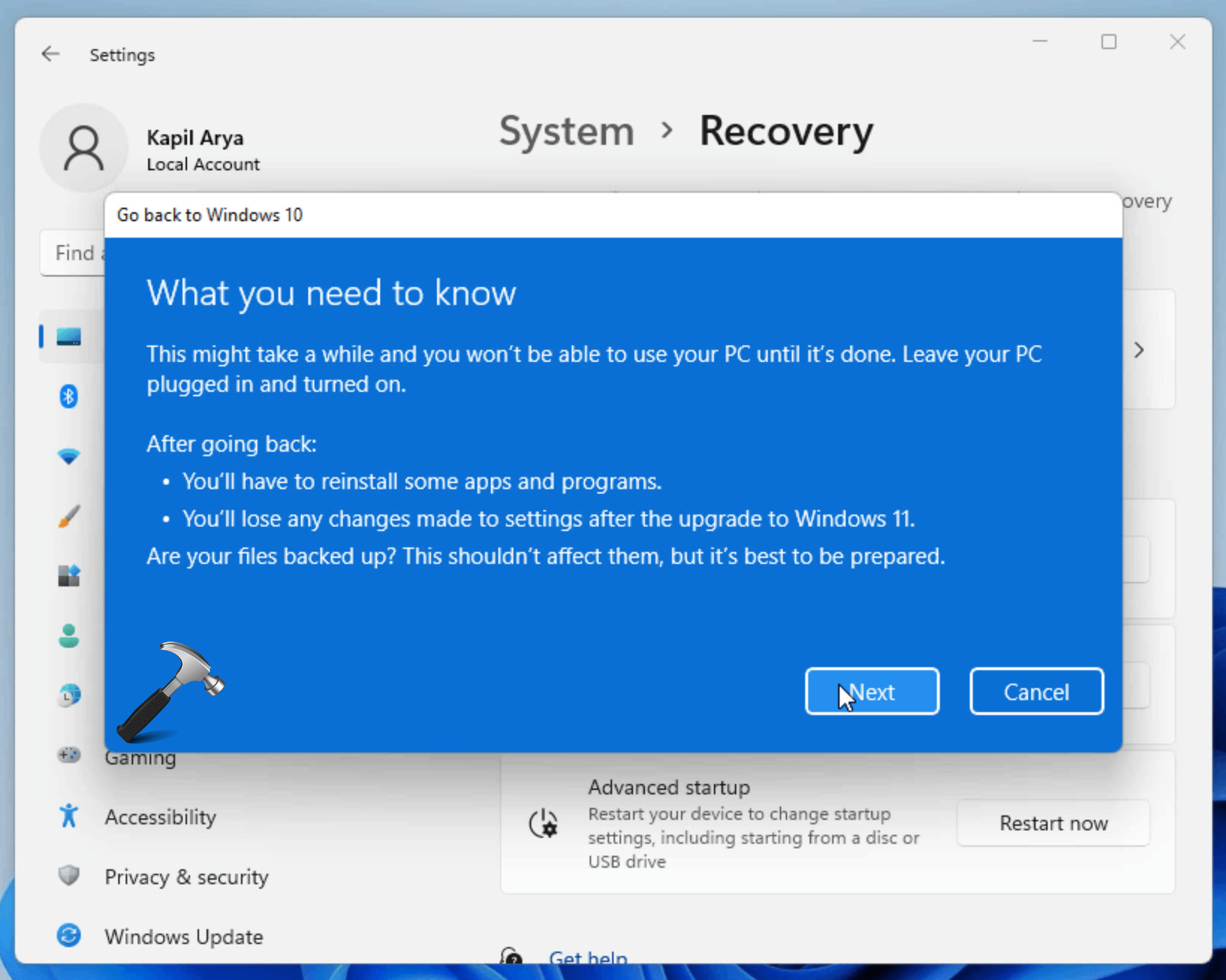
This article provides a comprehensive guide on how to downgrade from Windows 11 to Windows 10, addressing potential motivations, the process itself, and important considerations.
Understanding the Decision to Downgrade
While Windows 11 offers new features and a refreshed user interface, various reasons might prompt users to revert to Windows 10. These include:
- Hardware Compatibility Issues: Windows 11 has stringent system requirements, and older computers might not meet them. This can lead to performance issues, instability, or even prevent installation altogether.
- Driver Compatibility Problems: Certain hardware components, particularly older ones, might lack compatible drivers for Windows 11, resulting in malfunctioning peripherals or system instability.
- Software Incompatibility: Some software applications may not be compatible with Windows 11, hindering productivity or access to essential tools.
- Personal Preference: Some users might simply prefer the familiarity and user experience of Windows 10, finding Windows 11’s changes disruptive or less intuitive.
The Downgrade Process: A Step-by-Step Guide
Downgrading from Windows 11 to Windows 10 can be accomplished through different methods, each with its own advantages and drawbacks.
1. Using the "Go Back" Feature (Within 10 Days of Upgrade):
- Availability: This method is only available for a limited time after upgrading to Windows 11.
- Process: Windows 11 includes a built-in "Go Back" feature that allows you to revert to your previous operating system within ten days of upgrading. This option preserves your files and settings.
- Limitations: This option is only available for a short period after the upgrade, and it may not be suitable if you have made significant changes to your system.
2. Clean Installation of Windows 10:
- Process: This method requires a clean installation of Windows 10, deleting all data on your hard drive. You will need a bootable USB drive or DVD with the Windows 10 installation media.
- Considerations: This method requires backing up all your important data beforehand. You will also need to reinstall all your software applications after the installation.
- Advantages: This method ensures a fresh and clean installation of Windows 10, potentially resolving any compatibility issues or performance problems.
3. Using a Recovery Image:
- Availability: This method requires a pre-existing recovery image of Windows 10 created before upgrading to Windows 11.
- Process: Restoring your computer using a recovery image will revert your system to the state it was in before the upgrade.
- Considerations: This method assumes you have a valid recovery image and ensures a clean installation of Windows 10.
4. Using a Third-Party Downgrade Tool:
- Availability: Several third-party tools are available that can assist in the downgrade process.
- Process: These tools typically offer a more automated approach to downgrading, potentially simplifying the process.
- Considerations: It is crucial to choose reputable and reliable third-party tools. Always ensure that the tool is compatible with your system and has positive reviews.
Important Considerations
- Data Backup: Regardless of the chosen method, it is crucial to back up all your important data before starting the downgrade process. This ensures data preservation in case of unforeseen issues.
- Driver Compatibility: Ensure that compatible drivers are available for your hardware components in Windows 10.
- Software Compatibility: Verify that your essential software applications are compatible with Windows 10.
- Product Key: You will need your valid Windows 10 product key to activate the operating system after the downgrade.
FAQs
Q: What happens to my data after downgrading?
A: The impact on your data depends on the chosen method. The "Go Back" feature preserves your files and settings. A clean installation will erase all data, while a recovery image restores your system to a previous state.
Q: Will my Windows 11 license be valid for Windows 10?
A: Windows 11 licenses are not automatically transferable to Windows 10. You might need to contact Microsoft support to obtain a valid Windows 10 license.
Q: What if I don’t have a Windows 10 product key?
A: You might need to purchase a new Windows 10 license if you do not have a valid product key.
Q: What if I encounter problems during the downgrade process?
A: If you encounter difficulties, seek help from Microsoft support or consult online forums for troubleshooting advice.
Tips
- Research thoroughly before starting the downgrade process.
- Back up all your important data.
- Ensure compatible drivers are available for your hardware components.
- Verify software compatibility with Windows 10.
- Have your Windows 10 product key readily available.
- Consider using a reputable third-party tool if needed.
Conclusion
Downgrading from Windows 11 to Windows 10 can be a viable solution for users facing compatibility issues, performance problems, or simply preferring the familiarity of Windows 10. By carefully considering the available methods, understanding the implications, and following the steps outlined in this guide, users can successfully revert to Windows 10 while minimizing potential complications. Remember to prioritize data backup, driver and software compatibility, and proper licensing. With adequate preparation and a systematic approach, the downgrade process can be completed smoothly and effectively.
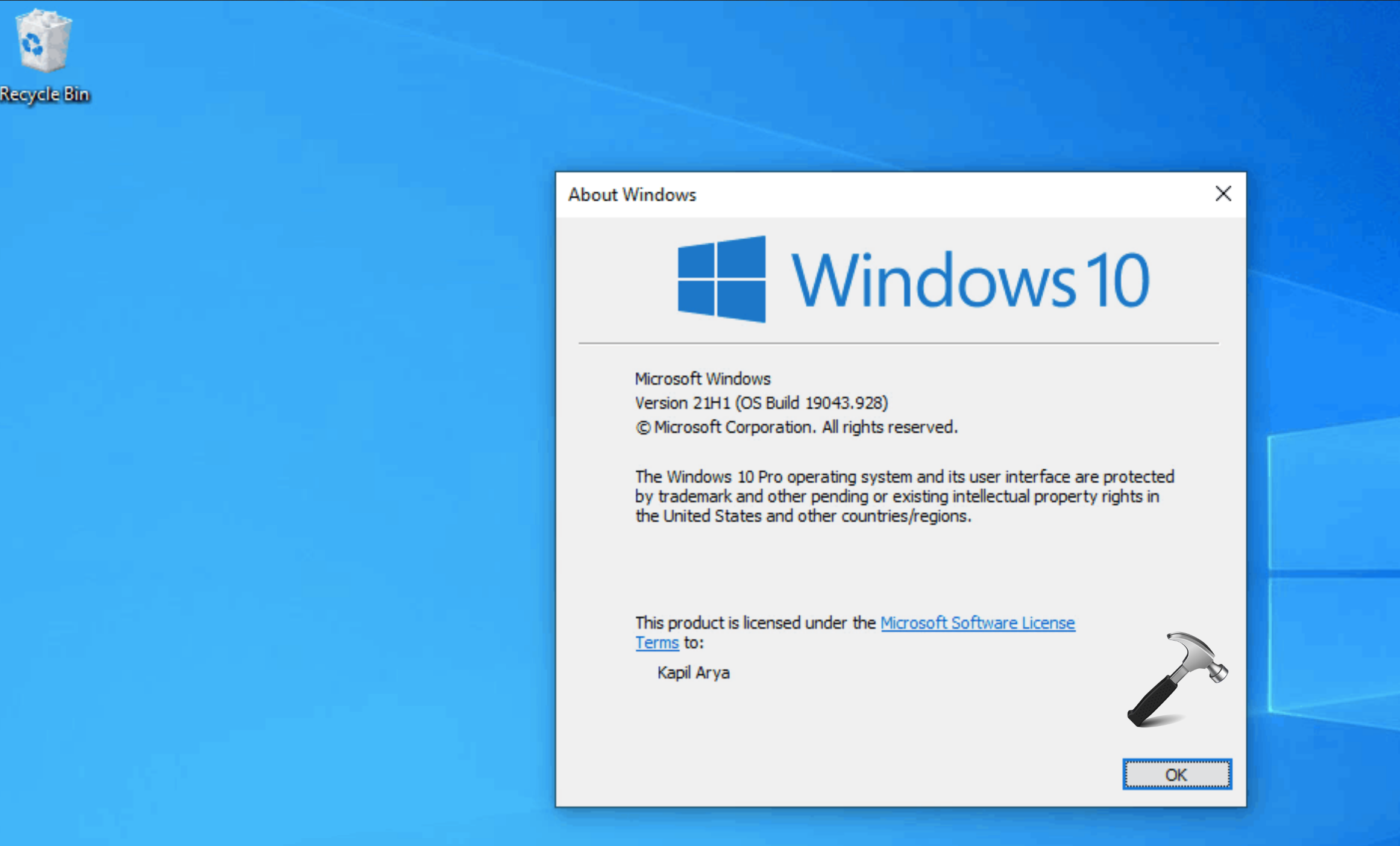
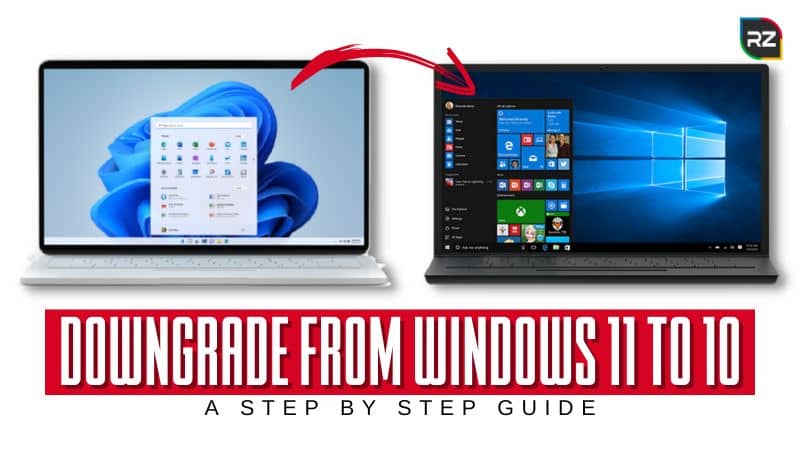
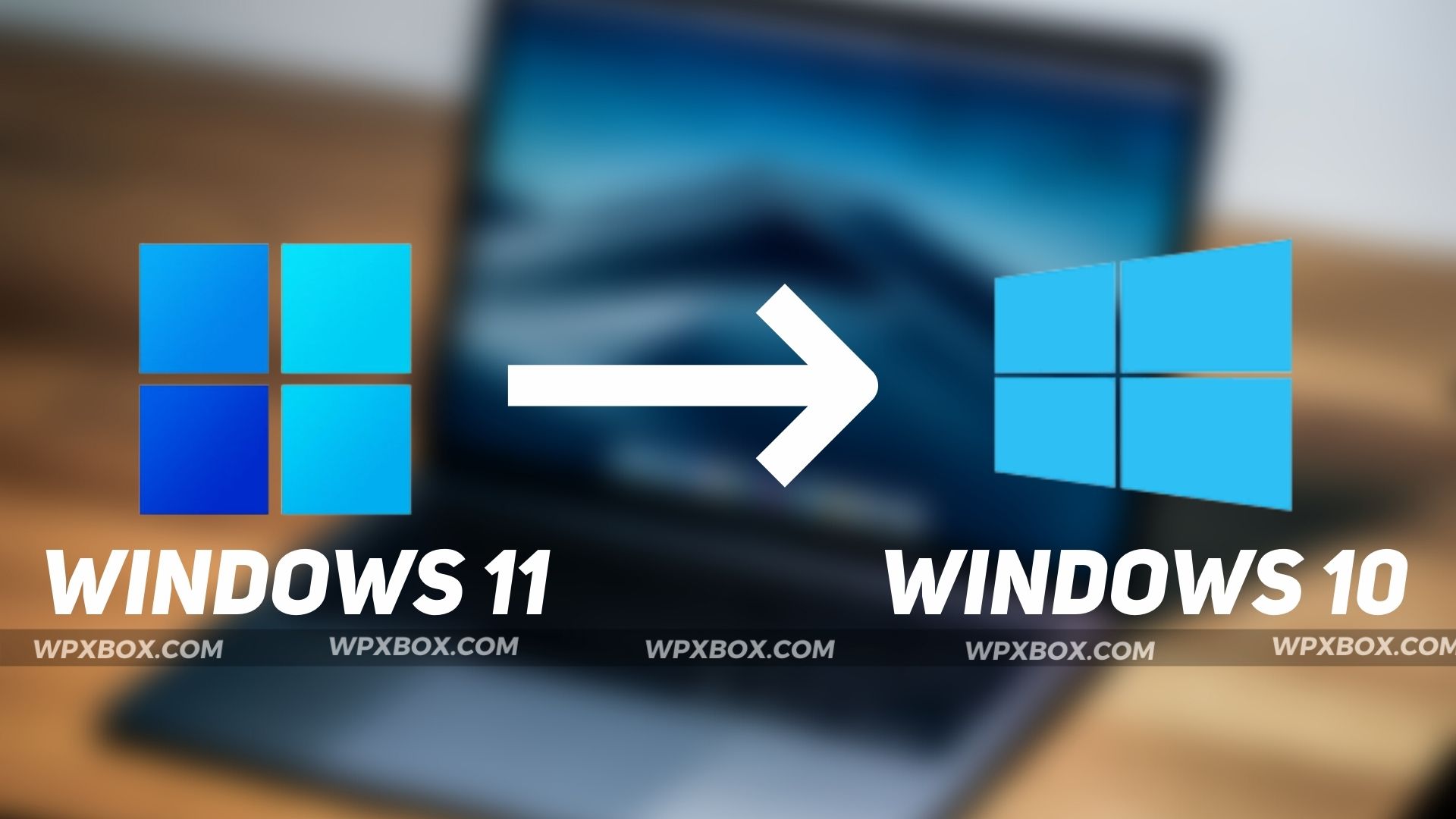

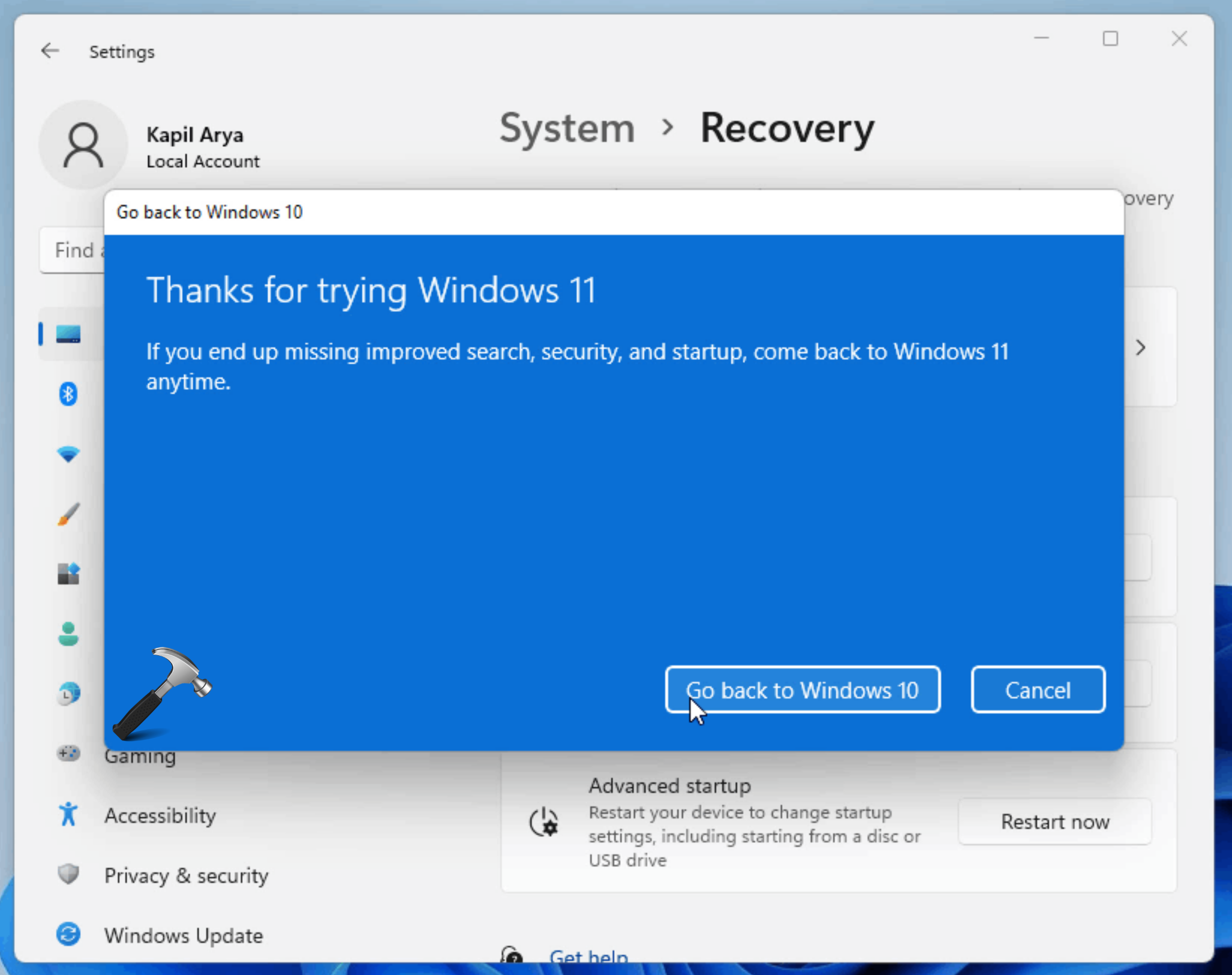


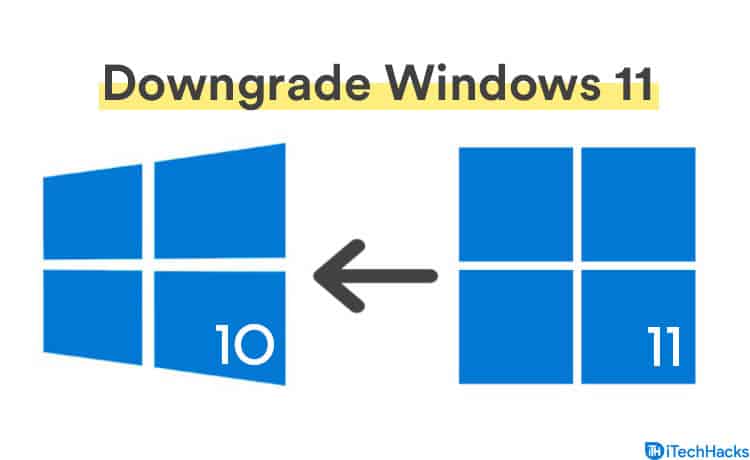
Closure
Thus, we hope this article has provided valuable insights into Downgrading from Windows 11 to Windows 10: A Comprehensive Guide. We thank you for taking the time to read this article. See you in our next article!