Distinguishing Windows 10 from Windows 11: A Comprehensive Guide
Related Articles: Distinguishing Windows 10 from Windows 11: A Comprehensive Guide
Introduction
With enthusiasm, let’s navigate through the intriguing topic related to Distinguishing Windows 10 from Windows 11: A Comprehensive Guide. Let’s weave interesting information and offer fresh perspectives to the readers.
Table of Content
Distinguishing Windows 10 from Windows 11: A Comprehensive Guide

Microsoft’s Windows operating system has undergone numerous iterations, each with its own set of features and design elements. While Windows 10 and Windows 11 are both popular choices, identifying the specific version in use is crucial for understanding its capabilities and compatibility with various software and hardware. This guide provides a comprehensive overview of the key differences between Windows 10 and Windows 11, empowering users to confidently discern the operating system installed on their computer.
Visual Cues: A First Glance at the Interface
The most immediate distinction between Windows 10 and Windows 11 lies in their visual appearance. Windows 11, released in 2021, boasts a redesigned user interface that emphasizes a modern, minimalist aesthetic. Here are some key visual indicators:
- Start Menu: Windows 11’s Start Menu is centered, resembling a simplified version of the Start Menu in Windows 7. It features a streamlined layout with pinned apps and recommended files, while Windows 10’s Start Menu remains left-aligned and more cluttered.
- Taskbar: The taskbar in Windows 11 is centered, mirroring the Start Menu’s alignment. It features rounded icons and a search bar that takes up more space, contrasting with the more traditional, left-aligned taskbar in Windows 10.
- Rounded Corners: Windows 11 adopts rounded corners for windows, menus, and buttons, creating a softer and more fluid visual experience. Windows 10 maintains sharper edges and corners, adhering to its more traditional design principles.
- Task View: The Task View button, accessed by clicking the icon in the taskbar, is visually different in Windows 11. It features a more prominent, circular icon, whereas in Windows 10 it remains a more subtle, rectangular icon.
- Action Center: The Action Center, accessible through the notification icon in the taskbar, showcases a more refined design in Windows 11. It features a simplified layout and larger icons, enhancing the user’s visual experience.
Beyond Aesthetics: Exploring Functionality and Features
While visual cues provide a quick initial assessment, delving deeper into functionality and features offers a more robust method to differentiate between Windows 10 and Windows 11.
- System Requirements: Windows 11 imposes stricter system requirements compared to Windows 10. It mandates a 64-bit processor, at least 4 GB of RAM, and a minimum of 64 GB of storage space. This stricter requirement reflects Windows 11’s focus on performance and optimized hardware utilization.
- Widgets: Windows 11 introduces widgets, offering a dynamic and personalized dashboard for accessing information and applications. These widgets, accessible through a dedicated pane on the left side of the screen, provide real-time updates and quick access to frequently used functionalities. Windows 10 lacks this feature.
- Snap Layouts: Windows 11 enhances multitasking capabilities with Snap Layouts, offering pre-defined window arrangements for optimized screen utilization. These layouts, accessible through hovering over the maximize button of a window, enable users to seamlessly arrange multiple applications for efficient workflow. Windows 10 offers a simpler version of this feature.
- Microsoft Store: The Microsoft Store in Windows 11 undergoes a significant redesign, emphasizing a more user-friendly interface and improved app discovery. It features a more intuitive layout and categorized app listings, enhancing the overall browsing and download experience. Windows 10’s Microsoft Store retains a more traditional design.
- Android App Support: Windows 11 introduces the ability to run Android apps directly on the desktop through the Amazon Appstore. This integration, powered by the Intel Bridge Technology, allows users to access a broader range of applications, expanding the functionality of the Windows ecosystem. This feature is not available in Windows 10.
Verifying the Version: A Definitive Approach
While visual cues and feature comparisons offer valuable insights, the most reliable method to determine the installed Windows version involves accessing system information directly. Here are two simple methods:
- Settings App: Navigating to the "System" settings in the Windows Start Menu reveals the installed version. Clicking on "About" within the System settings displays the "Windows specifications" section, prominently featuring the "Version" information.
- Winver Command: Typing "winver" in the search bar or the Run dialogue box (accessible by pressing the Windows key + R) opens a window displaying the "About Windows" information, including the version details.
FAQs: Addressing Common Queries
Q: Can I upgrade from Windows 10 to Windows 11?
A: Yes, upgrading from Windows 10 to Windows 11 is possible, provided the system meets the minimum requirements. Microsoft offers a free upgrade path for compatible devices, however, certain features may not be available on older hardware.
Q: Can I downgrade from Windows 11 to Windows 10?
A: Downgrading from Windows 11 to Windows 10 is possible, but it requires specific steps and may not be as straightforward as upgrading. The process involves reinstalling Windows 10 using a bootable USB drive or installation media.
Q: What are the advantages of using Windows 11?
A: Windows 11 offers a more modern and user-friendly interface, improved multitasking capabilities, enhanced security features, and access to a wider range of applications through Android app support.
Q: What are the disadvantages of using Windows 11?
A: Windows 11 requires more powerful hardware, and some users may find its design changes disruptive. It also lacks full compatibility with some older software and hardware.
Tips: Making Informed Decisions
- Evaluate System Requirements: Before upgrading to Windows 11, ensure your computer meets the minimum system requirements. This step prevents potential performance issues and ensures a smooth user experience.
- Consider Software Compatibility: Check if your essential software applications are compatible with Windows 11. Some older programs may not function correctly on the new operating system.
- Backup Data: Before making any major changes to your operating system, back up your important data to prevent loss. This precaution ensures data recovery if any unforeseen issues arise during the upgrade or downgrade process.
Conclusion: Navigating the Windows Landscape
Distinguishing between Windows 10 and Windows 11 is essential for understanding the capabilities and limitations of the installed operating system. By recognizing visual cues, exploring functionalities, and verifying the version through system information, users can confidently navigate the Windows landscape and make informed decisions about their computing environment.


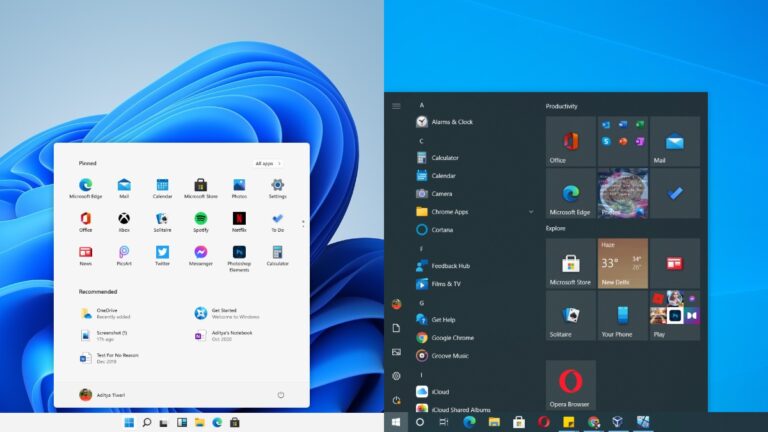




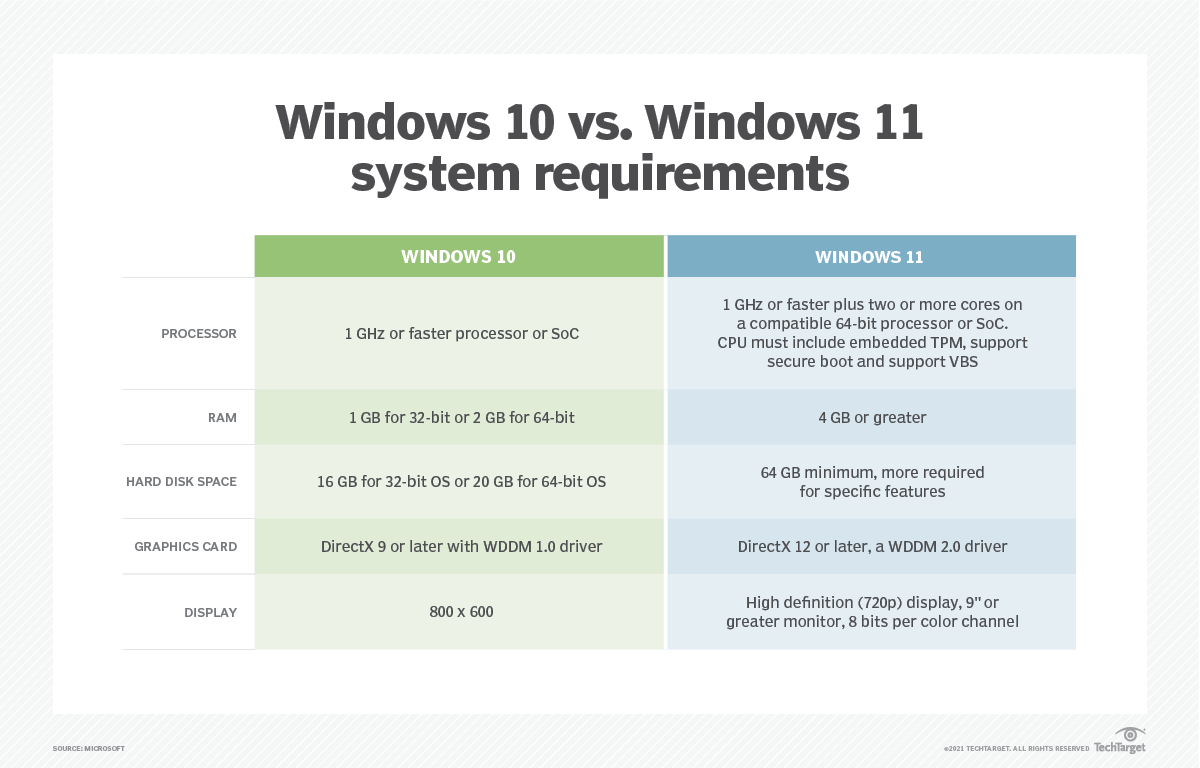
Closure
Thus, we hope this article has provided valuable insights into Distinguishing Windows 10 from Windows 11: A Comprehensive Guide. We thank you for taking the time to read this article. See you in our next article!