Distinguishing Between Windows 10 and Windows 11: A Comprehensive Guide
Related Articles: Distinguishing Between Windows 10 and Windows 11: A Comprehensive Guide
Introduction
With great pleasure, we will explore the intriguing topic related to Distinguishing Between Windows 10 and Windows 11: A Comprehensive Guide. Let’s weave interesting information and offer fresh perspectives to the readers.
Table of Content
Distinguishing Between Windows 10 and Windows 11: A Comprehensive Guide

The latest iterations of Microsoft’s Windows operating system, Windows 10 and Windows 11, offer a range of features and functionalities. While both are robust platforms, understanding which version is installed on your device is crucial for various reasons. It informs software compatibility, security updates, and even the user experience. This guide provides a detailed breakdown of methods to definitively identify whether you are running Windows 10 or Windows 11.
Visual Cues: The First Point of Reference
The most immediate way to determine the operating system is by visually inspecting the user interface. Windows 11 boasts a redesigned aesthetic, featuring a more modern and minimalist approach compared to its predecessor.
- The Taskbar: Windows 11 positions the taskbar at the bottom center of the screen, a stark contrast to the traditional left-aligned taskbar in Windows 10.
- Start Menu: The Windows 11 Start menu is a simplified, centered design, with a focus on pinned applications and recommended content. Windows 10’s Start menu retains the traditional layout with a tiled interface.
- Rounded Corners: Windows 11 embraces rounded corners for windows and icons, while Windows 10 generally uses sharp, rectangular corners.
- System Icons: Subtle differences exist in the system icons, such as the File Explorer icon and the Settings app icon, which can provide visual clues.
However, it is crucial to note that these visual cues are not foolproof. Users may have customized their Windows 10 interface to resemble Windows 11 or vice versa. Therefore, it’s recommended to employ additional methods for confirmation.
Utilizing the "About" Section: A Reliable Approach
The "About" section within the system settings offers a reliable and concise method to determine the operating system version. Here’s how to access it:
- Press the Windows key + I: This opens the Settings app.
- Navigate to "System": Select the "System" option from the left-hand menu.
- Click on "About": The "About" section provides detailed information about your system, including the operating system version.
This method displays the full version number, such as "Windows 10 Pro" or "Windows 11 Home," providing a definitive answer.
Exploring the "Winver" Command: A Quick and Efficient Solution
The "winver" command is a built-in utility that offers a quick and efficient way to access system information. Follow these steps:
- Press the Windows key + R: This opens the "Run" dialog box.
- Type "winver" and press Enter: The "About Windows" window will appear, displaying the operating system version, build number, and other relevant information.
Checking for Updates: Identifying the Latest Version
Windows updates play a crucial role in maintaining system security and stability. While both Windows 10 and Windows 11 receive regular updates, the update history can help determine the installed operating system.
- Open the Settings app (Windows key + I).
- Navigate to "Update & Security".
- Select "Windows Update".
- Click on "View update history".
This section displays the history of installed updates. If the latest update is a feature update (e.g., "Windows 11, Version 22H2"), it indicates that Windows 11 is installed. Conversely, if the latest update is a feature update for Windows 10, it implies that Windows 10 is the active operating system.
Leveraging Task Manager: A Detailed System Overview
Task Manager, a built-in tool that provides a comprehensive overview of system resources, can also reveal the operating system version.
- Right-click on the taskbar and select "Task Manager".
- Navigate to the "Performance" tab.
- Look for the "Windows Edition" information.
This section displays the operating system version, including the edition (e.g., Home, Pro, Enterprise).
Understanding the Importance of Distinguishing Between Windows 10 and Windows 11
Knowing the specific Windows version installed is crucial for various reasons:
- Software Compatibility: Certain software applications may be compatible with only one operating system version.
- Security Updates: Windows 10 and Windows 11 receive different security updates, ensuring the latest protection against vulnerabilities.
- Feature Availability: Windows 11 offers new features and functionalities that are not available in Windows 10.
- System Requirements: Different versions of Windows have different system requirements, impacting performance and compatibility.
- Troubleshooting: Identifying the operating system version is essential for troubleshooting specific issues or seeking support.
FAQs
Q1. Can I upgrade from Windows 10 to Windows 11?
A1. Yes, under certain conditions, you can upgrade from Windows 10 to Windows 11. However, specific system requirements must be met, such as processor type, RAM, and storage space. Microsoft provides a dedicated tool for checking compatibility and initiating the upgrade process.
Q2. Are there any benefits to using Windows 11 over Windows 10?
A2. Windows 11 offers several advantages over Windows 10, including a redesigned user interface, enhanced performance, improved security features, and new functionalities like Android app support. However, the specific benefits may vary depending on individual needs and usage patterns.
Q3. What if I have a dual-boot system with both Windows 10 and Windows 11?
A3. In a dual-boot system, the active operating system is the one you have selected during boot. The methods described above will identify the currently running operating system, not the one that is available but not active.
Tips
- Check your computer’s documentation: The documentation that came with your computer may specify the installed operating system.
- Contact your computer manufacturer: If you are unsure about the operating system version, contacting your computer manufacturer can provide clarification.
- Use a system information tool: Third-party system information tools, such as Speccy or HWiNFO, can provide detailed information about your system, including the operating system version.
Conclusion
Distinguishing between Windows 10 and Windows 11 is essential for various reasons, from software compatibility to security updates. This guide has provided a comprehensive overview of methods to identify the operating system version installed on your device. By utilizing the visual cues, the "About" section, the "winver" command, or the Task Manager, you can confidently determine whether you are running Windows 10 or Windows 11. Understanding the version allows for informed decision-making regarding software choices, system updates, and overall system management.


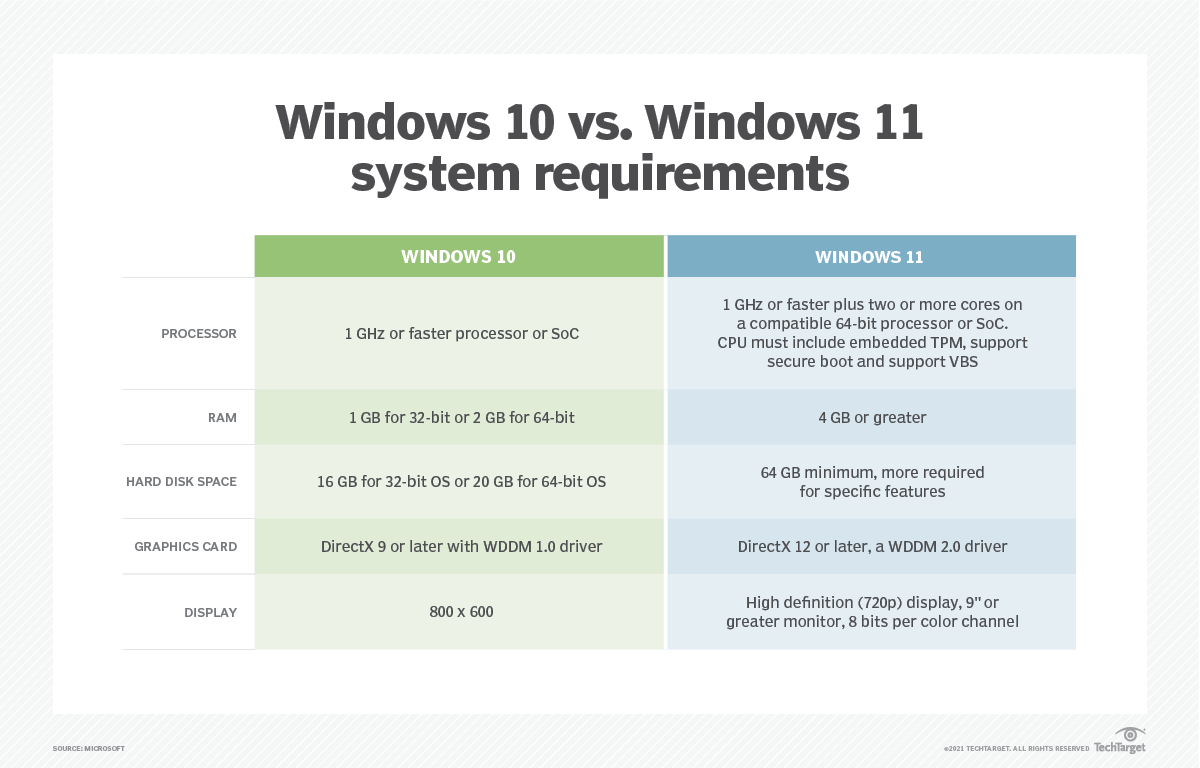



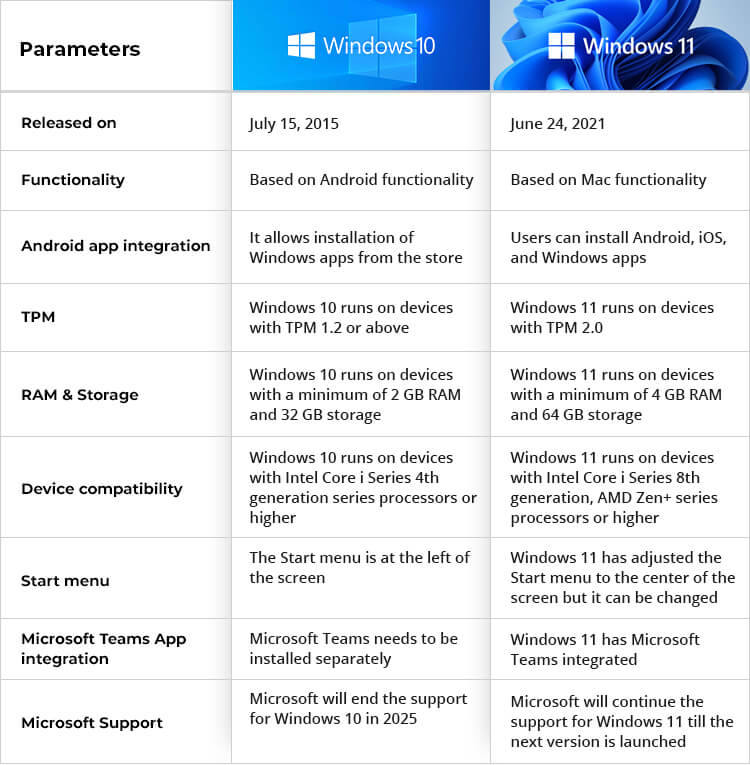

Closure
Thus, we hope this article has provided valuable insights into Distinguishing Between Windows 10 and Windows 11: A Comprehensive Guide. We appreciate your attention to our article. See you in our next article!