Disabling Fast Startup in Windows 11: A Comprehensive Guide
Related Articles: Disabling Fast Startup in Windows 11: A Comprehensive Guide
Introduction
In this auspicious occasion, we are delighted to delve into the intriguing topic related to Disabling Fast Startup in Windows 11: A Comprehensive Guide. Let’s weave interesting information and offer fresh perspectives to the readers.
Table of Content
Disabling Fast Startup in Windows 11: A Comprehensive Guide
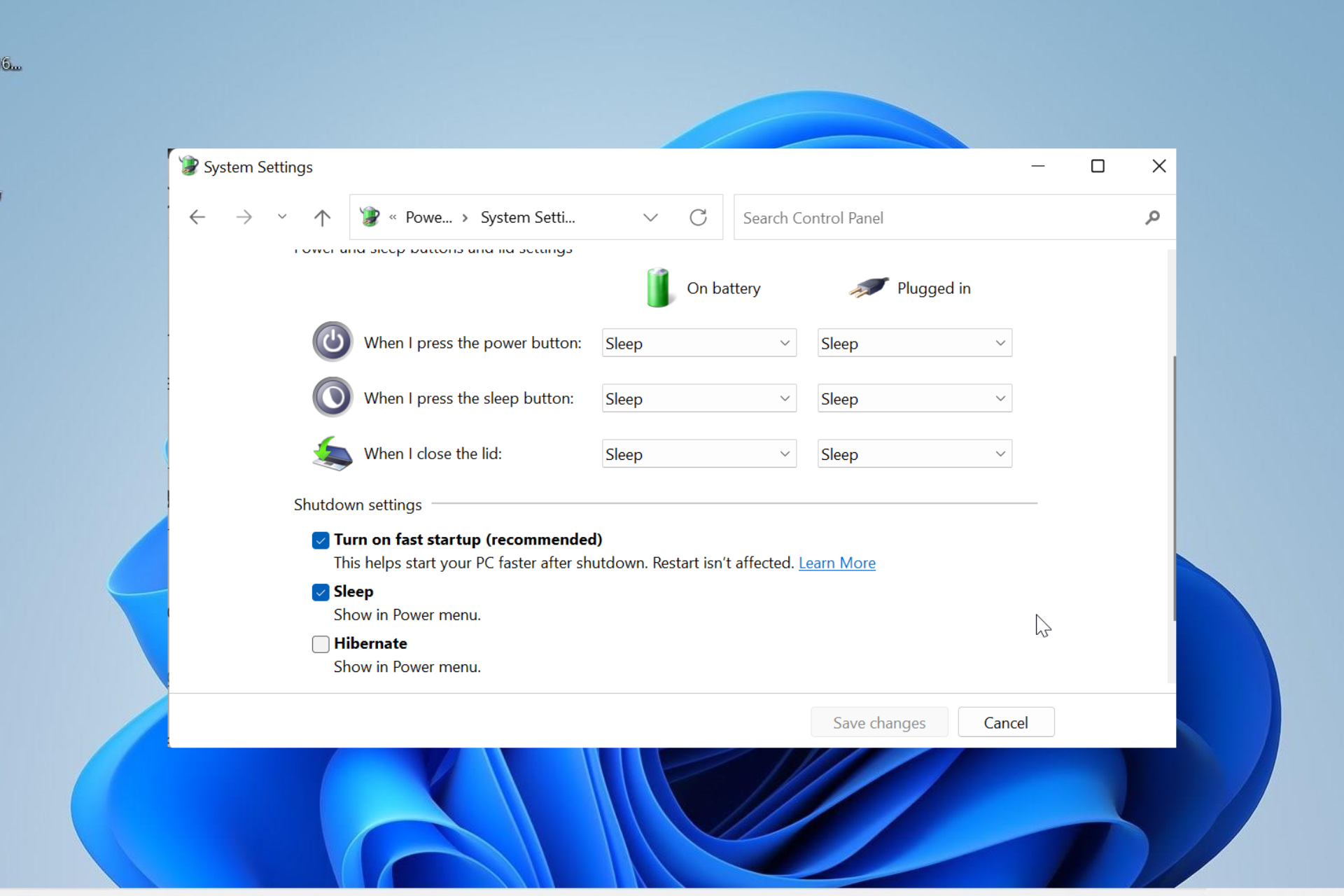
Fast startup, a feature introduced in Windows 8, aims to significantly reduce boot times by utilizing a hybrid shutdown approach. However, this approach can sometimes lead to complications, particularly when dealing with specific hardware configurations or when attempting to troubleshoot system issues. This guide delves into the process of disabling fast startup in Windows 11, outlining its potential benefits, addressing frequently asked questions, and providing valuable tips for a smooth experience.
Understanding Fast Startup
Fast startup combines elements of a traditional shutdown with a hibernation state. When the system is shut down, Windows saves the current system state to a hibernation file, allowing it to quickly resume the previous session upon reboot. This approach often results in faster boot times, but it can also create challenges in certain scenarios.
Potential Benefits of Disabling Fast Startup
While fast startup is designed to enhance the user experience, there are situations where disabling it can be advantageous:
- Troubleshooting Issues: When encountering system errors, particularly during boot or startup, disabling fast startup can help isolate the problem. By eliminating the hybrid shutdown approach, users can gain a clearer picture of the underlying issue.
- Hardware Compatibility: Some hardware components, particularly older devices, might not be fully compatible with the fast startup mechanism. Disabling this feature can resolve incompatibility issues and ensure smooth operation.
- Security Concerns: Fast startup relies on saving system state information to a hibernation file. Some users might prefer to disable this feature for security reasons, as the hibernation file can potentially contain sensitive data.
- Specific Software Requirements: Certain software applications or operating system configurations might require a clean boot, which is not possible with fast startup enabled. Disabling the feature can ensure a clean boot environment for these specific scenarios.
Steps to Disable Fast Startup in Windows 11
Disabling fast startup in Windows 11 is a straightforward process that can be accomplished through the Control Panel:
- Access Control Panel: Open the Control Panel by searching for it in the Windows search bar or by navigating to the Start Menu > Settings > Control Panel.
- Navigate to Power Options: Locate the "Power Options" section within the Control Panel.
- Choose "Choose what the power buttons do": Within the Power Options window, click on "Choose what the power buttons do."
- Uncheck "Turn on fast startup": Scroll down to the "Shutdown settings" section and uncheck the "Turn on fast startup" option.
- Save Changes: Click on "Save changes" to confirm the modifications.
Frequently Asked Questions
Q: Will disabling fast startup significantly increase boot times?
A: While disabling fast startup might lead to slightly longer boot times compared to using the hybrid shutdown approach, the difference is generally minimal and unlikely to be noticeable for most users.
Q: Can I re-enable fast startup after disabling it?
A: Yes, you can re-enable fast startup at any time by following the same steps mentioned above and checking the "Turn on fast startup" option.
Q: What are the potential downsides of disabling fast startup?
A: The primary downside of disabling fast startup is a slightly longer boot time, but this is usually negligible. Additionally, some users might experience a slight decrease in overall system performance, particularly during startup.
Q: Can I disable fast startup without using the Control Panel?
A: Yes, you can also disable fast startup using the Command Prompt or PowerShell. However, the Control Panel method is generally considered the most user-friendly approach.
Tips for Disabling Fast Startup
- Back Up Your System: Before disabling fast startup, it is always advisable to create a system backup to ensure data recovery in case of any unforeseen issues.
- Restart Your Computer: After disabling fast startup, restart your computer to ensure the changes take effect.
- Monitor System Performance: After disabling fast startup, monitor your system’s performance and boot times to assess any noticeable changes.
Conclusion
Disabling fast startup in Windows 11 is a simple process that can provide significant benefits in specific scenarios, particularly for troubleshooting, hardware compatibility, security concerns, or specific software requirements. While disabling fast startup might lead to slightly longer boot times, the potential advantages often outweigh this minor inconvenience. By understanding the benefits and drawbacks of this feature, users can make informed decisions regarding its activation or deactivation based on their individual needs and system configurations.


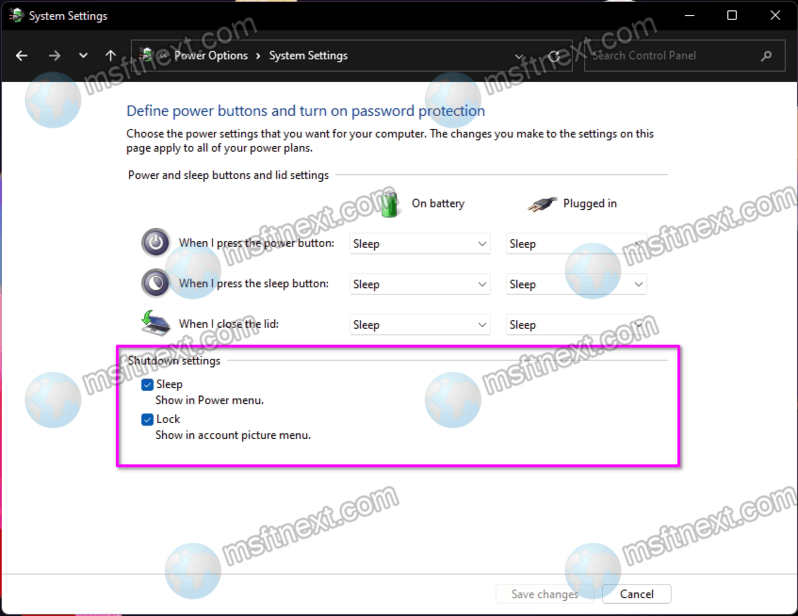





Closure
Thus, we hope this article has provided valuable insights into Disabling Fast Startup in Windows 11: A Comprehensive Guide. We hope you find this article informative and beneficial. See you in our next article!