Differentiating Between Windows 10 and Windows 11: A Comprehensive Guide
Related Articles: Differentiating Between Windows 10 and Windows 11: A Comprehensive Guide
Introduction
With enthusiasm, let’s navigate through the intriguing topic related to Differentiating Between Windows 10 and Windows 11: A Comprehensive Guide. Let’s weave interesting information and offer fresh perspectives to the readers.
Table of Content
Differentiating Between Windows 10 and Windows 11: A Comprehensive Guide

Navigating the world of operating systems can be a complex endeavor, particularly when faced with the subtle distinctions between recent iterations. Determining whether a computer runs Windows 10 or Windows 11 is a common query, and understanding the differences can be essential for various reasons. This guide aims to provide a comprehensive overview of the methods for identifying the operating system in use, highlighting the significance of this knowledge and providing practical tips for verification.
Visual Clues: A First Glance
The most intuitive approach to discerning between Windows 10 and Windows 11 lies in observing the visual cues presented by the operating system. While these may not be foolproof, they provide a quick and readily available indication:
- Start Menu: Windows 11 features a redesigned Start menu, characterized by a centered layout and a streamlined approach to application organization. Windows 10, in contrast, maintains the traditional Start menu position at the bottom-left corner, often with a more extensive tile-based layout.
- Taskbar: The taskbar in Windows 11 has undergone a transformation, moving away from the left-aligned icons to a centered arrangement, mirroring the Start menu’s design. Windows 10 retains the familiar left-aligned taskbar layout.
- Rounded Corners: Windows 11 introduces rounded corners for application windows, adding a visually distinct element to the interface. Windows 10 predominantly features sharp corners.
- Icons: Subtle changes in icon designs can also provide a hint. Windows 11 icons often exhibit a more modern aesthetic, while Windows 10 icons retain a more familiar look.
Beyond Visuals: Exploring System Information
While visual cues offer a quick assessment, relying solely on them might not be conclusive. To gain a more definitive understanding, several methods allow for direct access to system information:
- Settings App: The "System" section within the Settings app offers a clear and concise method for determining the operating system. Navigate to "Settings" (accessible through the Start menu or by pressing the Windows key + I), then select "System." The "About" section will display the operating system version, including the edition (e.g., Home, Pro).
- Windows Key + R: Pressing the Windows key + R will open the "Run" dialog box. Typing "winver" and pressing Enter will display a window containing detailed system information, including the Windows version.
- Task Manager: The Task Manager provides a wealth of information about system processes and performance. To access it, right-click on the taskbar and select "Task Manager." In the "Performance" tab, the "Operating System" section will display the version information.
- Command Prompt: For users comfortable with command-line interfaces, the Command Prompt can be used to retrieve system information. Open the Command Prompt (by typing "cmd" in the search bar) and execute the command "ver." The output will display the operating system version.
The Importance of Knowing: Why It Matters
Identifying the operating system in use goes beyond mere curiosity. Understanding whether a computer runs Windows 10 or Windows 11 holds practical implications in various contexts:
- Software Compatibility: Many applications are designed specifically for a particular Windows version. Knowing the operating system ensures compatibility and avoids potential installation issues.
- System Requirements: Certain software or hardware components might require specific Windows versions. Understanding the operating system helps determine whether a computer meets the necessary requirements.
- Security Updates: Windows updates are essential for maintaining system security and stability. Knowing the operating system allows for accessing the correct updates and patches.
- Troubleshooting: When encountering technical issues, identifying the operating system can provide valuable context for troubleshooting and finding solutions.
Frequently Asked Questions:
Q: Can I upgrade from Windows 10 to Windows 11?
A: Yes, Microsoft offers a free upgrade path from Windows 10 to Windows 11. However, certain hardware requirements must be met for compatibility. Check the Microsoft website for detailed specifications.
Q: What are the key differences between Windows 10 and Windows 11?
A: Windows 11 features a redesigned interface with a centered Start menu and taskbar, rounded corners for windows, and a modern aesthetic. It also includes new features like Android app support, improved multitasking capabilities, and enhanced security features.
Q: Can I downgrade from Windows 11 to Windows 10?
A: Downgrading from Windows 11 to Windows 10 is possible, but it can be a complex process. It requires specific steps and may involve reinstalling Windows 10 from scratch. Refer to Microsoft documentation for detailed instructions.
Tips for Verification:
- Multiple Methods: Utilize multiple methods to confirm the operating system. Cross-referencing information from different sources enhances accuracy.
- System Information Tools: Explore system information tools beyond the standard methods. Third-party utilities can provide detailed system reports, including the operating system version.
- Online Resources: Consult reputable online resources like Microsoft’s website or technology forums for guidance on identifying operating system versions.
Conclusion:
Determining whether a computer runs Windows 10 or Windows 11 is a crucial step for various tasks, ranging from software compatibility to system troubleshooting. By utilizing the methods outlined in this guide, users can gain a clear understanding of their operating system, enabling them to make informed decisions regarding software installation, hardware compatibility, and system maintenance. While visual cues offer a quick assessment, relying on system information tools provides a more definitive and accurate identification. By understanding the nuances of each operating system, users can navigate the digital landscape with greater confidence and efficiency.



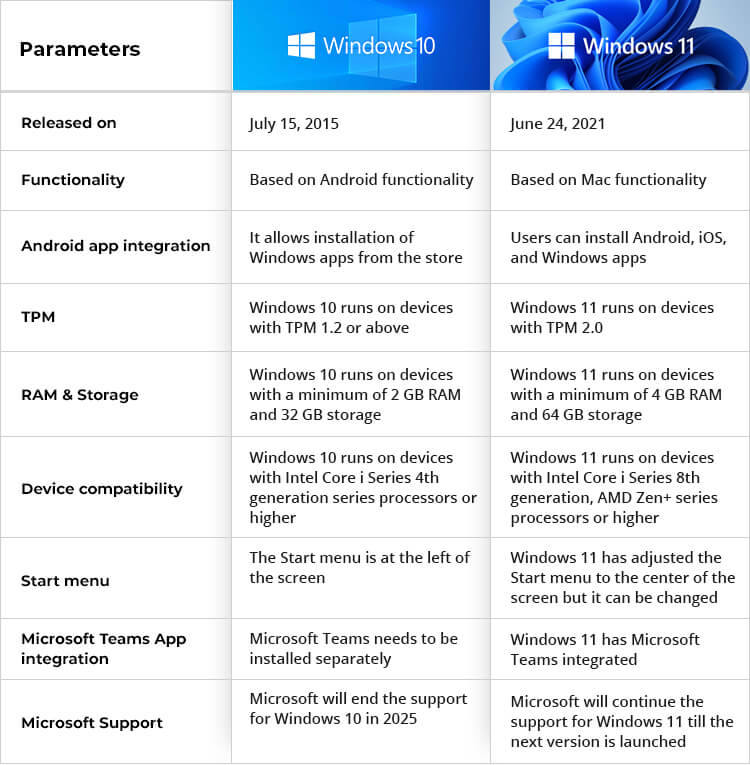




Closure
Thus, we hope this article has provided valuable insights into Differentiating Between Windows 10 and Windows 11: A Comprehensive Guide. We thank you for taking the time to read this article. See you in our next article!