Determining Your Windows 11 Architecture: A Comprehensive Guide
Related Articles: Determining Your Windows 11 Architecture: A Comprehensive Guide
Introduction
With enthusiasm, let’s navigate through the intriguing topic related to Determining Your Windows 11 Architecture: A Comprehensive Guide. Let’s weave interesting information and offer fresh perspectives to the readers.
Table of Content
Determining Your Windows 11 Architecture: A Comprehensive Guide

Understanding the architecture of your Windows 11 operating system – whether it’s x86 (32-bit) or x64 (64-bit) – is crucial for various reasons. It influences the types of software and hardware that your system can support, affects performance, and even plays a role in troubleshooting compatibility issues. This guide provides a comprehensive overview of methods to determine your Windows 11 architecture, explaining the importance of this information and highlighting potential benefits.
Understanding x86 and x64 Architectures
Before delving into the methods of checking your Windows 11 architecture, it’s essential to grasp the fundamental differences between x86 and x64.
-
x86 (32-bit): This architecture, also known as IA-32, is the older standard. It can process data in units of 32 bits, limiting the amount of RAM that can be addressed. While still functional, it offers lower performance and compatibility compared to its successor.
-
x64 (64-bit): Introduced later, x64 is a 64-bit architecture that can process data in units of 64 bits. This allows for significantly larger address spaces, enabling the system to utilize more RAM, handle larger files, and support more powerful applications.
Why Knowing Your Architecture Matters
Determining your Windows 11 architecture is essential for several reasons:
-
Software Compatibility: Not all software is compatible with both 32-bit and 64-bit systems. Certain programs may be designed exclusively for one architecture, requiring you to choose the correct version based on your system’s capabilities.
-
Hardware Compatibility: Modern hardware, particularly CPUs and RAM, often supports both x86 and x64 architectures. However, there are instances where specific hardware components might only be compatible with 64-bit systems. Knowing your architecture helps ensure compatibility and avoid potential issues.
-
Performance Optimization: Generally, x64 systems offer better performance due to their ability to utilize more RAM and handle more complex tasks. Understanding your architecture allows you to make informed decisions about optimizing your system’s performance.
-
Troubleshooting: When encountering software or hardware compatibility issues, knowing your architecture can be invaluable in identifying potential causes and seeking appropriate solutions.
Methods to Determine Your Windows 11 Architecture
Several reliable methods allow you to determine your Windows 11 architecture. Here’s a breakdown of the most common approaches:
1. System Information (Windows Settings)
- Access: Open the Settings app (Windows key + I), navigate to System, and select About.
- Information: Under Device specifications, you’ll find the System type entry. This will clearly state whether your system is "x64-based processor" or "x86-based processor."
2. Task Manager
- Access: Right-click on the taskbar and select Task Manager.
- Information: In the Performance tab, you’ll find a section titled CPU. This will indicate the architecture of your processor. If it says "x64-based processor," your system is 64-bit. If it says "x86-based processor," your system is 32-bit.
3. Command Prompt
- Access: Open the Start menu, search for cmd, and right-click on the Command Prompt option to choose Run as administrator.
- Command: In the command prompt window, type systeminfo and press Enter.
- Information: Scroll through the output, and look for the line "System Type:". This will indicate whether your system is "x64-based PC" or "x86-based PC."
4. Registry Editor
- Access: Press Windows key + R, type regedit, and press Enter.
- Navigation: Navigate to the following registry key: ComputerHKEY_LOCAL_MACHINESYSTEMCurrentControlSetControlSession ManagerEnvironment
- Information: Look for the value named PROCESSOR_ARCHITECTURE. If it’s set to AMD64, your system is 64-bit. If it’s set to x86, your system is 32-bit.
5. "About Your PC" (Windows 11)
- Access: Right-click on the Start menu and select System.
- Information: You’ll find the architecture information listed under Device specifications.
FAQs: Understanding the Architecture of Your Windows 11 System
Q: Can I install a 32-bit version of Windows 11 on a 64-bit system?
A: Yes, you can install a 32-bit version of Windows 11 on a 64-bit system. However, doing so is not recommended as it limits the system’s capabilities and performance.
Q: Can I install a 64-bit version of Windows 11 on a 32-bit system?
A: No, you cannot install a 64-bit version of Windows 11 on a 32-bit system. The system’s architecture dictates the compatibility of the operating system.
Q: If my system is 64-bit, can I still run 32-bit programs?
A: Yes, 64-bit systems can run both 32-bit and 64-bit programs. This is because the 64-bit architecture includes compatibility features that allow it to run older 32-bit applications.
Q: How do I know if a program is 32-bit or 64-bit?
A: You can usually tell by the file name or the software’s installation information. Look for "x86" or "32-bit" for 32-bit programs and "x64" or "64-bit" for 64-bit programs.
Q: Can I upgrade my 32-bit system to 64-bit?
A: Upgrading from a 32-bit system to a 64-bit system typically requires a clean installation of Windows 11. You cannot simply upgrade the architecture without a fresh installation.
Tips for Working with Your Windows 11 Architecture
-
Choose the Right Software: When downloading and installing software, ensure that you choose the version compatible with your system’s architecture.
-
Optimize for Performance: If you have a 64-bit system, take advantage of the benefits by installing 64-bit applications and utilizing more RAM.
-
Check Hardware Compatibility: Before purchasing new hardware, verify its compatibility with your system’s architecture.
Conclusion
Understanding the architecture of your Windows 11 system is essential for making informed decisions about software and hardware compatibility, optimizing performance, and troubleshooting potential issues. By using the methods outlined in this guide, you can easily determine your system’s architecture and leverage its full potential.
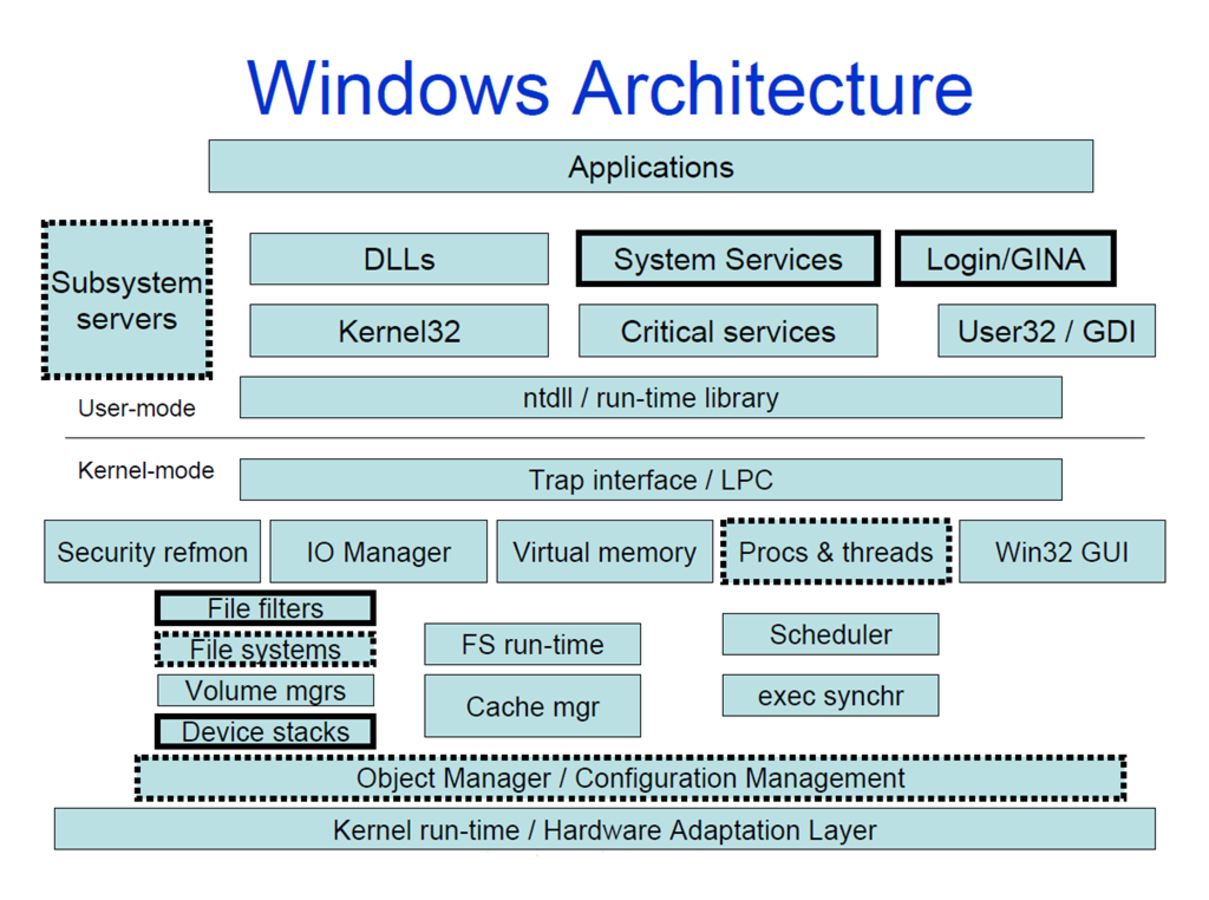




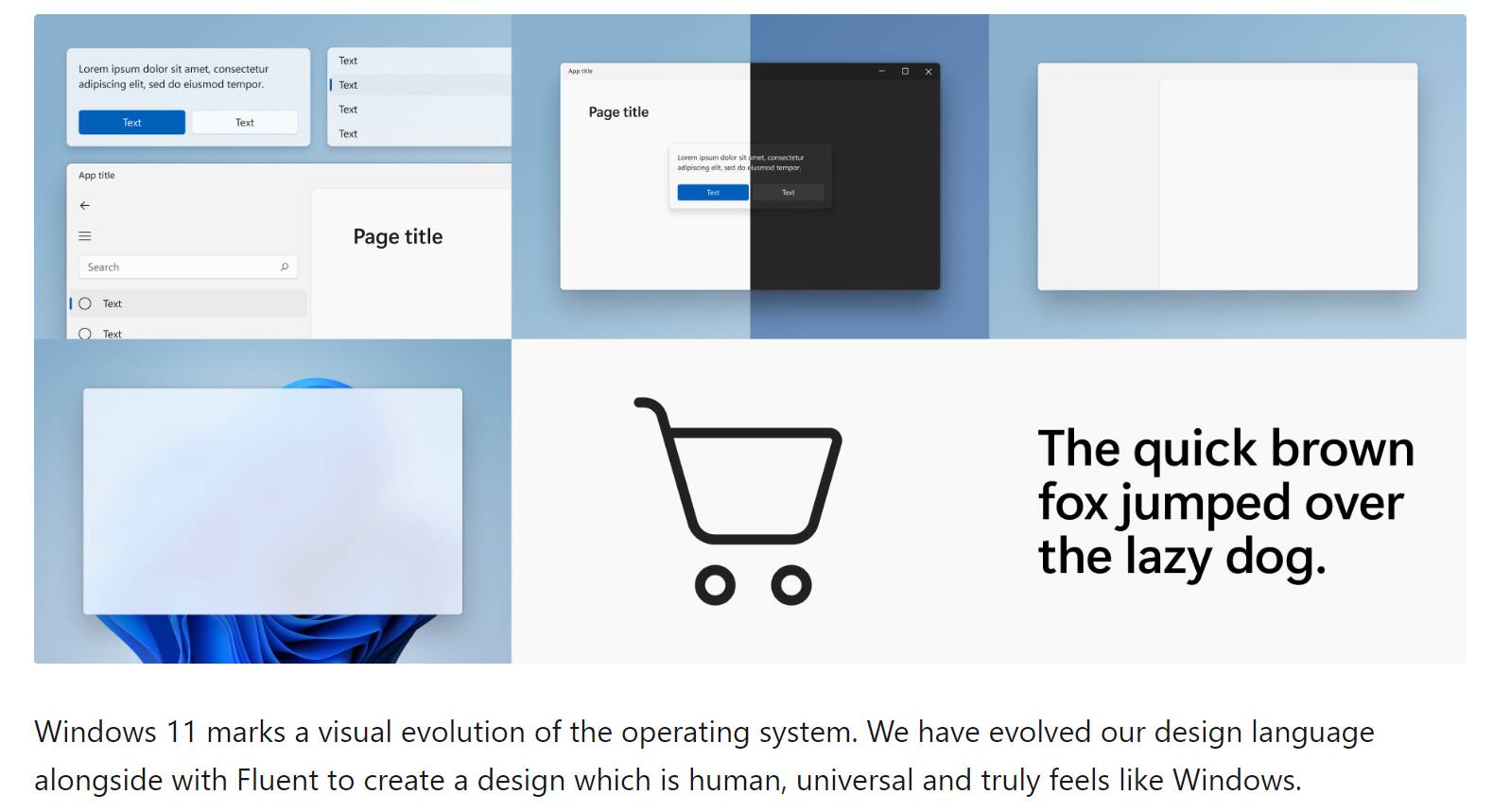

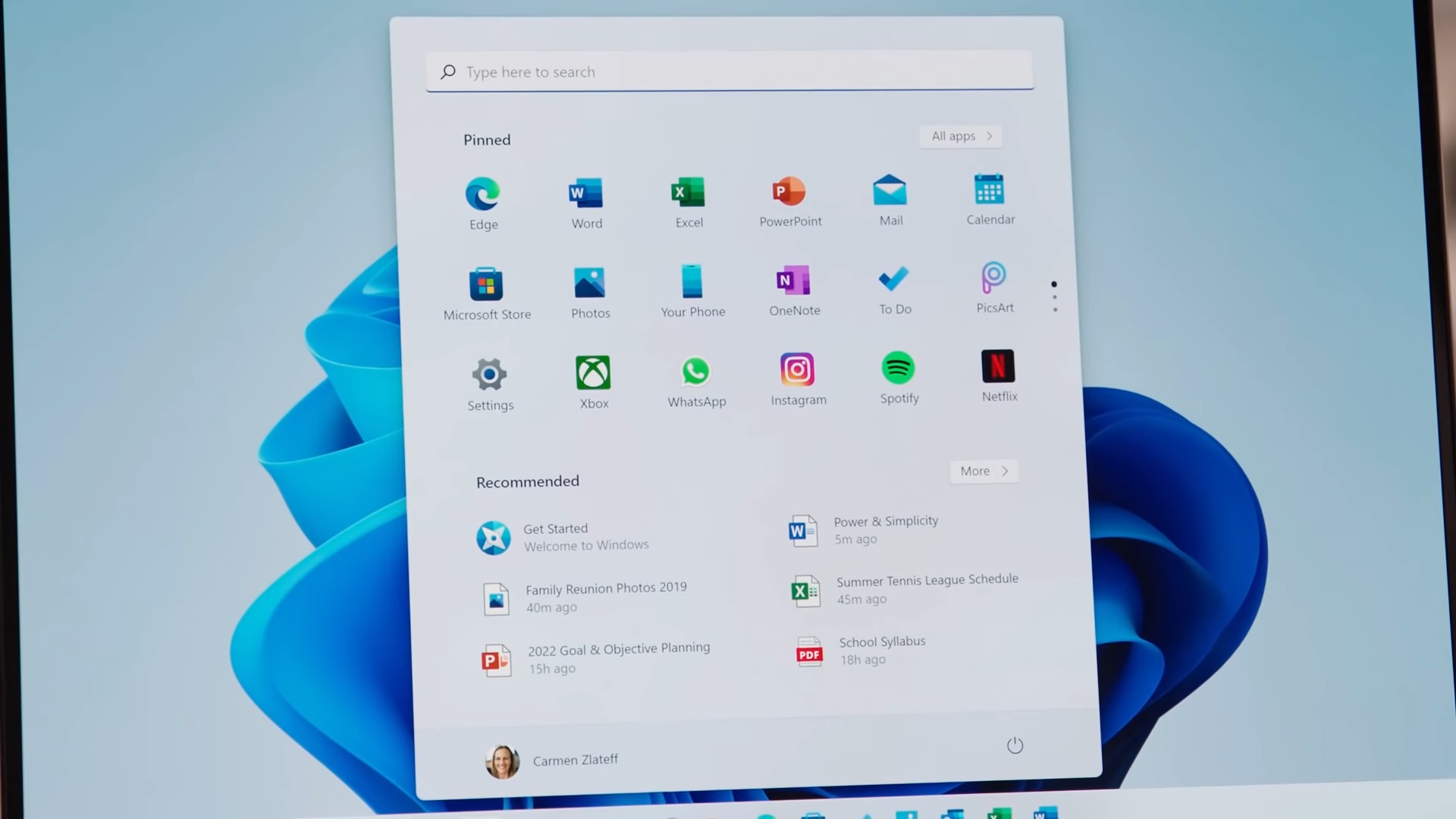
Closure
Thus, we hope this article has provided valuable insights into Determining Your Windows 11 Architecture: A Comprehensive Guide. We appreciate your attention to our article. See you in our next article!