Determining the Architecture of Your Windows 11 Installation: A Comprehensive Guide
Related Articles: Determining the Architecture of Your Windows 11 Installation: A Comprehensive Guide
Introduction
In this auspicious occasion, we are delighted to delve into the intriguing topic related to Determining the Architecture of Your Windows 11 Installation: A Comprehensive Guide. Let’s weave interesting information and offer fresh perspectives to the readers.
Table of Content
Determining the Architecture of Your Windows 11 Installation: A Comprehensive Guide

Understanding the architecture of your Windows 11 installation – whether it is 32-bit or 64-bit – is crucial for optimizing software compatibility, performance, and overall system stability. This guide provides a comprehensive exploration of methods to determine your Windows 11 architecture, highlighting the importance of this information and offering practical tips for navigating the process.
The Significance of Windows Architecture
The term "architecture" refers to the fundamental design of a computer system’s processor, particularly its ability to handle data in units of 32 or 64 bits. This distinction has significant implications for software compatibility, resource utilization, and overall system performance.
-
Software Compatibility: 64-bit systems can run both 32-bit and 64-bit applications, offering greater flexibility. Conversely, 32-bit systems can only run 32-bit software. This means that if your system is 32-bit, you may encounter limitations when trying to install or run certain modern applications designed for 64-bit environments.
-
Resource Utilization: 64-bit systems can address a larger amount of memory (RAM) than their 32-bit counterparts, allowing them to handle more demanding tasks and applications simultaneously. This translates to improved performance and responsiveness, especially when dealing with resource-intensive activities like gaming, video editing, or multitasking.
-
System Stability: 64-bit systems are generally considered more stable than 32-bit systems due to their ability to manage memory more efficiently and handle larger data sets. This stability can result in fewer crashes and system errors, contributing to a smoother user experience.
Methods for Determining Windows Architecture
Several methods allow you to identify the architecture of your Windows 11 installation:
1. Using the "System" Window:
- Press the Windows key + R to open the "Run" dialog box.
- Type "msinfo32" and press Enter.
- In the "System Information" window, locate the "System Type" entry.
- If it says "x64-based PC," your system is 64-bit. If it says "x86-based PC," your system is 32-bit.
2. Checking the "About Your PC" Settings:
- Open the Settings app by pressing Windows key + I.
- Navigate to System > About.
- Under "Device Specifications," look for the "System type" entry.
- The value will indicate whether your system is 32-bit or 64-bit.
3. Utilizing the Command Prompt:
- Open the Command Prompt by searching for it in the Start menu.
- Type "systeminfo" and press Enter.
- In the output, locate the "System Type" entry. This will reveal your system’s architecture.
4. Examining the "Properties" of the "This PC" Icon:
- Open File Explorer by pressing Windows key + E.
- Right-click on the "This PC" icon in the left pane.
- Select Properties from the context menu.
- In the "System" window, locate the "System type" entry. This will indicate your system’s architecture.
Tips for Determining Architecture:
- Consistency is Key: Ensure that all the methods you use provide the same information. If they differ, double-check your steps and consult additional resources.
- Online Resources: Numerous online resources, such as the Microsoft website or reputable tech forums, can provide further guidance and clarification on identifying your system’s architecture.
- Software Compatibility: If you encounter issues running specific software, checking the software’s system requirements can often reveal whether it requires a 32-bit or 64-bit environment.
Frequently Asked Questions (FAQs):
1. Can I upgrade my Windows 11 system from 32-bit to 64-bit?
No, upgrading from a 32-bit to a 64-bit system is not possible without replacing the existing hardware. The processor’s architecture is a fundamental hardware component, and it cannot be changed through software updates.
2. What if my system is 32-bit, but I need to run a 64-bit application?
If your system is 32-bit, you cannot directly run 64-bit applications. However, you can consider running a virtual machine (VM) that emulates a 64-bit environment. This allows you to run 64-bit applications within the VM without affecting your main operating system.
3. Does the architecture of my Windows 11 installation affect my ability to use specific features?
While most features are available on both 32-bit and 64-bit systems, some advanced features or applications may require a 64-bit environment due to their resource demands or specific hardware requirements.
Conclusion:
Determining the architecture of your Windows 11 installation is a crucial step in understanding your system’s capabilities and ensuring optimal software compatibility and performance. By employing the methods outlined in this guide, you can easily identify whether your system is 32-bit or 64-bit. Remember that the information you gather is essential for making informed decisions about software selection, resource management, and overall system optimization.





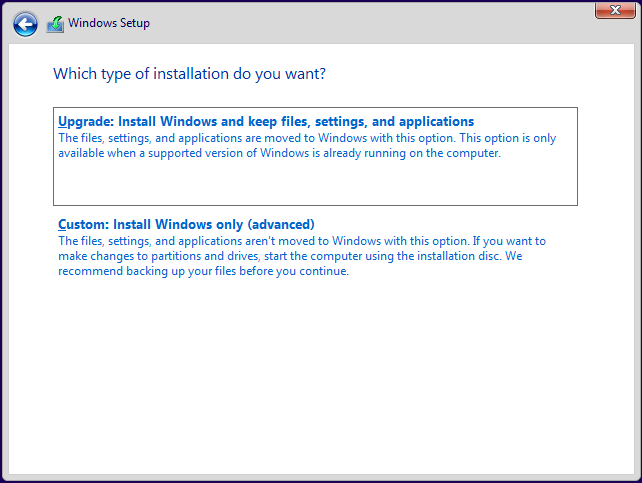

![How To Install Windows 11 ISO [Developer Preview]: 3 Working Methods!](https://i0.wp.com/en.mohamedovic.com/wp-content/uploads/2021/06/Install-Windows-11-Guide.jpg)
Closure
Thus, we hope this article has provided valuable insights into Determining the Architecture of Your Windows 11 Installation: A Comprehensive Guide. We appreciate your attention to our article. See you in our next article!