Deciphering Your Windows Version: Distinguishing Between Windows 10 and Windows 11
Related Articles: Deciphering Your Windows Version: Distinguishing Between Windows 10 and Windows 11
Introduction
With enthusiasm, let’s navigate through the intriguing topic related to Deciphering Your Windows Version: Distinguishing Between Windows 10 and Windows 11. Let’s weave interesting information and offer fresh perspectives to the readers.
Table of Content
Deciphering Your Windows Version: Distinguishing Between Windows 10 and Windows 11

The operating system powering your computer plays a crucial role in its functionality and user experience. While both Windows 10 and Windows 11 offer a wide range of features and capabilities, identifying which version is installed on your device is essential for understanding its potential and ensuring compatibility with specific software and hardware. This article delves into the various methods available to determine whether Windows 10 or Windows 11 governs your system.
Visual Clues: A Quick Glance at the Interface
The most immediate way to differentiate between Windows 10 and Windows 11 lies in their visual aesthetics. Windows 11 introduces a redesigned user interface with a modern, streamlined look.
- Taskbar: Windows 11’s taskbar is centered by default, with rounded corners and a more minimalist design. Windows 10’s taskbar, on the other hand, is traditionally positioned at the bottom of the screen with sharp edges.
- Start Menu: Windows 11 features a simplified Start menu with a central "Recommended" section and a grid-like layout for pinned applications. Windows 10’s Start menu, while offering a similar structure, lacks the prominent "Recommended" section and may display pinned apps in a list format.
- Icons: The icons throughout Windows 11 are updated with a flatter, more contemporary appearance. Windows 10 retains its traditional icons.
- Rounded Corners: Windows 11 embraces rounded corners for its windows, creating a softer, more approachable visual style. Windows 10 windows generally maintain sharp edges.
While these visual distinctions provide a quick initial assessment, they may not always be conclusive. Some users might have customized their Windows 10 interface to resemble Windows 11’s aesthetics, leading to potential confusion. Therefore, relying solely on visual cues is not recommended for accurate identification.
The "About" Section: Unveiling System Information
To obtain a definitive answer, accessing the "About" section within your system settings offers a reliable solution. This section provides comprehensive information about your computer, including the installed operating system version.
Windows 10:
- Open the Settings app (Windows key + I).
- Navigate to System > About.
- Locate the Windows specifications section.
- Look for the "Edition" and "Version" entries. If "Windows 10" is displayed under "Edition," you are using Windows 10.
Windows 11:
- Open the Settings app (Windows key + I).
- Navigate to System > About.
- Locate the Windows specifications section.
- Look for the "Edition" and "Version" entries. If "Windows 11" is displayed under "Edition," you are using Windows 11.
This method offers a straightforward and accurate way to determine your Windows version.
Beyond the Interface: Exploring System Properties
For a more detailed exploration of your system’s configuration, accessing the System Properties window provides valuable insights.
- Press the Windows key + R to open the Run dialog box.
- Type "sysdm.cpl" and press Enter.
- The System Properties window will open.
- Navigate to the System tab.
- Look for the "System" section.
- The "Windows Edition" entry will clearly indicate whether you are using Windows 10 or Windows 11.
The Power of the Command Prompt: A Technical Approach
For those comfortable with command-line tools, the Command Prompt offers a quick and effective method to identify your Windows version.
- Open the Command Prompt (search for "cmd" in the Start menu).
- Type "ver" and press Enter.
- The output will display the installed version of Windows.
Understanding the Importance of Distinguishing Between Windows 10 and Windows 11
Knowing whether you have Windows 10 or Windows 11 is essential for several reasons:
- Compatibility: Certain software applications may only be compatible with a specific Windows version. Identifying your version ensures smooth installation and operation of desired programs.
- Hardware Support: Windows 11 introduces stricter hardware requirements. Determining your version allows you to assess whether your computer meets the necessary specifications for a seamless upgrade.
- Security Updates: Microsoft regularly releases security updates for both Windows 10 and Windows 11. Knowing your version ensures you receive the appropriate updates to safeguard your system against potential vulnerabilities.
- Feature Availability: Windows 11 introduces new features and functionalities not present in Windows 10. Recognizing your version helps you leverage the specific capabilities offered by your operating system.
Frequently Asked Questions (FAQs)
Q1: Can I upgrade from Windows 10 to Windows 11?
A: Yes, you can upgrade from Windows 10 to Windows 11, but only if your computer meets the minimum hardware requirements. These requirements include a compatible processor, sufficient RAM, storage space, and a secure boot-enabled UEFI firmware.
Q2: Will I lose my data if I upgrade to Windows 11?
A: Generally, upgrading to Windows 11 should not result in data loss. However, it is always recommended to back up your important files before initiating any significant system changes.
Q3: Can I downgrade from Windows 11 to Windows 10?
A: Downgrading from Windows 11 to Windows 10 is possible, but it involves a more complex process and may require a clean installation of Windows 10.
Q4: What are the main differences between Windows 10 and Windows 11?
A: Windows 11 features a redesigned user interface, improved performance, enhanced security features, and new functionalities such as Android app support and a redesigned Microsoft Store.
Q5: Which version is better, Windows 10 or Windows 11?
A: The best version depends on your individual needs and preferences. Windows 11 offers a more modern and visually appealing interface, while Windows 10 remains a reliable and stable option.
Tips for Determining Your Windows Version
- If you have recently purchased a new computer, the operating system installed should be clearly stated in the product documentation.
- If you are unsure about your version, contacting your computer manufacturer or Microsoft support can provide assistance.
- Regularly checking for system updates ensures you have the latest version information.
Conclusion
Identifying whether your computer runs Windows 10 or Windows 11 is a crucial step towards understanding its capabilities and maximizing its potential. By utilizing the methods outlined in this article, you can confidently determine your operating system version and make informed decisions about software compatibility, hardware upgrades, and system security.



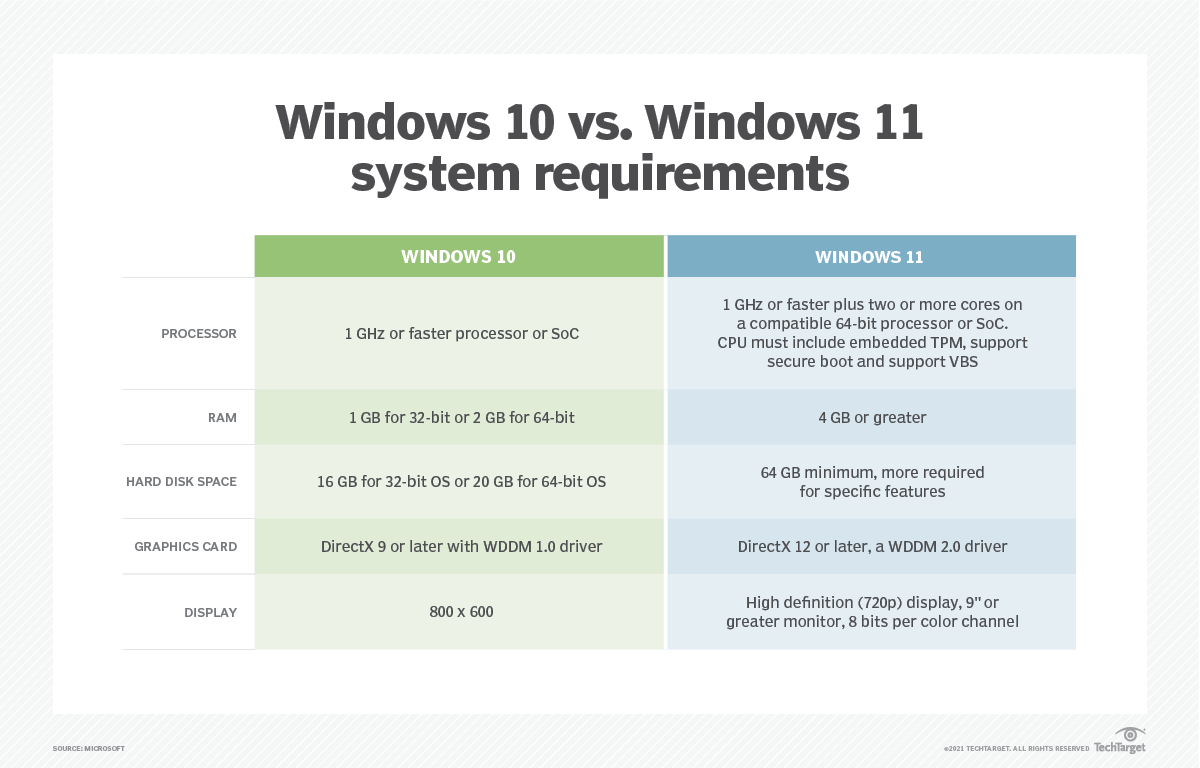
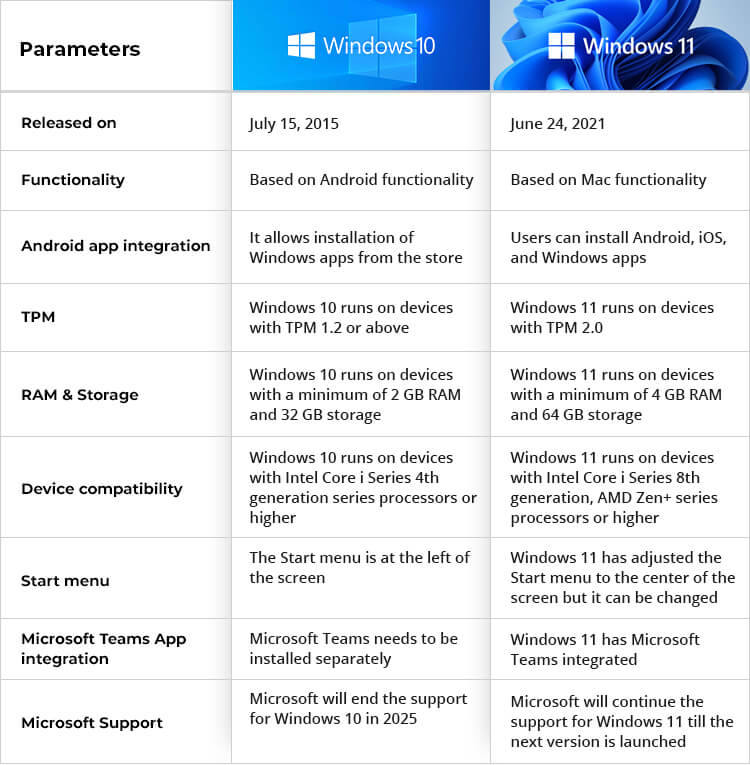


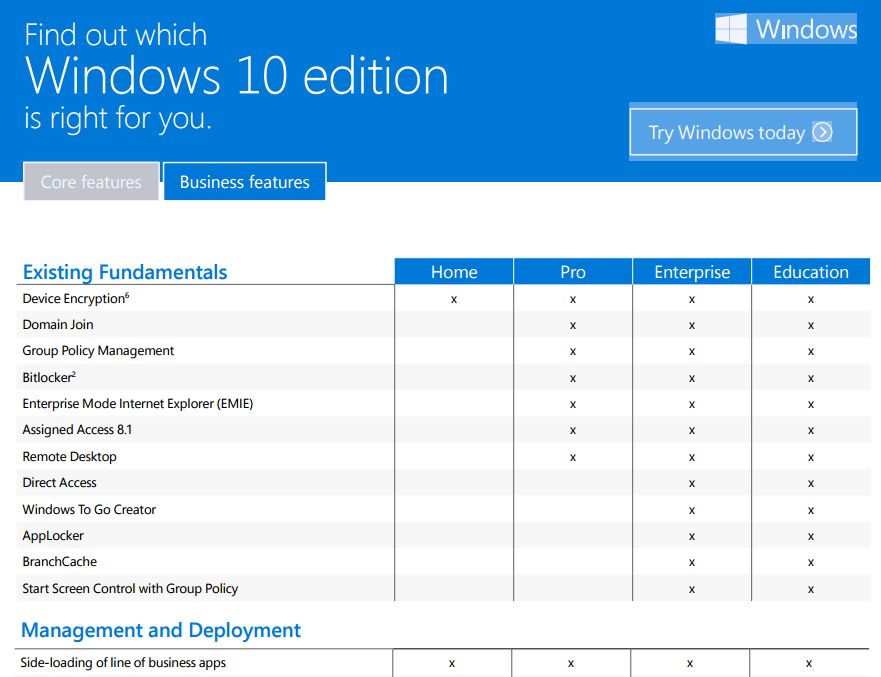
Closure
Thus, we hope this article has provided valuable insights into Deciphering Your Windows Version: Distinguishing Between Windows 10 and Windows 11. We thank you for taking the time to read this article. See you in our next article!