Deciphering and Resolving High Disk Usage: A Comprehensive Guide
Related Articles: Deciphering and Resolving High Disk Usage: A Comprehensive Guide
Introduction
With great pleasure, we will explore the intriguing topic related to Deciphering and Resolving High Disk Usage: A Comprehensive Guide. Let’s weave interesting information and offer fresh perspectives to the readers.
Table of Content
Deciphering and Resolving High Disk Usage: A Comprehensive Guide

High disk usage, often manifesting as a persistently high percentage in system monitoring tools, is a common problem that can significantly impact computer performance. When the disk is constantly working at its maximum capacity, it leads to noticeable slowdowns, system freezes, application lag, and overall frustration. Understanding the underlying causes and implementing appropriate solutions is crucial to restoring optimal system responsiveness.
Understanding the Root of the Issue:
High disk usage is not a singular issue but rather a symptom of various underlying problems. The key to resolving it lies in pinpointing the culprit. Here’s a breakdown of the most common causes:
1. Disk Fragmentation:
Over time, files on a hard drive become fragmented, meaning they are scattered across different sectors of the disk. This forces the read/write head to constantly jump between different areas, slowing down data access.
2. Excessive Disk Access:
Certain applications and processes can demand a significant amount of disk access, leading to high usage. This can be due to factors such as:
- Background processes: System updates, anti-virus scans, or indexing services can consume disk resources.
- Resource-intensive applications: Games, video editing software, or data-heavy programs can demand considerable disk activity.
- Malware: Viruses or other malicious software can actively utilize disk resources for their own purposes.
- Defective hardware: A faulty hard drive or SSD can cause excessive read/write operations, resulting in high usage.
3. Limited Disk Space:
When the hard drive is nearing its capacity, the system may struggle to write new data, leading to prolonged write operations and high disk usage.
4. Inefficient Disk Management:
Improper disk management practices, such as running unnecessary programs in the background or having a cluttered hard drive, can contribute to high disk usage.
5. Operating System Issues:
Outdated drivers or corrupted system files can lead to inefficient disk operations and high usage.
Troubleshooting and Resolving High Disk Usage:
1. Identify the Culprit:
The first step is to identify the process or application responsible for the high disk usage. Tools like Task Manager (Windows) or Activity Monitor (macOS) provide detailed information about running processes and their disk activity.
- Task Manager (Windows): Open Task Manager by pressing Ctrl+Shift+Esc. Go to the "Performance" tab and click on "Disk." This will display a list of processes and their disk usage.
- Activity Monitor (macOS): Open Activity Monitor by searching for it in Spotlight. Click on the "Disk" tab to view disk usage by processes.
2. Optimize Disk Space:
Free up disk space by deleting unnecessary files, moving data to external storage, or uninstalling unused applications. This can improve system performance and reduce disk usage.
3. Run Disk Cleanup:
Windows includes a built-in Disk Cleanup tool that can remove temporary files, system files, and other unnecessary data to free up disk space.
4. Defragment Your Hard Drive:
If you are using a traditional hard drive (HDD), defragmentation can help improve performance by rearranging fragmented files. This process can be initiated through the built-in Windows Disk Defragmenter or third-party tools.
5. Disable Unnecessary Background Processes:
Identify and disable unnecessary background processes that might be contributing to high disk usage. This can be done through the System Configuration tool (msconfig) in Windows or by adjusting system preferences in macOS.
6. Update Drivers:
Outdated drivers can cause inefficiencies and lead to high disk usage. Update drivers for your hardware components, including the hard drive, through the device manager in Windows or the App Store in macOS.
7. Scan for Malware:
Run a full system scan with a reliable anti-virus or anti-malware program to detect and remove any malicious software that might be using disk resources.
8. Check for Hardware Issues:
If the problem persists, consider checking for hardware issues. Run a hard drive health check using tools like CrystalDiskInfo (Windows) or Disk Utility (macOS) to assess the health of your hard drive.
9. Consider Upgrading Your Hard Drive:
If your hard drive is old or nearing its capacity, consider upgrading to a new hard drive or solid-state drive (SSD). SSDs offer significantly faster read/write speeds, reducing disk usage and improving system performance.
10. Seek Professional Help:
If you are unable to identify and resolve the issue, consider seeking professional help from a computer technician. They can diagnose the problem and provide tailored solutions.
FAQs on High Disk Usage:
Q: Why is my disk usage high even after I’ve freed up space and defragmented my drive?
A: This could be due to other factors like resource-intensive applications, background processes, or malware. Use Task Manager or Activity Monitor to identify the culprit and take appropriate action.
Q: How can I prevent high disk usage in the future?
A: Regularly clean up your hard drive, disable unnecessary background processes, and keep your operating system and drivers up-to-date. Consider using a disk monitoring tool to track disk usage and identify potential issues early on.
Q: Is high disk usage a sign of a failing hard drive?
A: While high disk usage can be a symptom of a failing hard drive, it’s not always the case. Check for other potential causes before assuming hardware failure.
Tips for Managing Disk Usage:
- Limit background processes: Disable unnecessary startup programs and services through the System Configuration tool in Windows or the Startup tab in macOS Activity Monitor.
- Use a disk monitoring tool: Tools like Process Explorer (Windows) or iStat Menus (macOS) can provide detailed information about disk usage and help identify potential issues.
- Prioritize disk space: Regularly check your disk space and delete unnecessary files. Consider using cloud storage services to offload data from your hard drive.
- Optimize system settings: Adjust system settings like indexing and search options to reduce disk activity.
- Avoid running multiple resource-intensive applications simultaneously.
Conclusion:
High disk usage is a common problem that can significantly impact computer performance. By understanding the underlying causes and implementing appropriate solutions, you can restore optimal system responsiveness. Remember to identify the culprit, optimize disk space, and address potential hardware issues. With proper troubleshooting and preventive measures, you can keep your computer running smoothly and efficiently.


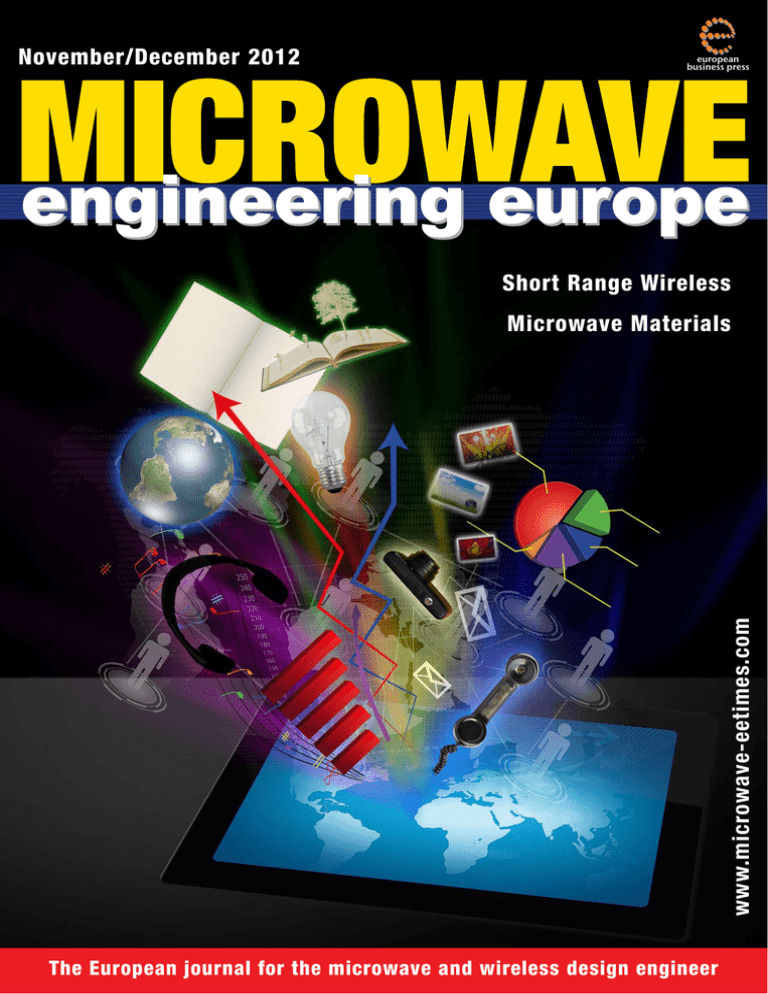


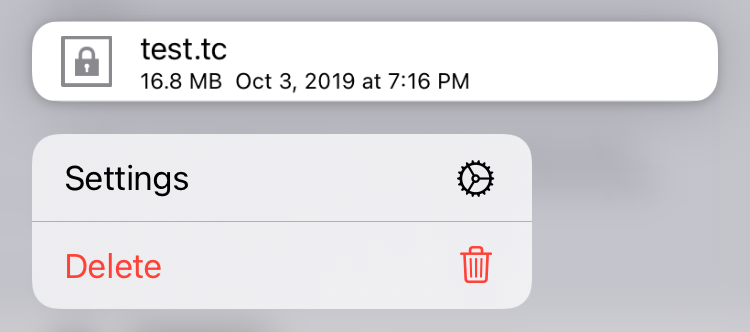


Closure
Thus, we hope this article has provided valuable insights into Deciphering and Resolving High Disk Usage: A Comprehensive Guide. We hope you find this article informative and beneficial. See you in our next article!