Customizing Your Desktop: Understanding and Managing the Recycle Bin in Windows 10 Home
Related Articles: Customizing Your Desktop: Understanding and Managing the Recycle Bin in Windows 10 Home
Introduction
In this auspicious occasion, we are delighted to delve into the intriguing topic related to Customizing Your Desktop: Understanding and Managing the Recycle Bin in Windows 10 Home. Let’s weave interesting information and offer fresh perspectives to the readers.
Table of Content
Customizing Your Desktop: Understanding and Managing the Recycle Bin in Windows 10 Home

The Recycle Bin, a familiar feature in Windows operating systems, serves as a temporary holding area for deleted files. While its presence is generally beneficial, there are scenarios where users may prefer to customize their desktop experience by concealing the Recycle Bin icon. This article explores the reasons behind hiding the Recycle Bin, the various methods available, and the implications of doing so.
Reasons for Hiding the Recycle Bin:
- Aesthetic Preferences: Some users find the Recycle Bin icon visually distracting or prefer a cleaner, uncluttered desktop.
- Space Optimization: Hiding the Recycle Bin icon can create a more spacious desktop, especially on smaller screens or for users who frequently utilize multiple windows.
- Security Concerns: In situations where sensitive data is being handled, hiding the Recycle Bin icon can be a minor security measure, making it less accessible to unauthorized users.
- Enhanced Productivity: By removing the Recycle Bin from the desktop, users may experience a less cluttered visual environment, leading to improved focus and productivity.
Methods to Conceal the Recycle Bin Icon:
-
Using the Desktop Icon Settings:
- Navigate to the desktop and right-click on an empty space.
- Select "Personalize" from the context menu.
- Click on "Themes" in the left-hand pane.
- Choose "Desktop icon settings" from the right-hand pane.
- Uncheck the box next to "Recycle Bin" and click "Apply" followed by "OK."
-
Employing the File Explorer:
- Open File Explorer by pressing the "Windows" key + "E."
- Navigate to "This PC."
- Locate the "Recycle Bin" folder.
- Right-click on the "Recycle Bin" folder and select "Properties."
- Uncheck the box next to "Show this icon on the desktop" and click "Apply" followed by "OK."
-
Utilizing the Registry Editor:
- Press the "Windows" key + "R" to open the "Run" dialog box.
- Type "regedit" and press "Enter."
- Navigate to the following registry key:
HKEY_LOCAL_MACHINESOFTWAREMicrosoftWindowsCurrentVersionExplorerDesktopNameSpace. - Locate the key named "645FF040-5081-101B-9F08-00AA002F954E."
- Double-click on the "(Default)" value within this key.
- In the "Value data" field, enter "Recycle Bin" and click "OK."
- Close the Registry Editor and restart your computer for the changes to take effect.
Important Considerations:
- Data Recovery: While hiding the Recycle Bin icon removes it from the desktop, it does not delete the files within it. Data can still be recovered from the Recycle Bin folder using File Explorer.
- System Restore: Hiding the Recycle Bin icon does not affect system restore points. If a system restore is performed, the Recycle Bin icon will reappear on the desktop.
- Alternative Solutions: Instead of hiding the Recycle Bin, consider using alternative methods to manage deleted files, such as emptying the Recycle Bin regularly or using file shredding software for permanent deletion.
FAQs:
Q: Can I permanently delete the Recycle Bin?
A: No, the Recycle Bin is an integral part of the Windows operating system and cannot be permanently deleted. However, you can hide its icon or empty it regularly.
Q: Will hiding the Recycle Bin affect data recovery?
A: Hiding the Recycle Bin icon does not affect data recovery. Files can still be recovered from the Recycle Bin folder using File Explorer.
Q: What happens to deleted files when the Recycle Bin is full?
A: When the Recycle Bin is full, Windows will start overwriting older deleted files with newer ones. However, data recovery tools may still be able to recover some of the overwritten files.
Q: Can I customize the Recycle Bin icon?
A: You can change the Recycle Bin icon to a different image by using a third-party tool or by creating a custom icon file.
Tips:
- Regularly Empty the Recycle Bin: To avoid accumulating deleted files and taking up disk space, empty the Recycle Bin regularly.
- Use File Shredding Software: For permanent deletion of sensitive files, consider using file shredding software that overwrites the data multiple times, making it unrecoverable.
- Use a Backup Solution: Regularly back up your important files to protect against data loss in case of accidental deletion or system failure.
Conclusion:
Hiding the Recycle Bin icon in Windows 10 Home can be a personal preference or a necessary measure for specific scenarios. Understanding the implications of hiding the Recycle Bin and exploring alternative methods for managing deleted files allows users to make informed decisions based on their individual needs. While hiding the Recycle Bin can enhance the desktop experience, it is essential to prioritize data security and recovery by implementing appropriate practices for managing deleted files.
![]()

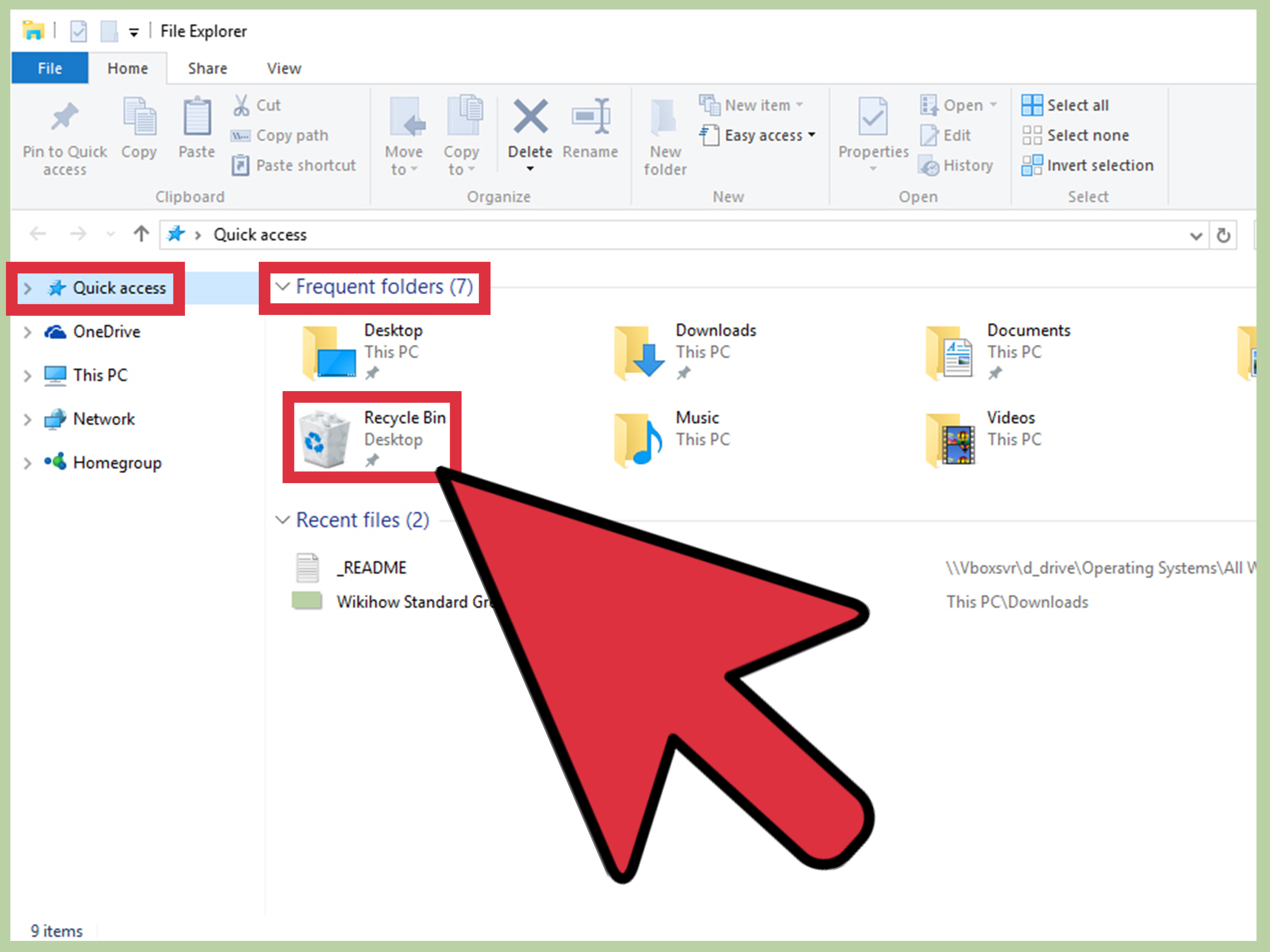

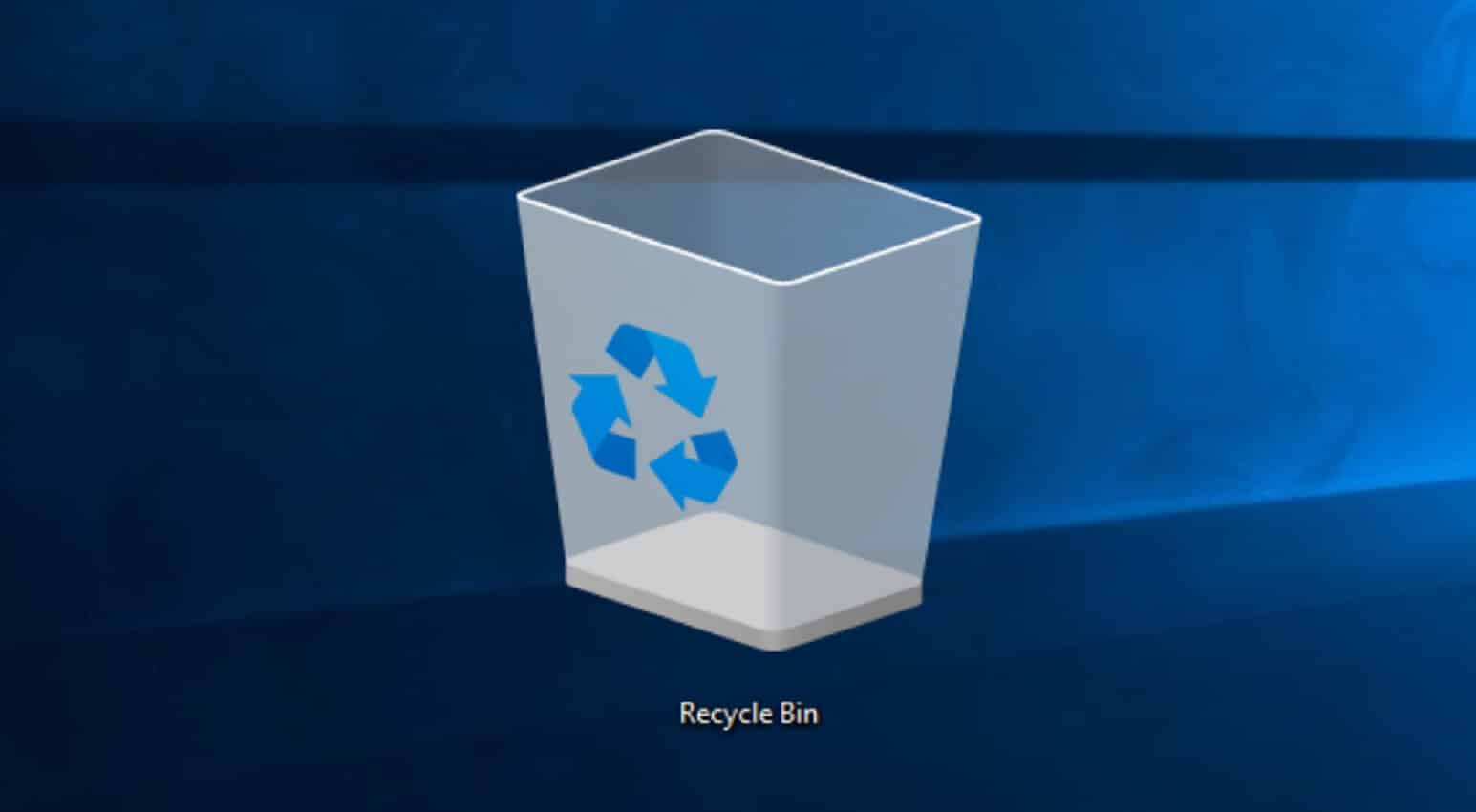



Closure
Thus, we hope this article has provided valuable insights into Customizing Your Desktop: Understanding and Managing the Recycle Bin in Windows 10 Home. We thank you for taking the time to read this article. See you in our next article!