Customizing Your Desktop: The Art of Managing the Recycle Bin in Windows 10
Related Articles: Customizing Your Desktop: The Art of Managing the Recycle Bin in Windows 10
Introduction
With enthusiasm, let’s navigate through the intriguing topic related to Customizing Your Desktop: The Art of Managing the Recycle Bin in Windows 10. Let’s weave interesting information and offer fresh perspectives to the readers.
Table of Content
Customizing Your Desktop: The Art of Managing the Recycle Bin in Windows 10

The Recycle Bin, a familiar fixture on Windows desktops, serves a crucial role in managing deleted files. While its presence is essential for recovering accidentally deleted data, its prominent position on the desktop can sometimes detract from the overall visual appeal and organization. This article explores the various methods available in Windows 10 to manage the visibility of the Recycle Bin icon, offering users the flexibility to tailor their desktop experience.
Understanding the Benefits of Managing the Recycle Bin’s Visibility
The decision to modify the Recycle Bin’s visibility is often driven by aesthetic and organizational preferences. A clean, uncluttered desktop promotes a more focused and productive work environment. Removing the Recycle Bin icon from the desktop can:
- Enhance Visual Appeal: By eliminating the icon, users can achieve a more streamlined and visually appealing desktop, allowing other icons and elements to stand out.
- Reduce Clutter: A cluttered desktop can be distracting and hinder productivity. Removing the Recycle Bin icon contributes to a more organized and streamlined workspace.
- Tailor Desktop Aesthetics: Users can customize their desktop to match their personal preferences, achieving a more cohesive and visually pleasing environment.
Methods for Managing the Recycle Bin’s Visibility
Windows 10 provides several methods for managing the Recycle Bin’s visibility, allowing users to choose the approach that best suits their needs:
1. Hiding the Recycle Bin Icon
The most straightforward method involves hiding the Recycle Bin icon from the desktop. This can be achieved through the following steps:
- Right-click on the desktop: This action will bring up a context menu with various options.
- Select "Personalize": This option opens the "Personalization" settings window, where users can customize various aspects of their desktop.
- Navigate to "Themes": This section allows users to modify the appearance of their desktop, including the icons displayed.
- Click "Desktop icon settings": This opens a window where users can manage the icons displayed on their desktop.
- Uncheck the "Recycle Bin" box: This action will remove the Recycle Bin icon from the desktop, effectively hiding it from view.
2. Moving the Recycle Bin to a Different Location
For users who prefer keeping the Recycle Bin accessible but wish to relocate it, moving it to a different location on the desktop or within the Start Menu can be a practical solution:
- Right-click on the Recycle Bin icon: This action will bring up a context menu with various options.
- Select "Move to": This option allows users to choose a new location for the Recycle Bin icon.
- Select the desired location: This could be a different area on the desktop, a folder within the Start Menu, or any other suitable location.
3. Using Third-Party Utilities
While Windows 10 offers built-in options for managing the Recycle Bin, users can also explore third-party utilities designed to further customize their desktop experience. These utilities often provide more granular control over icon visibility and placement, offering a wider range of customization options:
- Desktop Icon Tweaker: This utility allows users to hide, show, and rearrange desktop icons, including the Recycle Bin.
- TweakUI: This utility offers a wide range of customization options for Windows, including the ability to manage desktop icons and their visibility.
- DesktopOK: This utility enables users to create custom desktop layouts and save them for easy restoration.
4. Using Group Policy Editor (For Advanced Users)
For users with administrative privileges, the Group Policy Editor provides a more advanced method for managing the Recycle Bin’s visibility. This method involves modifying system settings and requires a certain level of technical proficiency:
- Open the Run dialog box: This can be done by pressing the Windows key + R on the keyboard.
- Type "gpedit.msc" and press Enter: This will open the Group Policy Editor.
- Navigate to "User Configuration > Administrative Templates > Desktop: This path will lead to the settings related to desktop customization.
- Locate the "Remove Recycle Bin icon from the desktop" policy: This policy allows users to disable the Recycle Bin icon from appearing on the desktop.
- Enable the policy and apply the changes: This will permanently hide the Recycle Bin icon from the desktop.
Important Considerations
While customizing the Recycle Bin’s visibility can enhance desktop aesthetics and organization, it’s crucial to consider the potential implications:
- Accessibility: Hiding the Recycle Bin icon might make it more challenging for users to access the Recycle Bin quickly.
- Accidental Deletion: Without the visual reminder of the Recycle Bin, users might accidentally delete files without realizing they can still be recovered.
- System Performance: While the impact on system performance is minimal, constantly hiding and showing the Recycle Bin icon might slightly affect system responsiveness.
FAQs: Addressing Common Concerns
Q: Is it possible to permanently delete files without using the Recycle Bin?
A: Yes, users can permanently delete files without using the Recycle Bin by pressing Shift + Delete when deleting a file. This action bypasses the Recycle Bin and permanently removes the file from the system.
Q: Can I customize the appearance of the Recycle Bin icon?
A: While Windows 10 doesn’t offer built-in options to customize the Recycle Bin icon’s appearance, third-party utilities like "IconPackager" or "IconTweaker" can provide this functionality.
Q: Can I change the size of the Recycle Bin?
A: The size of the Recycle Bin is determined by the available disk space. Users can adjust the maximum size of the Recycle Bin by right-clicking on the icon, selecting "Properties," and modifying the "Maximum size (in MB)" setting.
Q: What happens to files in the Recycle Bin when I hide it?
A: Hiding the Recycle Bin icon doesn’t affect the files stored within it. The files remain in the Recycle Bin and can be accessed by navigating to the Recycle Bin folder using the File Explorer.
Tips for Managing the Recycle Bin Effectively
- Empty the Recycle Bin Regularly: Emptying the Recycle Bin regularly helps free up disk space and prevents the accumulation of unwanted files.
- Use the "Shift + Delete" Shortcut: For permanently deleting files without using the Recycle Bin, use the Shift + Delete shortcut.
- Enable the "Empty Recycle Bin on Logout" Option: This option automatically empties the Recycle Bin when logging out of the system, ensuring that deleted files are permanently removed.
- Consider Using a Data Recovery Tool: For situations where files are accidentally deleted without using the Recycle Bin, data recovery tools can help retrieve lost files.
Conclusion
Managing the Recycle Bin’s visibility in Windows 10 offers users a degree of control over their desktop experience. By hiding the Recycle Bin icon, users can achieve a cleaner and more organized desktop, while still maintaining access to the Recycle Bin’s functionality. The choice of whether to hide the Recycle Bin icon is ultimately a matter of personal preference and depends on individual needs and priorities. Users should weigh the benefits of a cleaner desktop against the potential implications of reduced accessibility and the risk of accidental deletion. Regardless of the chosen approach, understanding the various methods for managing the Recycle Bin’s visibility empowers users to create a more personalized and productive desktop environment.
![]()
![]()
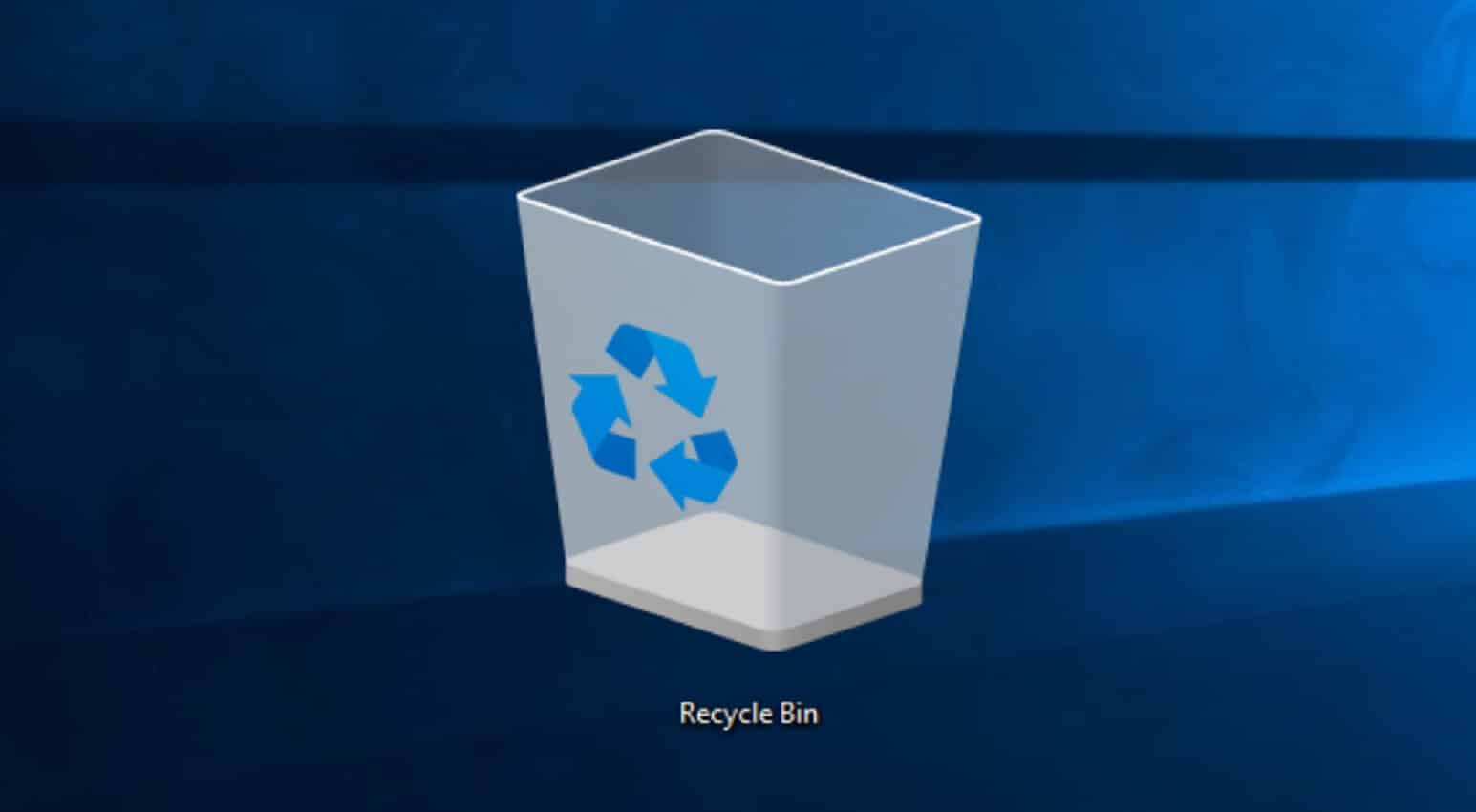

![]()

![]()

Closure
Thus, we hope this article has provided valuable insights into Customizing Your Desktop: The Art of Managing the Recycle Bin in Windows 10. We appreciate your attention to our article. See you in our next article!