Customizing Visual Organization: A Guide to Changing Folder Icon Colors in Windows 11
Related Articles: Customizing Visual Organization: A Guide to Changing Folder Icon Colors in Windows 11
Introduction
In this auspicious occasion, we are delighted to delve into the intriguing topic related to Customizing Visual Organization: A Guide to Changing Folder Icon Colors in Windows 11. Let’s weave interesting information and offer fresh perspectives to the readers.
Table of Content
Customizing Visual Organization: A Guide to Changing Folder Icon Colors in Windows 11

Windows 11, with its refined user interface and focus on visual appeal, offers users a degree of customization that extends beyond the traditional settings. One such element that allows for a personalized touch is the ability to alter the colors of folder icons. While this might seem like a minor tweak, changing folder icon colors can significantly enhance organization and visual clarity, making it easier to navigate and identify specific folders within a complex file system.
Understanding the Significance of Color Customization
The human brain is inherently drawn to visual cues. By strategically employing color, one can create a system of visual categorization that simplifies file management. Imagine a scenario where you work with numerous projects, each requiring access to a specific set of files. Assigning distinct colors to folders representing these projects allows for instant identification, eliminating the need to scan through lengthy folder names or rely on memory.
Furthermore, color-coding can aid in visual prioritization. Folders containing urgent tasks could be highlighted with a vibrant red, while folders for long-term projects might be assigned a calming blue. This visual hierarchy helps to prioritize tasks and maintain a sense of order within the digital workspace.
The Limitations of Native Options
While Windows 11 provides a degree of customization for folder icons, it lacks a built-in feature for directly altering their color. The default icons, often rendered in shades of blue and grey, provide limited options for personalization. However, leveraging third-party tools and a few creative workarounds can unlock the potential for color-coded folder organization.
Exploring Third-Party Solutions
Several third-party applications offer comprehensive solutions for customizing folder icons. These tools typically provide a library of pre-designed icons with varying colors, shapes, and styles. Users can choose from these libraries or even upload their own custom icons.
Method 1: Employing Icon Packs
Icon packs are collections of pre-designed icons that replace the default Windows icons. Many icon packs are available for free online, offering a wide range of styles and color schemes. To utilize an icon pack, follow these steps:
- Download and Install: Locate a reputable icon pack online and download it. Most icon packs come in .zip or .rar format.
- Extract Files: Extract the contents of the downloaded archive. This typically involves a folder containing various icon files.
- Locate Target Folder: Navigate to the folder where you wish to change the icon.
- Right-Click and Customize: Right-click on the target folder and select "Properties."
- Change Icon: Navigate to the "Customize" tab and select "Change Icon."
- Browse and Select: Browse to the extracted icon pack folder and choose the desired icon.
- Apply and Confirm: Click "Apply" and then "OK" to save the changes.
Method 2: Utilizing Icon Customization Software
Specialized icon customization software offers a more advanced approach to folder icon modification. These programs often provide features such as:
- Color Palette Selection: Users can choose from a vast array of colors to customize icons.
- Icon Editing: Some software allows users to modify existing icons or create new ones from scratch.
- Real-Time Preview: The software displays a real-time preview of the icon changes, enabling accurate customization.
Method 3: Creating Custom Icons
For users seeking complete control over icon design, creating custom icons is an option. This involves using graphic design software to create unique icons that align with personal preferences.
- Design the Icon: Utilize a graphic design program like Adobe Photoshop or GIMP to design the desired icon.
- Save as ICO Format: Save the icon in .ico format, which is the standard icon format for Windows.
- Apply the Icon: Follow the same steps as outlined in "Method 1" to apply the custom icon to the target folder.
Addressing Common Concerns
Q: Is changing folder icon colors a secure practice?
A: Utilizing reputable icon packs and software from trusted sources generally poses no security risks. However, caution should be exercised when downloading files from unknown or untrusted websites.
Q: Can I revert to the default icon?
A: Yes, to revert to the default icon, follow the same steps as outlined in "Method 1" but select the default icon in the "Change Icon" window.
Q: Are there any limitations to icon customization?
A: While a wide range of customization options is available, some limitations exist. The size and resolution of the icon can affect its appearance. Additionally, certain programs might not fully support customized icons.
Tips for Effective Icon Customization
- Consistency: Employ a consistent color scheme across different folders to maintain visual coherence.
- Contrast: Choose colors that provide sufficient contrast against the background to ensure icon visibility.
- Clarity: Avoid using too many colors or overly complex icon designs, as this can lead to confusion.
- Experimentation: Explore different icon packs and customization tools to find the best fit for your needs.
Conclusion
Changing folder icon colors in Windows 11 is a simple yet effective way to personalize and enhance organization within the digital workspace. By strategically using color, users can create a system of visual categorization that simplifies file management, prioritizes tasks, and promotes visual clarity. Whether employing third-party tools, creating custom icons, or utilizing a combination of methods, the possibilities for icon customization are vast, enabling users to tailor their digital experience to their unique preferences and workflow.
![]()

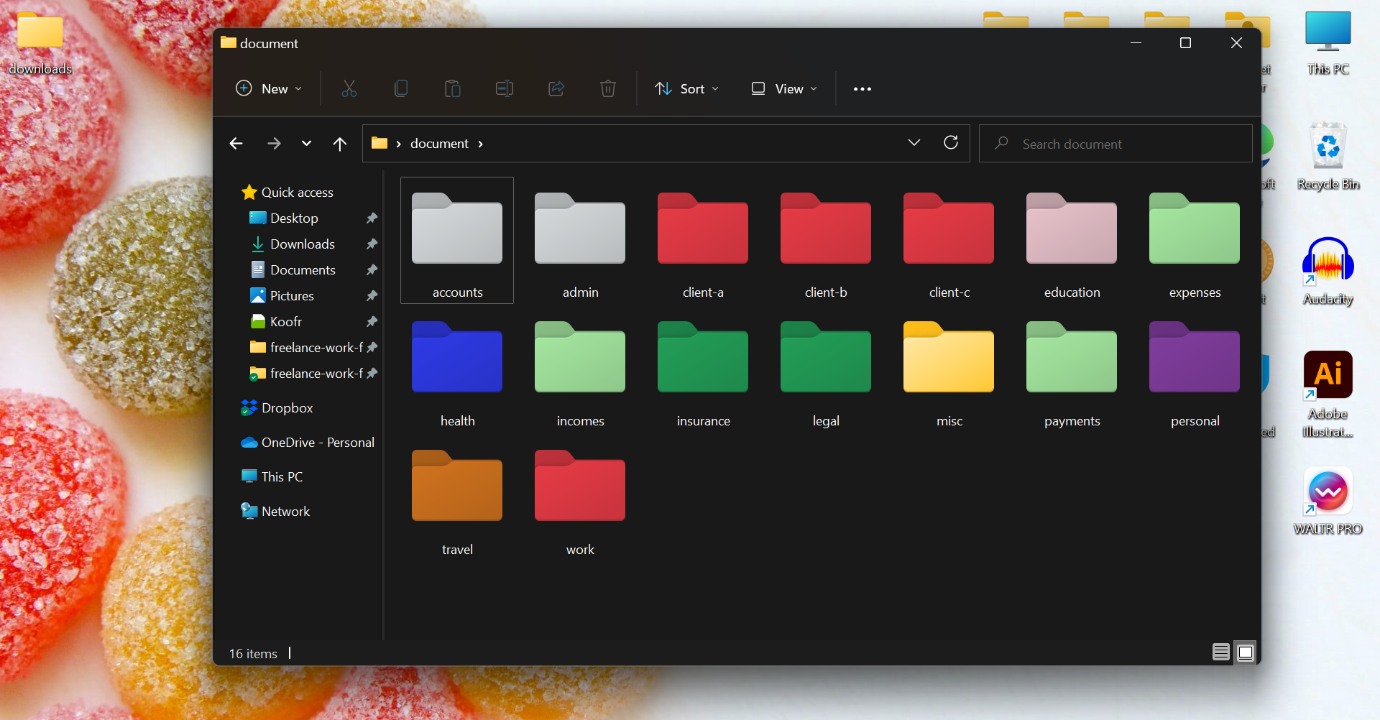
![]()

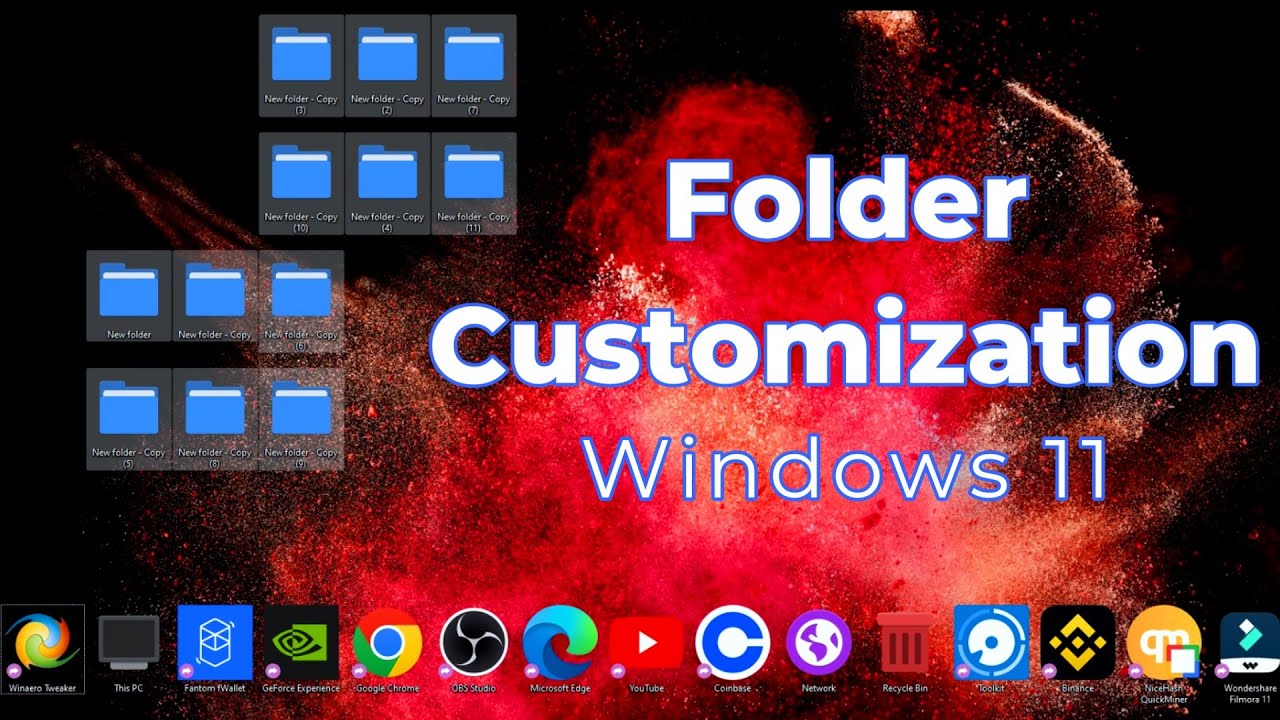

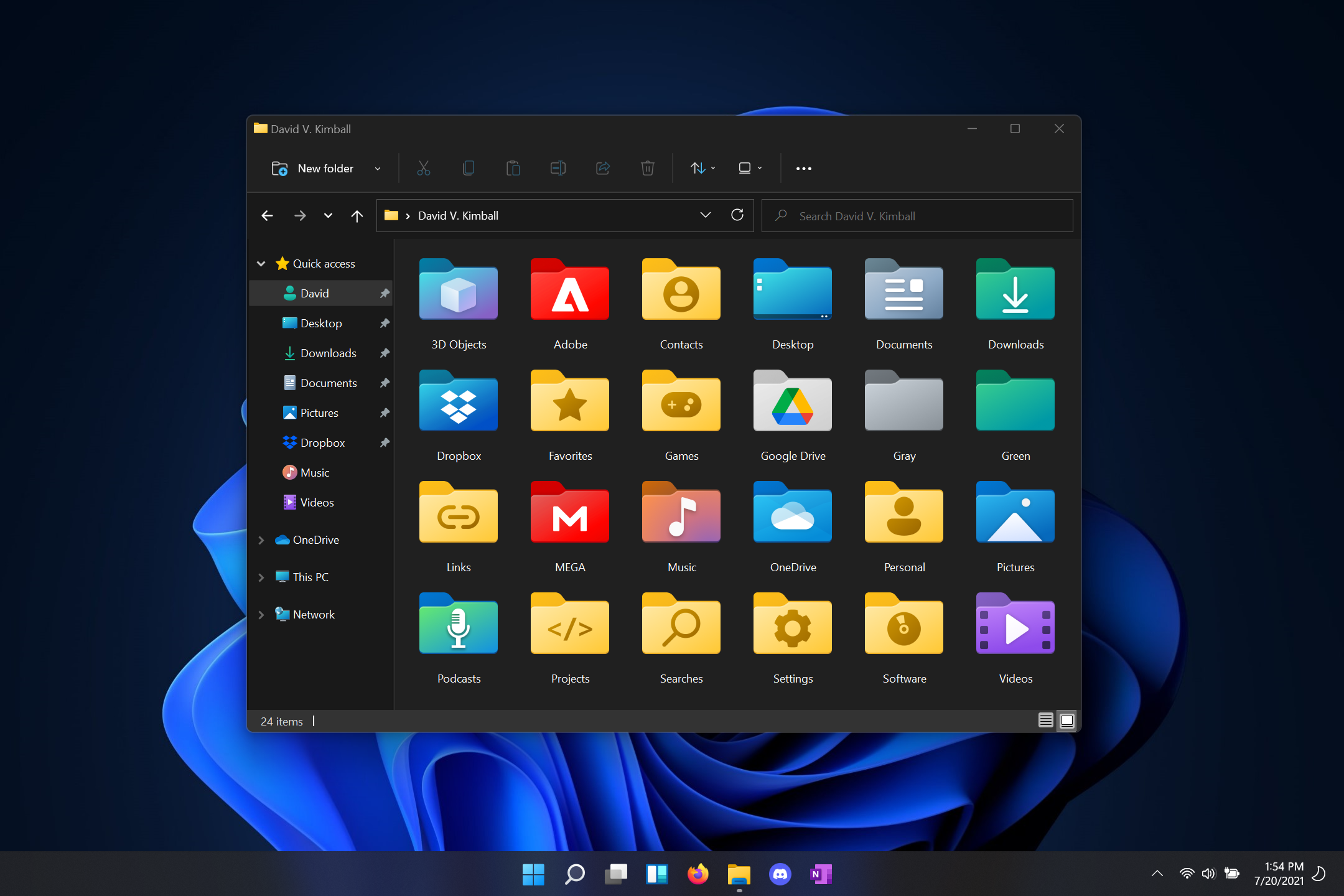
Closure
Thus, we hope this article has provided valuable insights into Customizing Visual Organization: A Guide to Changing Folder Icon Colors in Windows 11. We hope you find this article informative and beneficial. See you in our next article!