Creating a Windows 11 Image: A Comprehensive Guide
Related Articles: Creating a Windows 11 Image: A Comprehensive Guide
Introduction
With enthusiasm, let’s navigate through the intriguing topic related to Creating a Windows 11 Image: A Comprehensive Guide. Let’s weave interesting information and offer fresh perspectives to the readers.
Table of Content
Creating a Windows 11 Image: A Comprehensive Guide

The ability to create an image of a Windows 11 operating system offers numerous advantages, including:
- System Backup: It serves as a reliable backup, allowing for swift system restoration in case of hardware failure, accidental data loss, or malware infection.
- Clean Installation: It enables a fresh installation of Windows 11 on a new or formatted drive without the need for a physical installation media.
- Multiple Installations: It simplifies the process of installing Windows 11 on multiple computers, eliminating the need to repeat the installation process for each machine.
- Customization: It allows for the creation of a customized Windows 11 image tailored to specific requirements, including pre-installed applications and configurations.
Understanding the Process
Creating a Windows 11 image involves capturing the entire operating system, including system files, installed programs, user settings, and data. This process typically utilizes specialized software that creates a compressed file containing the image. This image can then be stored on external storage devices like USB drives or hard drives, allowing for easy transfer and deployment.
Methods for Creating a Windows 11 Image
Several methods can be employed to create a Windows 11 image. The most commonly used techniques include:
1. Using Windows Backup and Restore:
This built-in tool offers a simple and straightforward method for creating system images. It allows for selecting specific drives or partitions to be included in the image.
Steps:
- Open Control Panel: Navigate to "Control Panel" by searching for it in the Windows search bar.
- Select System and Security: Locate and click on "System and Security."
- Choose Backup and Restore (Windows 7): Select "Backup and Restore (Windows 7)" from the options presented.
- Create a system image: Click on "Create a system image" to initiate the image creation process.
- Choose storage location: Select the desired location for storing the image, such as an external hard drive or a network location.
- Confirm and start: Review the selected options and confirm the image creation process.
2. Utilizing Third-Party Imaging Software:
Numerous third-party imaging software solutions are available, offering advanced features and functionalities. These tools often provide more flexibility and customization options compared to the built-in Windows backup tool.
Popular Software Options:
- Acronis True Image: Offers comprehensive backup and recovery solutions, including system image creation, disk cloning, and data protection.
- Macrium Reflect: Provides reliable and feature-rich imaging and cloning capabilities, with support for various backup destinations.
- EaseUS Todo Backup: Offers a user-friendly interface and comprehensive backup options, including system image creation, file backup, and disk cloning.
3. Employing the DISM Command:
The Deployment Image Servicing and Management (DISM) command-line tool allows for advanced image manipulation, including creating, modifying, and deploying Windows images.
Steps:
- Open Command Prompt: Launch the Command Prompt as an administrator.
-
Use the DISM command: Execute the following command to create an image:
DISM /Capture-Image /ImageFile:C:WindowsImage.wim /CaptureDir:C: /Name:"Windows 11 Image"Replace "C:WindowsImage.wim" with the desired image file location and "C:" with the directory containing the Windows installation.
- Wait for completion: Allow the command to complete the image creation process.
4. Creating a Bootable USB Drive:
For deploying the created Windows 11 image to a new or formatted drive, a bootable USB drive is required. This can be achieved using tools like Rufus or the Windows USB/DVD Download Tool.
Steps:
- Download the tool: Obtain the desired tool from its official website.
- Prepare the USB drive: Format the USB drive to FAT32 and ensure it has sufficient space for the image file.
- Launch the tool: Run the downloaded tool and select the image file and the USB drive.
- Create the bootable drive: Initiate the bootable drive creation process by clicking on the appropriate button.
Restoring from a Windows 11 Image
Once a Windows 11 image is created, restoring it to a new or formatted drive involves the following steps:
1. Boot from the bootable USB drive: Connect the bootable USB drive to the target computer and boot from it.
- Select the image restore option: Navigate to the image restoration option within the bootable environment.
- Choose the image file: Select the previously created Windows 11 image file from the storage location.
- Select the target drive: Specify the drive where you wish to restore the image.
- Confirm and start: Review the selected options and confirm the restoration process.
2. Utilize the Windows Recovery Environment:
The Windows Recovery Environment (WinRE) allows for restoring a system image from a bootable USB drive or a network location.
Steps:
- Access WinRE: Boot into WinRE using the bootable USB drive or the "Troubleshoot" option during startup.
- Choose "System Image Recovery": Select the "System Image Recovery" option from the recovery environment.
- Select the image file: Choose the previously created Windows 11 image file from the storage location.
- Select the target drive: Specify the drive where you wish to restore the image.
- Confirm and start: Review the selected options and confirm the restoration process.
FAQs
1. What is the difference between a system image and a backup?
A system image captures the entire operating system, including system files, installed programs, user settings, and data. A backup typically involves creating copies of specific files or folders, offering less comprehensive protection.
2. How often should I create a Windows 11 image?
Creating a Windows 11 image is recommended regularly, especially after significant system changes, such as installing new software or updating drivers. A good practice is to create an image at least once a month.
3. Can I create a Windows 11 image from a virtual machine?
Yes, it is possible to create a Windows 11 image from a virtual machine using the same methods mentioned above. However, ensure the virtual machine settings are compatible with the chosen imaging software.
4. What are the storage requirements for a Windows 11 image?
The storage requirements for a Windows 11 image vary depending on the size of the system drive and the amount of data stored. It is recommended to have sufficient storage space on the target storage device.
5. Can I restore a Windows 11 image to a different computer?
Restoring a Windows 11 image to a different computer may not always be successful, especially if the hardware configurations differ significantly. It is recommended to use the image on the same computer or a computer with similar hardware.
Tips
- Choose a reliable storage location: Ensure the storage location for the image is secure and reliable, such as an external hard drive or a network location.
- Test the image regularly: Regularly test the created image by restoring it to a virtual machine or a test drive to ensure its integrity and functionality.
- Use a strong password: If using a password-protected image, choose a strong and memorable password for security purposes.
- Keep the image updated: Create a new image periodically, especially after major system changes, to ensure the image reflects the current state of the system.
- Consider using a cloud storage solution: Cloud storage services offer a convenient and secure option for storing Windows 11 images, providing accessibility from multiple devices.
Conclusion
Creating a Windows 11 image is a valuable practice for safeguarding your operating system and ensuring data recovery in case of unforeseen events. By utilizing the methods and tips outlined in this guide, you can create a reliable system image that can be used for backup, clean installations, and multiple deployments. Remember to choose a suitable imaging method, select a reliable storage location, and regularly test the created image to ensure its integrity and functionality.



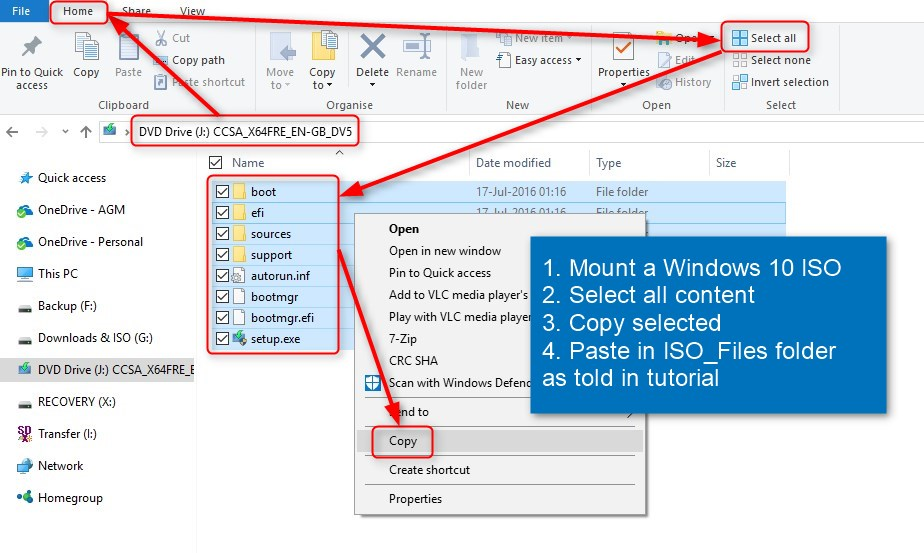




Closure
Thus, we hope this article has provided valuable insights into Creating a Windows 11 Image: A Comprehensive Guide. We appreciate your attention to our article. See you in our next article!