Creating a Lasting Legacy: Burning CDs in Windows 10
Related Articles: Creating a Lasting Legacy: Burning CDs in Windows 10
Introduction
In this auspicious occasion, we are delighted to delve into the intriguing topic related to Creating a Lasting Legacy: Burning CDs in Windows 10. Let’s weave interesting information and offer fresh perspectives to the readers.
Table of Content
Creating a Lasting Legacy: Burning CDs in Windows 10

In the age of streaming and digital music libraries, the humble CD might seem like a relic of the past. However, there are still compelling reasons to create physical copies of your music collection. Whether you’re preserving cherished memories, creating a soundtrack for a road trip, or simply enjoying the tactile experience of holding a physical album, burning a CD in Windows 10 remains a valuable skill.
This article will guide you through the process of burning a CD with your favorite MP3 files, offering a step-by-step breakdown and addressing common questions.
The Essential Tools
Before embarking on your CD-burning adventure, ensure you have the following:
- A CD-R or CD-RW disc: CD-R discs are write-once, meaning you can only burn data onto them once. CD-RW discs are rewritable, allowing you to erase and burn new data multiple times.
- A CD drive: Your computer needs a working CD drive to write data onto the disc.
- MP3 files: These are the digital music files you want to burn onto the CD.
- Windows 10 operating system: This guide focuses on the Windows 10 environment.
The Burning Process
-
Insert the CD into the drive: Gently insert the CD into your computer’s CD drive. Windows will automatically recognize the disc.
-
Open File Explorer: Navigate to the "This PC" or "My Computer" section in your File Explorer. You should see the CD drive listed under "Devices and drives."
-
Choose the "Burn files to disc" option: Right-click on the CD drive icon and select "Burn files to disc" from the context menu.
-
Select the "Like a USB flash drive" option: In the pop-up window, select "Like a USB flash drive" and click "Next." This allows you to treat the CD like a temporary storage device, enabling you to drag and drop files directly onto it.
-
Copy your MP3 files: Navigate to the folder containing your MP3 files and drag and drop them onto the CD drive window. You can also copy and paste the files if you prefer.
-
Verify the files: After copying the files, double-check the list to ensure all the desired MP3 files are present.
-
Eject the CD: Once all files are copied, safely eject the CD from your computer. You can do this by clicking the "Eject" button in the File Explorer window or by using the physical eject button on your CD drive.
Optional: Creating an Audio CD
While the "Like a USB flash drive" method is convenient, it creates a data CD, which may not be compatible with all CD players. To create an audio CD that plays in most standard players, follow these steps:
-
Open Windows Media Player: Launch the Windows Media Player application.
-
Import your MP3 files: Drag and drop your MP3 files into the Windows Media Player library.
-
Start the burning process: Click the "Burn" button in the top right corner of the Windows Media Player window.
-
Select the "Audio CD" option: Choose the "Audio CD" option from the available burn options.
-
Drag and drop files: Drag and drop the desired MP3 files from your library into the burn list.
-
Start burning: Click the "Start burn" button to begin the CD burning process.
Important Notes
- CD capacity: A standard CD can hold up to 700 MB of data. Be mindful of the total size of your MP3 files to avoid exceeding the disc’s capacity.
- File organization: You can create folders on the CD to organize your MP3 files. This is especially helpful if you have a large collection.
- File names: Ensure your MP3 files have appropriate and descriptive names. This will help you identify them easily on the CD.
- Disc quality: Use high-quality CD-R or CD-RW discs for optimal results.
- Disc compatibility: Not all CD players are compatible with all types of CDs. If you’re unsure, check the specifications of your CD player.
Troubleshooting Tips
- CD drive not recognized: Ensure the CD drive is properly connected to your computer and that the necessary drivers are installed.
- Burning process fails: Try using a different CD disc or a different CD drive. Ensure that the disc is not damaged or scratched.
- Audio CD not playing: Check the compatibility of the CD player and the CD type. Some players may not support data CDs.
Frequently Asked Questions (FAQs)
Q: Can I burn a CD with different file types?
A: Yes, you can burn a CD with various file types, such as MP3, MP4, JPG, and PDF. However, it’s important to ensure that the CD player is compatible with the file types you’re burning.
Q: How do I create a bootable CD?
A: To create a bootable CD, you’ll need to use a specific software application designed for this purpose. There are various free and paid options available online.
Q: Can I burn a CD with video files?
A: Yes, you can burn a CD with video files, but the disc might not be compatible with all CD players. Consider using a DVD instead for optimal video playback.
Q: How do I protect my CD from scratches?
A: You can purchase protective cases or sleeves for your CDs to minimize the risk of scratches. Additionally, handle CDs with care and avoid exposing them to extreme temperatures or humidity.
Conclusion
While the digital world offers convenience and accessibility, the act of burning a CD retains a certain charm and permanence. Creating a physical copy of your music collection allows you to share your favorite tunes with others, preserve precious memories, and enjoy the tactile experience of holding a tangible album. With the simple steps outlined in this guide, you can easily create your own personalized CDs and enjoy the enduring legacy of physical media.
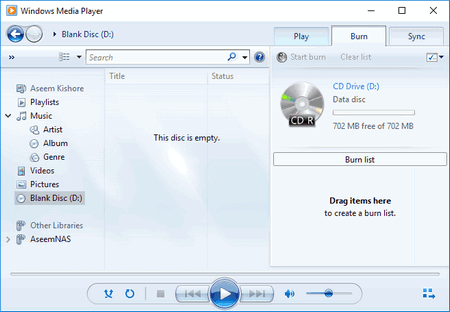
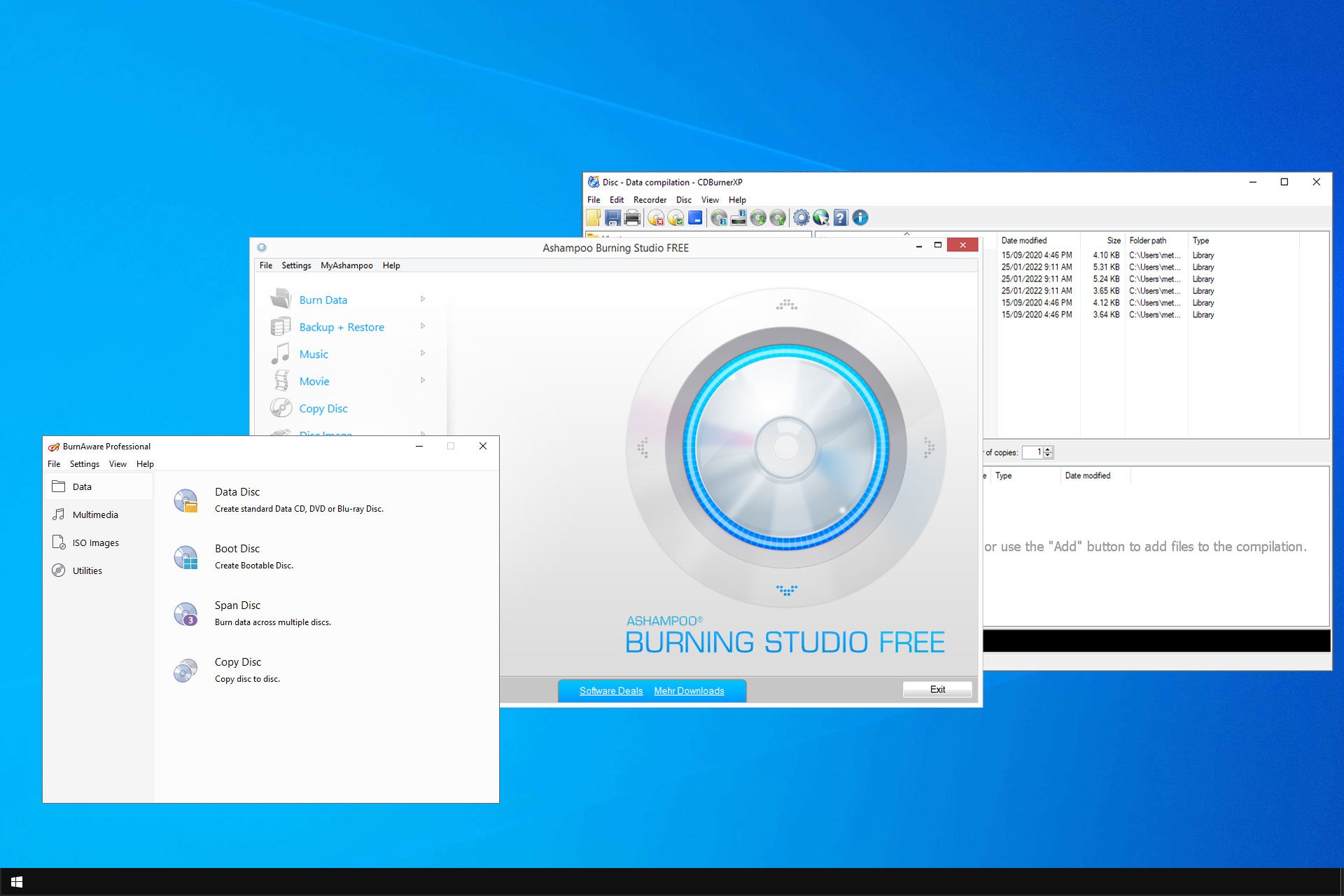





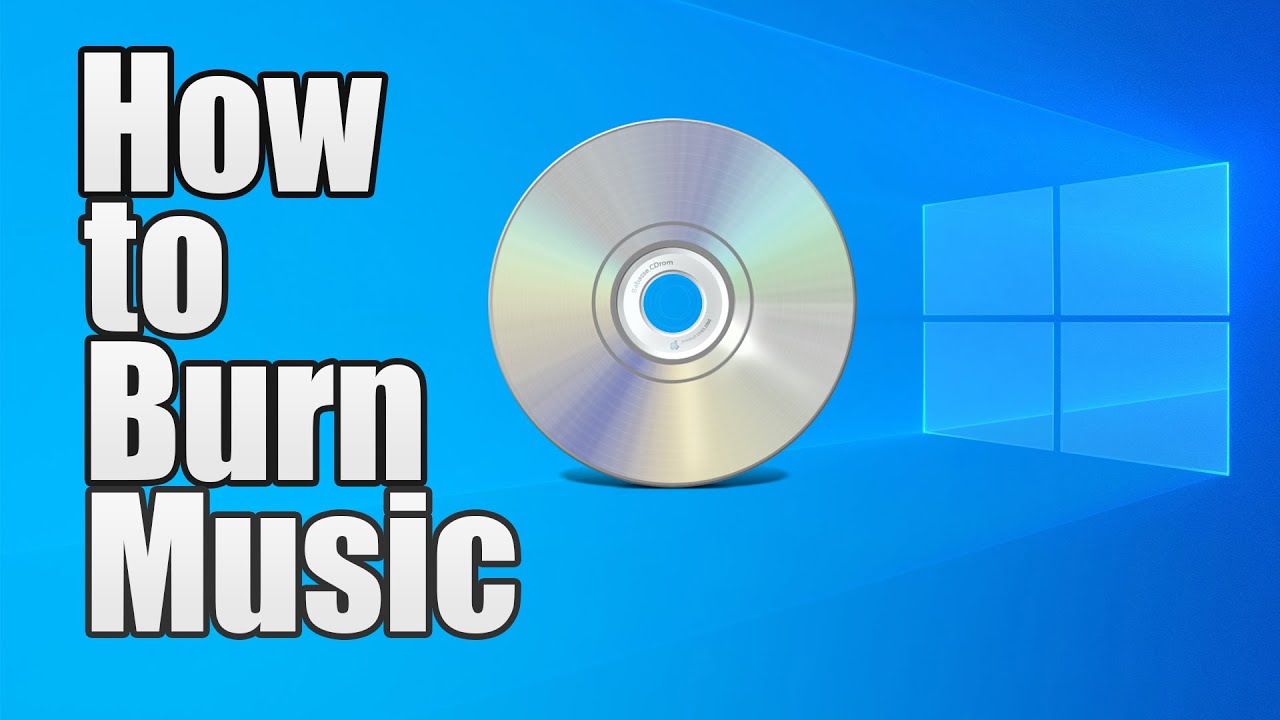
Closure
Thus, we hope this article has provided valuable insights into Creating a Lasting Legacy: Burning CDs in Windows 10. We thank you for taking the time to read this article. See you in our next article!