Creating a Lasting Legacy: Burning CDs in Windows 10 Music
Related Articles: Creating a Lasting Legacy: Burning CDs in Windows 10 Music
Introduction
With enthusiasm, let’s navigate through the intriguing topic related to Creating a Lasting Legacy: Burning CDs in Windows 10 Music. Let’s weave interesting information and offer fresh perspectives to the readers.
Table of Content
Creating a Lasting Legacy: Burning CDs in Windows 10 Music

In the age of streaming and digital downloads, the act of burning a CD might seem antiquated. However, there are still valid reasons to create physical copies of your favorite music. Perhaps you want to share a playlist with someone who doesn’t have access to streaming services, or you’re creating a mix for a special occasion. Maybe you want to preserve your digital music collection in a tangible format, ensuring its longevity even if digital platforms evolve. Regardless of the reason, Windows 10 Music provides a user-friendly interface for creating your own CDs.
This guide will delve into the process of burning CDs in Windows 10 Music, offering a comprehensive understanding of the steps involved and addressing common questions.
The Importance of Burning CDs
While digital music has revolutionized how we consume music, there are still advantages to creating physical copies:
- Sharing: Sharing a CD is a simple and tangible way to give someone a curated selection of music.
- Offline Access: CDs provide access to music without an internet connection, making them ideal for car trips, travel, or situations with limited internet access.
- Durability: CDs are relatively durable and can withstand time and environmental factors, ensuring your music collection remains accessible for years to come.
- Nostalgia: For some, the act of creating and listening to a CD evokes a sense of nostalgia, bringing back cherished memories associated with specific albums or songs.
Step-by-Step Guide to Burning a CD in Windows 10 Music
-
Gather Your Materials:
- Blank CD: Ensure the CD is compatible with your computer’s drive.
- Windows 10 Computer: Windows 10 Music is pre-installed on most systems.
- Music Files: Locate the music files you want to burn onto the CD. These can be downloaded songs, ripped tracks from physical media, or music you’ve created.
-
Open Windows 10 Music: Locate the Music app in your Start menu or search bar.
-
Create a New Playlist:
- Click on the "Create playlist" button (usually a plus sign) to create a new playlist.
- Name the playlist and add the desired music files.
-
Insert the Blank CD:
- Insert the blank CD into your computer’s CD drive.
-
Select the "Burn" Option:
- Once the CD is recognized, you’ll see a "Burn" option in the top-right corner of the Music app window. Click on it.
-
Choose "Audio CD" Option:
- In the "Burn a disc" window, select "Audio CD" from the drop-down menu.
-
Select the Playlist:
- Click on the "Add" button and choose the playlist you want to burn.
-
Start Burning:
- Click on the "Burn" button to begin the burning process. This may take some time depending on the size of the playlist and the speed of your CD drive.
-
Finalize the Disc:
- Once the burning process is complete, the disc will be finalized. This makes it readable on standard CD players.
FAQs about Burning CDs in Windows 10 Music
Q: What types of CDs can I burn?
A: Windows 10 Music primarily supports the burning of audio CDs. You can also burn data CDs using the built-in File Explorer, which allows you to store files and folders on the disc.
Q: How long does it take to burn a CD?
A: The burning time depends on the size of the playlist and the speed of your CD drive. Generally, it can take anywhere from a few minutes to half an hour.
Q: Can I add more music to a CD after it’s been burned?
A: No, once a CD is finalized, it cannot be edited or added to. You’ll need to create a new CD if you want to include additional music.
Q: What if the burning process fails?
A: If the burning process fails, try restarting your computer and the burning process. If the issue persists, check your CD drive for any errors or obstructions. You may also consider using a different CD or a different burning software.
Q: Can I burn a CD from a streaming service?
A: You cannot directly burn a CD from a streaming service. You’ll need to download the music files to your computer first.
Q: How do I know if the CD is finalized?
A: Once the burning process is complete, the disc will be ejected from the drive, and you’ll see a message indicating that the disc has been finalized.
Tips for Creating High-Quality CDs:
- Use high-quality CDs: Opt for reputable brands known for their durability and reliability.
- Clean your CD drive: Dust and debris can hinder the burning process.
- Ensure proper disc insertion: Insert the CD correctly to prevent errors.
- Avoid interruptions: Let the burning process run uninterrupted to ensure a successful burn.
- Test the CD: After burning, play the CD on a CD player to verify that all tracks are playable.
Conclusion:
Burning CDs may seem like a relic of the past, but it remains a valuable skill for those who appreciate the tangible aspects of music. Windows 10 Music provides a straightforward and intuitive interface for creating your own CDs, allowing you to share your favorite tunes, preserve your digital collection, or simply enjoy the nostalgic experience of listening to a physical disc. By following the steps outlined in this guide, you can easily create your own lasting musical legacy.
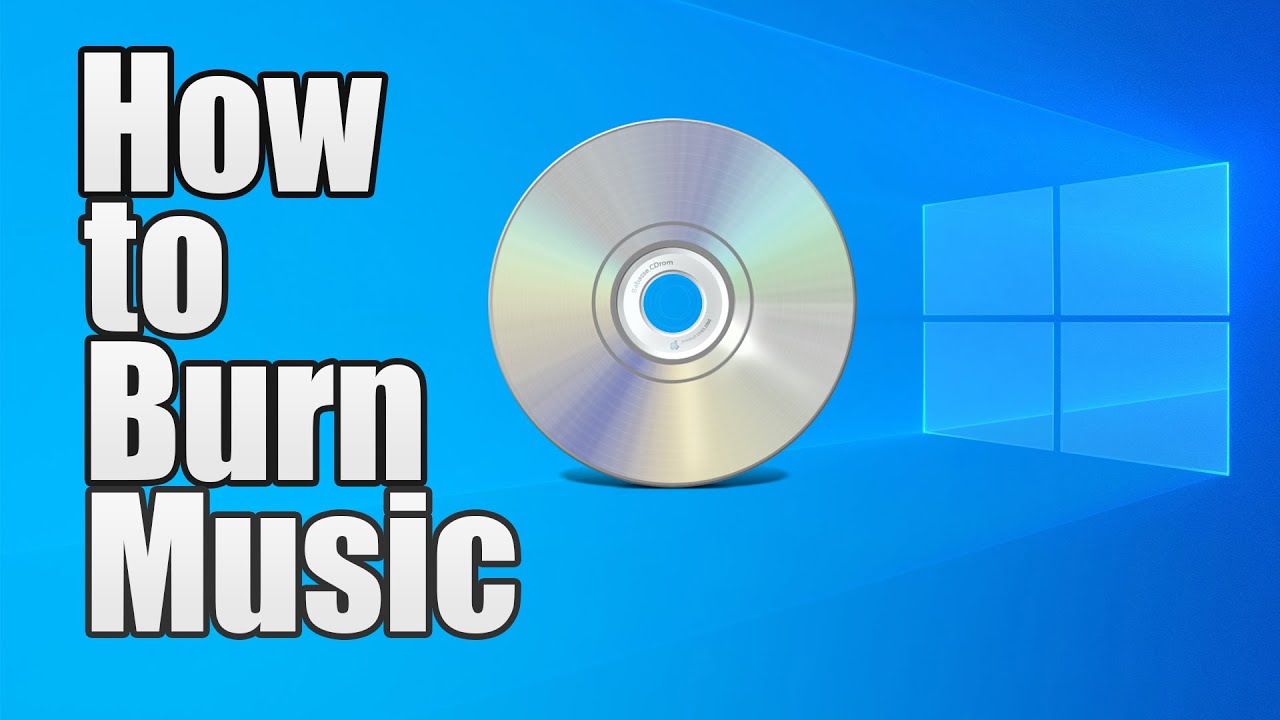

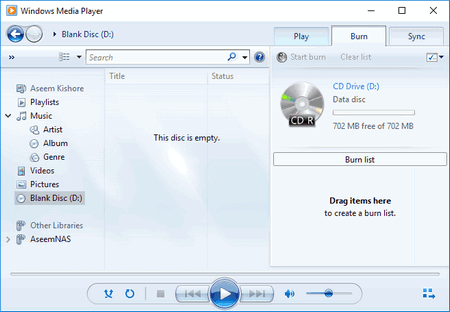
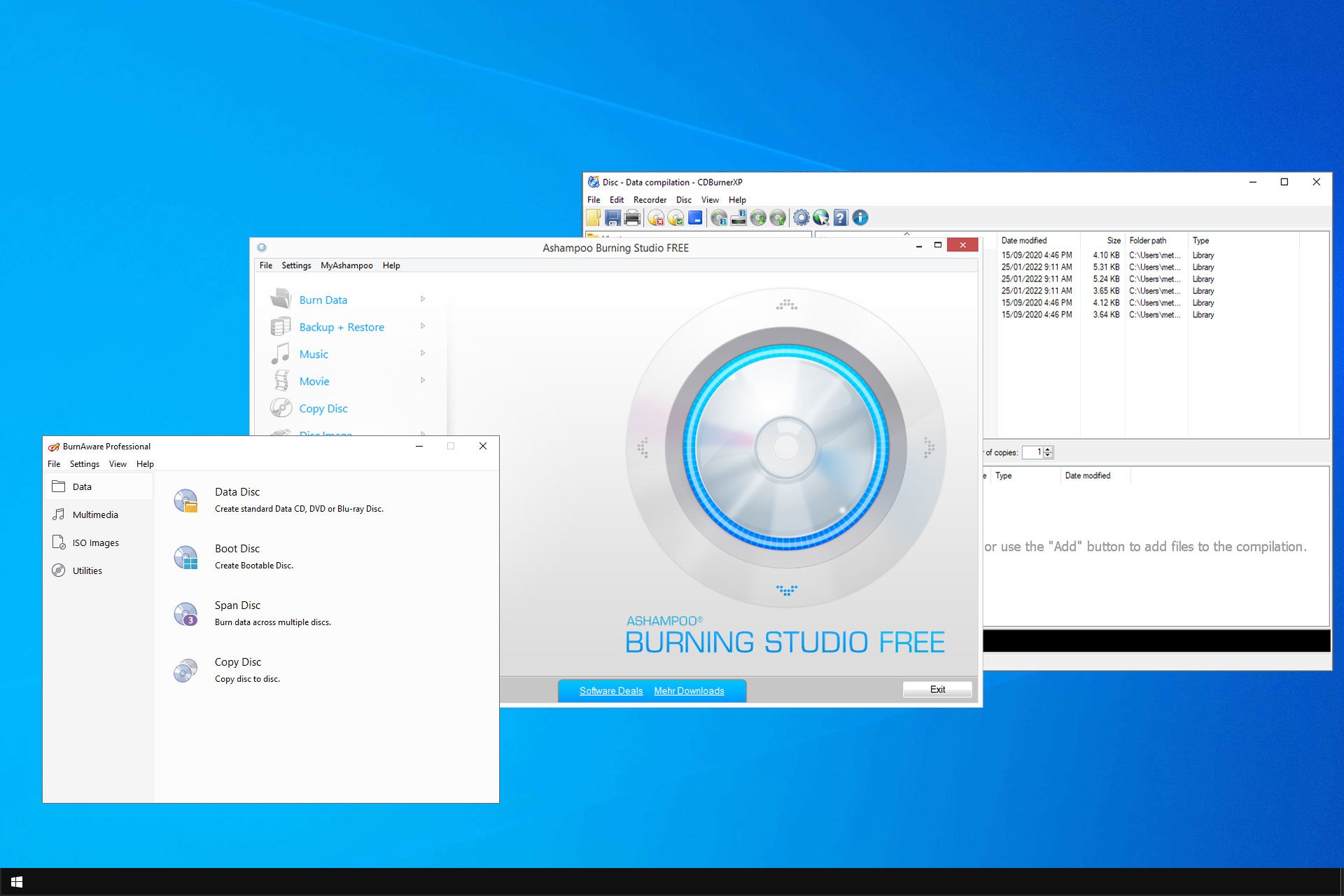


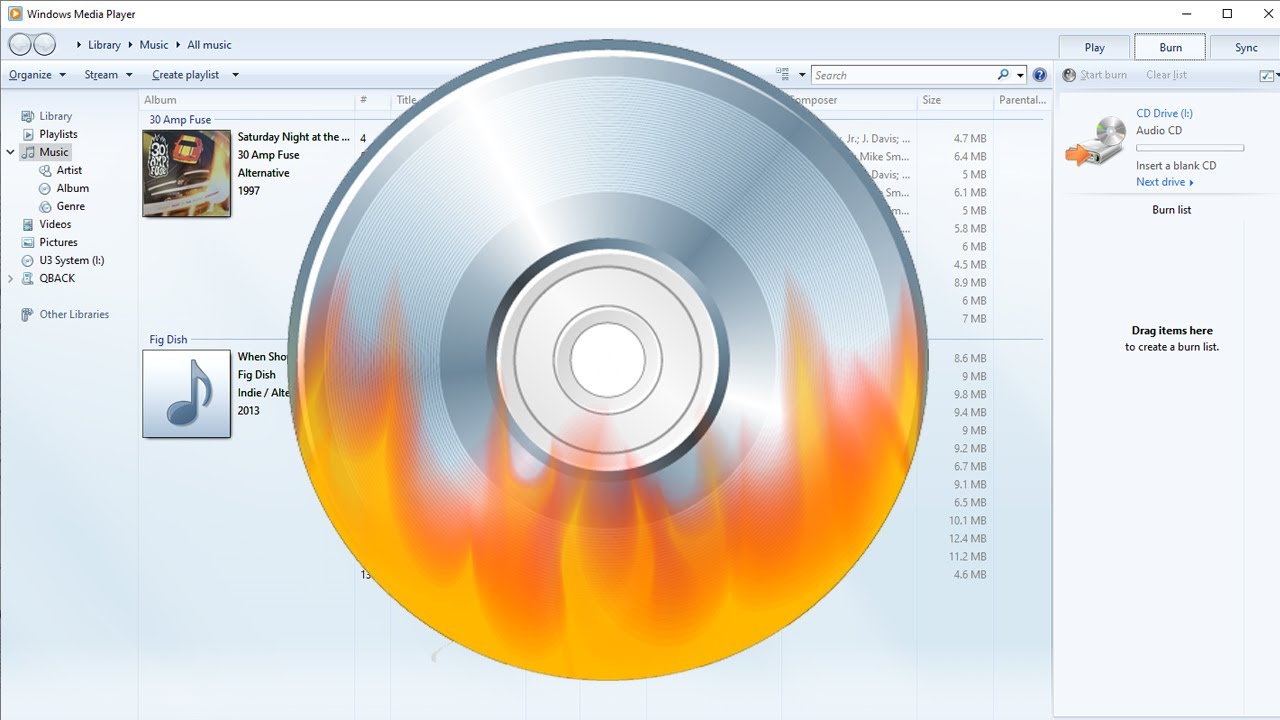
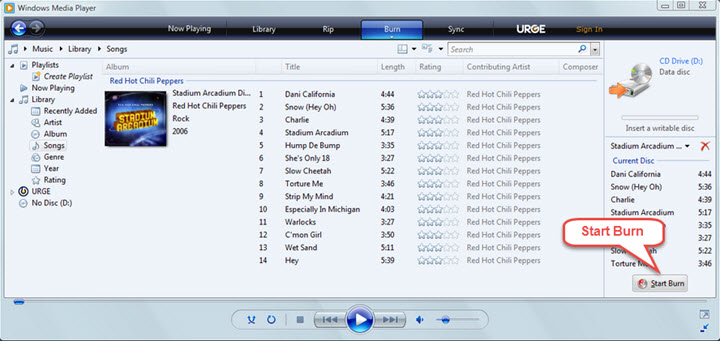
Closure
Thus, we hope this article has provided valuable insights into Creating a Lasting Legacy: Burning CDs in Windows 10 Music. We appreciate your attention to our article. See you in our next article!