Crafting a Personalized Windows 10 Experience: A Guide to Customization
Related Articles: Crafting a Personalized Windows 10 Experience: A Guide to Customization
Introduction
In this auspicious occasion, we are delighted to delve into the intriguing topic related to Crafting a Personalized Windows 10 Experience: A Guide to Customization. Let’s weave interesting information and offer fresh perspectives to the readers.
Table of Content
Crafting a Personalized Windows 10 Experience: A Guide to Customization

Windows 10, Microsoft’s flagship operating system, offers a rich tapestry of customization options, enabling users to tailor their computing environment to their specific needs and preferences. This guide explores the various avenues for personalization, highlighting the benefits of customizing Windows 10 and providing a comprehensive understanding of the process.
The Importance of Customization
Customization plays a crucial role in enhancing the overall user experience. A personalized Windows 10 environment fosters productivity, efficiency, and aesthetic satisfaction. By adapting the operating system to individual preferences, users can:
- Improve Efficiency: Streamline workflows by creating shortcuts, customizing the taskbar, and configuring keyboard shortcuts for frequently used applications.
- Boost Productivity: Enhance focus by minimizing distractions through visual customization, such as altering the background or disabling notifications.
- Personalize Aesthetics: Create a visually appealing and engaging desktop environment that reflects individual taste and style.
- Enhance Accessibility: Customize settings to accommodate specific needs, including font sizes, color schemes, and accessibility features.
Exploring Customization Options
Windows 10 offers a wide range of customization options, spanning from visual elements to system-level configurations. Here’s a detailed breakdown:
1. Personalizing the Desktop
- Background: The desktop background serves as the visual foundation of the user’s experience. Windows 10 provides a selection of default wallpapers, or users can select their own images.
- Themes: Themes encompass a coordinated set of desktop elements, including colors, sounds, and visual styles. Users can choose from pre-installed themes or download custom themes from online repositories.
- Icons: Icons represent applications, files, and folders. Users can modify the icons associated with specific items to enhance visual clarity or personalization.
- Screen Saver: Screen savers activate when the computer remains idle, providing visual entertainment or security. Users can select from a range of pre-installed screen savers or configure custom ones.
2. Customizing the Start Menu
- Layout: The Start menu serves as the central hub for accessing applications, settings, and files. Users can customize the layout by pinning frequently used applications, organizing tiles, and adjusting the size and placement of elements.
- Live Tiles: Live tiles provide dynamic updates for applications, displaying information such as news headlines, weather forecasts, or social media updates. Users can personalize live tiles by choosing their size and enabling or disabling updates.
- Search: The Start menu’s search bar enables users to quickly find files, applications, and settings. Users can refine search results by utilizing specific keywords or filtering by file type.
3. Configuring the Taskbar
- Taskbar Position: The taskbar, located at the bottom of the screen by default, can be repositioned to the top, left, or right side of the display.
- Taskbar Icons: The taskbar displays icons for open applications, system tray icons, and the Start menu button. Users can customize the display of icons by pinning or unpinning applications, adjusting icon size, and grouping similar icons.
- Taskbar Settings: The taskbar offers a range of settings, including the ability to enable or disable notification areas, customize the taskbar’s appearance, and configure system-wide shortcuts.
4. Fine-Tuning System Settings
- Appearance: Windows 10 offers a range of appearance settings, including customizing the color scheme, choosing a dark or light mode, and adjusting font sizes and styles.
- Sound: Users can personalize system sounds, including notification sounds, system events, and application sounds.
- Accessibility: Windows 10 provides extensive accessibility features, allowing users to customize settings such as screen magnification, text-to-speech, and keyboard shortcuts for navigating the operating system.
- Power Options: Users can configure power settings to optimize battery life, manage power consumption, and control sleep and hibernation modes.
- Network Settings: Windows 10 allows users to customize network settings, including connecting to Wi-Fi networks, managing network connections, and configuring network sharing.
5. Enhancing Productivity with Shortcuts
- Keyboard Shortcuts: Windows 10 offers a wide array of keyboard shortcuts for performing common tasks, such as opening applications, navigating windows, and managing files. Users can customize keyboard shortcuts or create new ones to streamline their workflow.
- Mouse Shortcuts: Users can customize mouse settings, including changing the mouse pointer speed, enabling scrolling, and configuring mouse buttons for specific actions.
6. Leveraging Third-Party Tools
- Customization Software: Numerous third-party software applications provide advanced customization options for Windows 10, enabling users to modify visual elements, enhance system performance, and add new features.
- Themes and Skins: Online repositories offer a vast selection of custom themes and skins that can transform the appearance of Windows 10, providing a wide range of visual styles and functionalities.
FAQs: Addressing Common Customization Queries
Q: How can I change the default background image?
A: To change the default background image, right-click on the desktop, select "Personalize," and then choose "Background." From there, you can select a pre-installed image, browse your local files, or choose a solid color.
Q: How do I create a custom theme?
A: While Windows 10 doesn’t offer a built-in theme editor, third-party applications like "Theme Manager" or "UltraUXThemePatcher" can assist in creating custom themes. These applications typically involve modifying system files, so proceed with caution and ensure you have a backup of your system before making any changes.
Q: Can I customize the taskbar’s appearance?
A: Yes, you can customize the taskbar’s appearance by right-clicking on the taskbar and selecting "Taskbar settings." From there, you can adjust the taskbar’s size, position, and icon size. You can also choose to hide the taskbar when not in use or customize its color.
Q: How do I pin applications to the Start menu?
A: To pin an application to the Start menu, open the Start menu, locate the application, right-click on it, and select "Pin to Start." The application will now appear as a tile in the Start menu.
Q: Can I create custom keyboard shortcuts?
A: While Windows 10 offers a wide range of built-in keyboard shortcuts, you can create custom shortcuts using the "Keyboard shortcuts" section within the "Settings" application. This allows you to assign specific actions to keyboard combinations that are convenient for your workflow.
Tips for Effective Customization
- Start Small: Begin with simple customizations, such as changing the desktop background or adding a few applications to the Start menu. This allows you to gradually familiarize yourself with the customization process.
- Experiment and Explore: Don’t be afraid to try different customization options. Experiment with themes, colors, and settings to find what works best for you.
- Backup Your System: Before making any significant changes to your system, create a backup of your important files and system settings. This ensures that you can revert to the previous state if necessary.
- Seek Online Resources: Numerous online resources, including forums, blogs, and video tutorials, provide detailed guides and tips for customizing Windows 10.
Conclusion
Customizing Windows 10 empowers users to create a computing environment that perfectly aligns with their needs and preferences. By taking advantage of the vast array of customization options, users can enhance productivity, streamline workflows, personalize aesthetics, and optimize their overall computing experience. Whether it’s changing the desktop background, configuring keyboard shortcuts, or exploring third-party customization tools, the possibilities are endless. Embracing customization allows users to transform Windows 10 from a generic operating system into a truly personal and enriching platform.

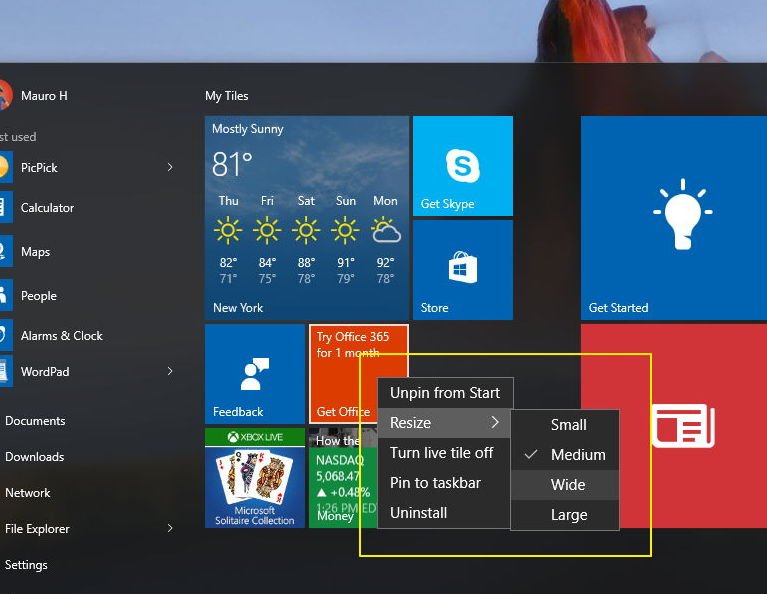

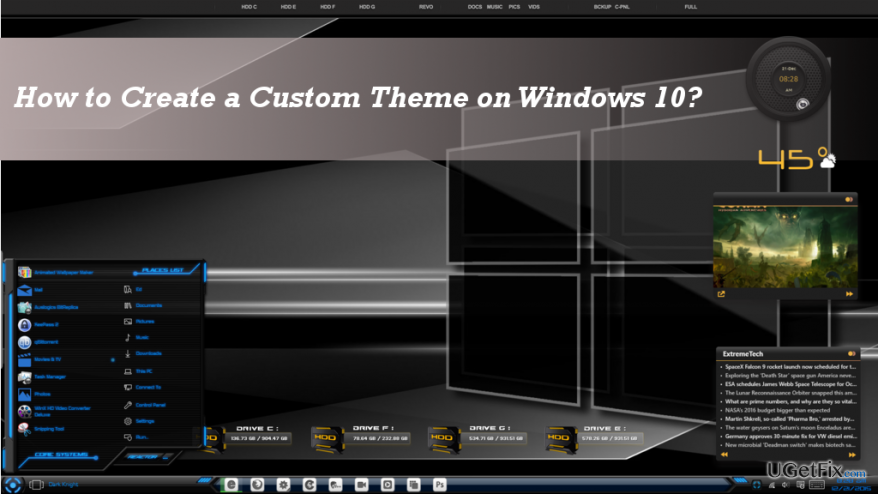




Closure
Thus, we hope this article has provided valuable insights into Crafting a Personalized Windows 10 Experience: A Guide to Customization. We thank you for taking the time to read this article. See you in our next article!