Converting JPG to PDF on Windows 11: A Comprehensive Guide
Related Articles: Converting JPG to PDF on Windows 11: A Comprehensive Guide
Introduction
With enthusiasm, let’s navigate through the intriguing topic related to Converting JPG to PDF on Windows 11: A Comprehensive Guide. Let’s weave interesting information and offer fresh perspectives to the readers.
Table of Content
- 1 Related Articles: Converting JPG to PDF on Windows 11: A Comprehensive Guide
- 2 Introduction
- 3 Converting JPG to PDF on Windows 11: A Comprehensive Guide
- 3.1 Method 1: Utilizing Built-in Windows 11 Features
- 3.2 Method 2: Employing Online PDF Converters
- 3.3 Method 3: Utilizing Dedicated PDF Software
- 3.4 FAQs: Converting JPG to PDF on Windows 11
- 3.5 Tips for Converting JPG to PDF on Windows 11
- 3.6 Conclusion
- 4 Closure
Converting JPG to PDF on Windows 11: A Comprehensive Guide
![How to Convert PDF to JPG in Windows 11 [ Free ] - YouTube](https://i.ytimg.com/vi/mFkzmPYbfv4/maxresdefault.jpg)
In the digital age, the need to efficiently manage and share documents is paramount. While JPEG (JPG) is a widely used format for images, its limitations in document organization and security necessitate the conversion to PDF (Portable Document Format). PDF offers numerous advantages, including:
- Preservation of Formatting: PDFs maintain the original layout and formatting of documents, ensuring consistent presentation across different devices and platforms.
- Enhanced Security: PDFs allow for password protection, restricting access and ensuring document integrity.
- Reduced File Size: PDFs often compress files, reducing storage space and facilitating faster transmission.
- Universal Compatibility: PDFs are universally supported across various operating systems and software, enabling seamless sharing and collaboration.
This guide provides a comprehensive overview of methods to convert JPG images to PDF on Windows 11, catering to users of all technical levels.
Method 1: Utilizing Built-in Windows 11 Features
Windows 11 offers a straightforward method for converting JPG images to PDF without relying on third-party software. This approach leverages the Print to PDF functionality, a versatile tool for document management.
Steps:
- Open the JPG image: Locate the JPG image on your computer and open it using the default image viewer or a preferred image editing software.
- Access the Print Menu: Navigate to the "Print" option within the image viewer or editing software. This is typically found under the "File" menu or by pressing Ctrl+P.
- Select "Microsoft Print to PDF": In the Print dialog box, choose "Microsoft Print to PDF" as the printer.
- Set Output Options: If necessary, adjust print settings like paper size, orientation, and page margins.
- Save the PDF: Click "Print" to initiate the conversion process. A save dialog box will appear, allowing you to choose a location and file name for the newly created PDF document.
Advantages:
- Simplicity: This method is incredibly user-friendly, requiring minimal technical expertise.
- No Additional Software: It leverages built-in Windows 11 functionality, eliminating the need for external programs.
- Free of Charge: This approach is completely free, saving you the cost of purchasing specialized software.
Limitations:
- Limited Customization: This method provides basic conversion without advanced features like password protection or document merging.
Method 2: Employing Online PDF Converters
Numerous online PDF converters offer convenient and often free solutions for JPG to PDF conversion. These platforms operate through web browsers, requiring no installation and providing immediate results.
Steps:
- Access a PDF Converter Website: Search for reputable online PDF converter websites. Popular options include Smallpdf, iLovePDF, and Convertio.
- Upload the JPG Image: Navigate to the "JPG to PDF" conversion tool on the chosen website and upload the JPG image from your computer.
- Initiate Conversion: Click the "Convert" or "Start" button to begin the conversion process.
- Download the PDF: Once the conversion is complete, download the resulting PDF file to your computer.
Advantages:
- Accessibility: Online converters are readily accessible from any device with an internet connection.
- Variety of Features: Many platforms offer additional features like image optimization, password protection, and document merging.
- Free or Affordable: Several online converters provide free conversions with limited file size or features, while others offer paid plans for advanced functionality.
Limitations:
- Internet Dependency: Online converters require a stable internet connection to function.
- Potential Security Concerns: Sharing sensitive information with online platforms may raise privacy concerns.
Method 3: Utilizing Dedicated PDF Software
For users seeking more control and advanced features, dedicated PDF software provides a comprehensive solution for converting JPG images to PDF. These programs offer a range of functionalities, including:
- Batch Conversion: Converting multiple JPG images to PDF simultaneously.
- Document Merging: Combining multiple JPG images into a single PDF document.
- Password Protection: Securing PDFs with passwords to restrict access.
- Editing and Annotation: Adding text, images, or annotations to the converted PDF.
Popular PDF Software Options:
- Adobe Acrobat Pro: A widely recognized industry standard for PDF creation and editing.
- Nitro Pro: A versatile PDF solution offering a comprehensive set of features.
- Foxit PhantomPDF: A lightweight and user-friendly PDF software with robust capabilities.
Steps (Using Adobe Acrobat Pro):
- Open Adobe Acrobat Pro: Launch the software and navigate to the "Tools" menu.
- Select "Combine Files": Choose the "Combine Files" option from the Tools menu.
- Add JPG Images: In the "Combine Files" window, click "Add Files" and select the JPG images you want to convert.
- Set Output Options: Adjust settings like page order, file size, and password protection.
- Save the PDF: Click "Combine" to initiate the conversion process and save the resulting PDF file.
Advantages:
- Advanced Features: Dedicated PDF software offers extensive functionalities for document management and conversion.
- Customization: Users have greater control over the conversion process and output options.
- Offline Functionality: Unlike online converters, these programs work without an internet connection.
Limitations:
- Cost: Most dedicated PDF software requires a purchase or subscription.
FAQs: Converting JPG to PDF on Windows 11
Q: Can I convert multiple JPG images to a single PDF file?
A: Yes, all three methods discussed above allow for converting multiple JPG images into a single PDF document.
- Windows 11: You can select multiple JPG images in the Print dialog box and choose "Microsoft Print to PDF" as the printer.
- Online Converters: Most online PDF converters offer batch conversion features.
- Dedicated PDF Software: These programs typically provide options for combining multiple files into a single PDF.
Q: Can I add a password to the converted PDF?
A: While Windows 11’s built-in "Print to PDF" functionality does not offer password protection, online converters and dedicated PDF software often provide this option.
Q: What are the best online PDF converters?
A: Several reputable online PDF converters exist, including:
- Smallpdf: Known for its user-friendly interface and reliable conversion.
- iLovePDF: Offers a wide range of PDF tools, including conversion, merging, and splitting.
- Convertio: Provides a versatile platform for various file format conversions, including JPG to PDF.
Q: Can I edit the converted PDF after conversion?
A: While Windows 11’s "Print to PDF" and online converters primarily focus on conversion, dedicated PDF software like Adobe Acrobat Pro allows for editing and annotation of the converted PDF.
Tips for Converting JPG to PDF on Windows 11
- Optimize Image Quality: Before conversion, ensure the JPG images are of sufficient quality to prevent pixelation or blurring in the PDF.
- Check File Size: Consider compressing large JPG images to reduce the final PDF file size.
- Use a Reliable Converter: Choose reputable online converters or dedicated PDF software for reliable conversion results.
- Test the Output: After conversion, open the PDF file to ensure it meets your expectations in terms of formatting and content.
Conclusion
Converting JPG images to PDF on Windows 11 is a straightforward process achievable through various methods. From utilizing built-in Windows 11 features to employing online converters and dedicated PDF software, users can choose the approach that best suits their needs and technical proficiency. By leveraging the advantages of PDF, users can enhance document organization, security, and compatibility, ultimately optimizing their digital workflow.


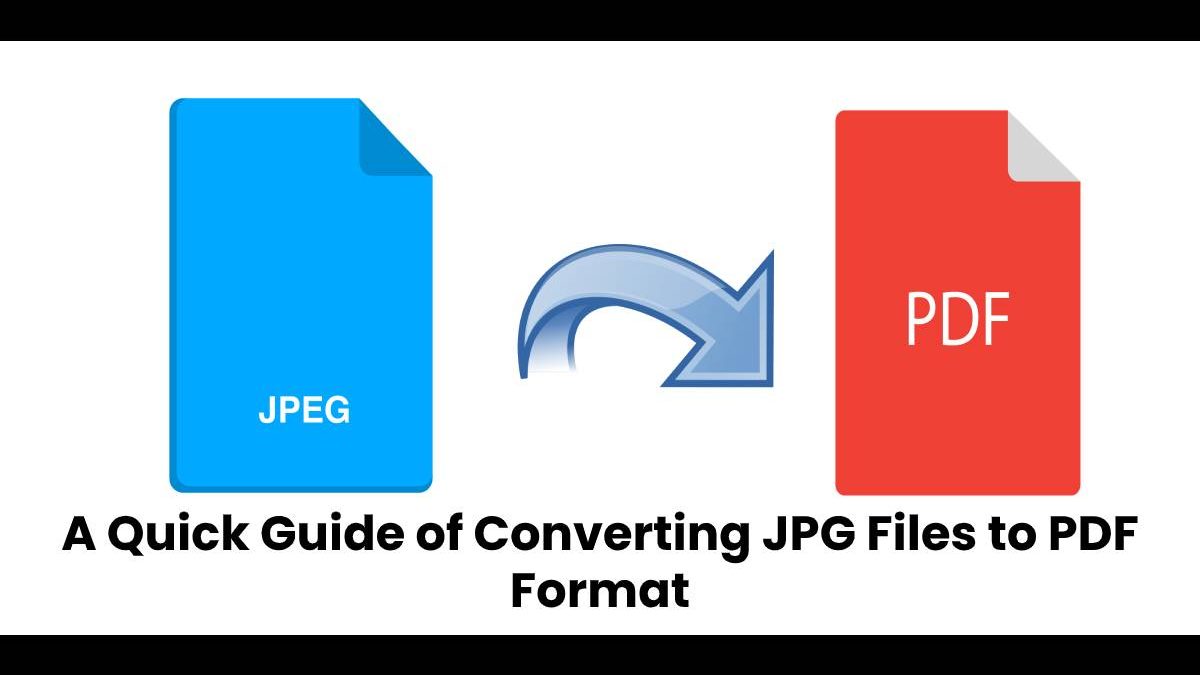
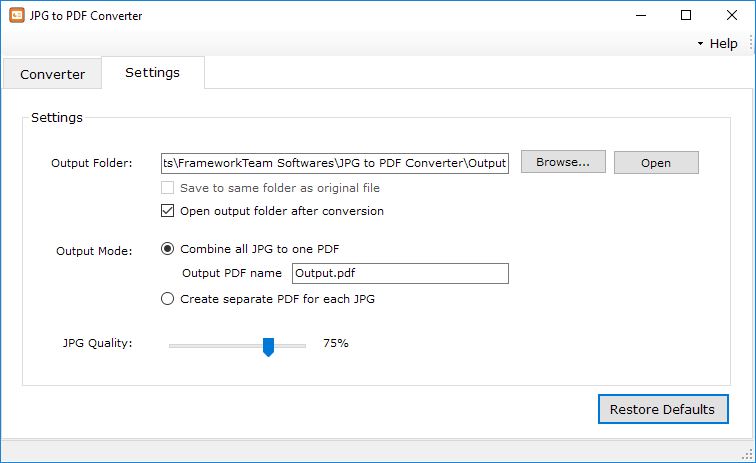
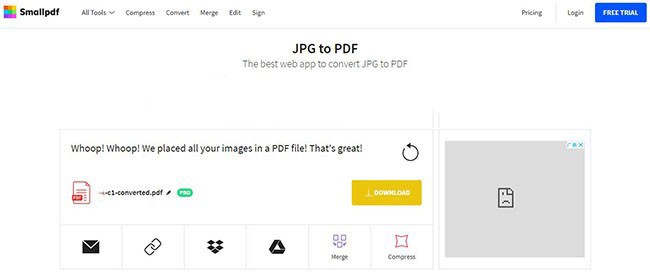
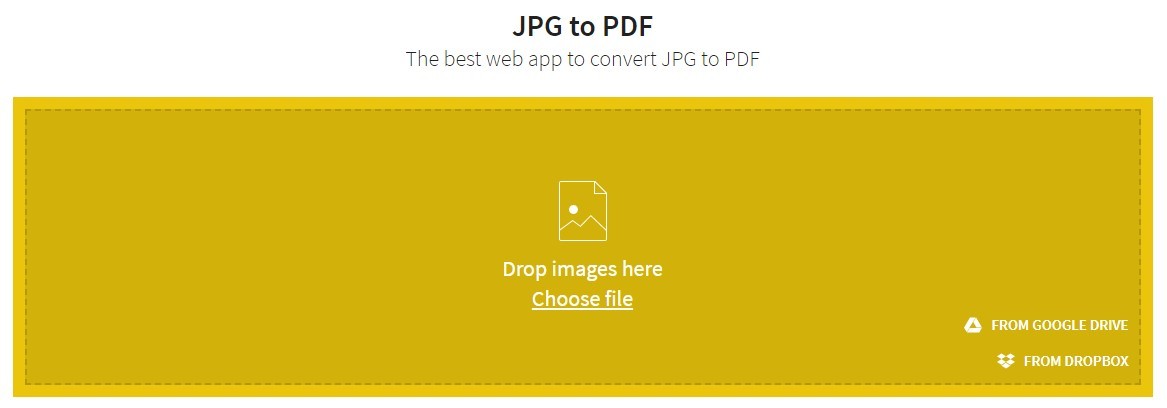
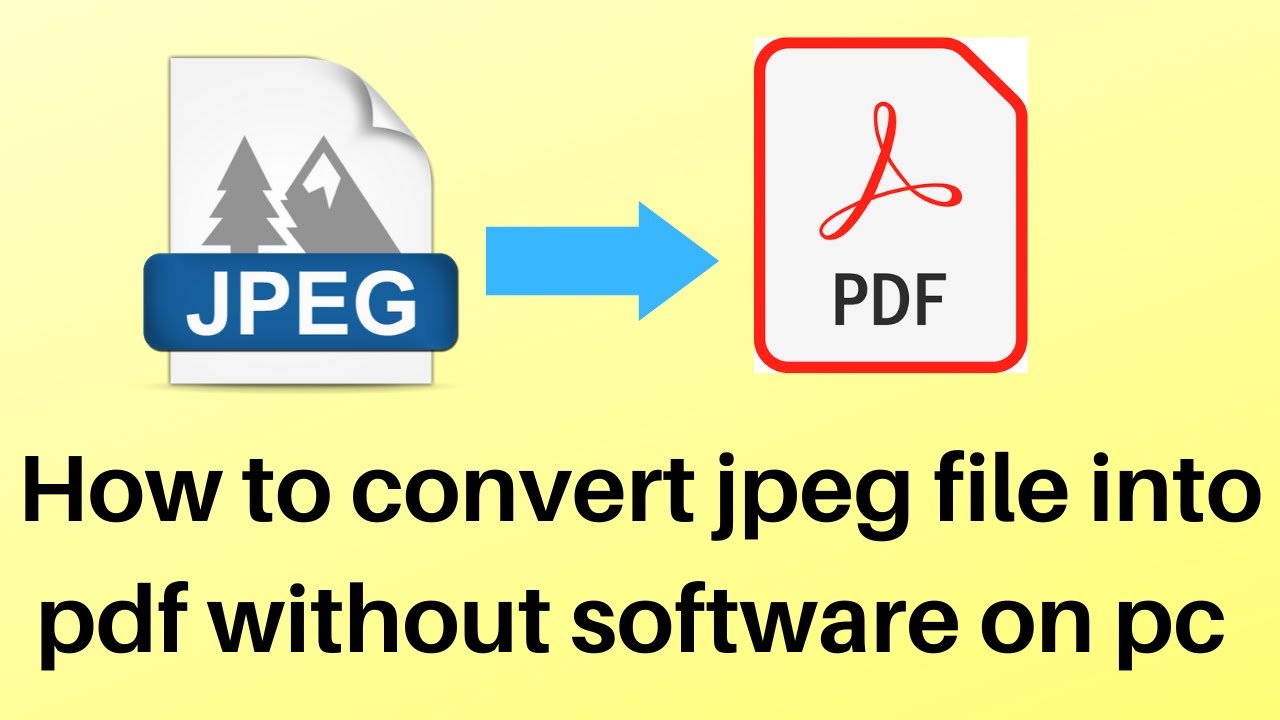

Closure
Thus, we hope this article has provided valuable insights into Converting JPG to PDF on Windows 11: A Comprehensive Guide. We thank you for taking the time to read this article. See you in our next article!