Conquering the "Out of Memory" Error in Windows 11: A Comprehensive Guide
Related Articles: Conquering the "Out of Memory" Error in Windows 11: A Comprehensive Guide
Introduction
In this auspicious occasion, we are delighted to delve into the intriguing topic related to Conquering the "Out of Memory" Error in Windows 11: A Comprehensive Guide. Let’s weave interesting information and offer fresh perspectives to the readers.
Table of Content
Conquering the "Out of Memory" Error in Windows 11: A Comprehensive Guide
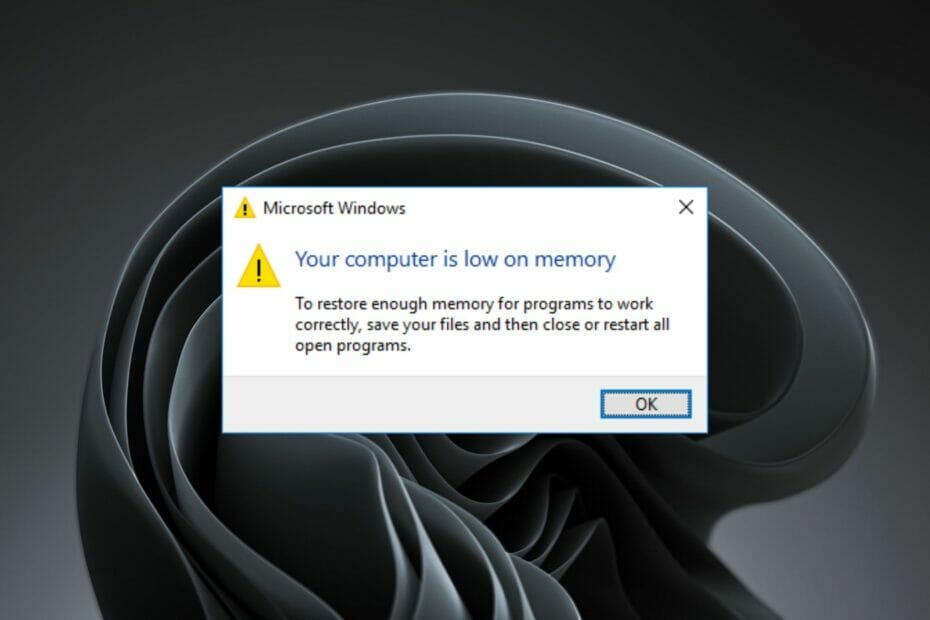
The dreaded "out of memory" error in Windows 11 can be a frustrating experience, halting productivity and causing system instability. This error arises when your computer’s RAM (Random Access Memory) becomes overloaded, unable to accommodate the demands of running programs and processes. Understanding the root causes and implementing effective solutions is crucial for restoring smooth system operation.
Understanding the Causes of Memory Errors
Before diving into solutions, it’s essential to grasp the common culprits behind these errors:
- Insufficient RAM: The most straightforward cause is simply not having enough RAM for the tasks you’re trying to perform. Modern applications, especially resource-intensive ones like video editing software or demanding games, require substantial RAM to function properly.
- Memory Leaks: Some programs, due to coding errors or design flaws, may fail to release memory they no longer need, leading to a gradual accumulation of unused memory, eventually resulting in an "out of memory" error.
- Background Processes: Numerous background processes, including system services, antivirus software, and even browser extensions, consume RAM. If these processes become excessive or inefficient, they can significantly contribute to memory depletion.
- Hardware Issues: Occasionally, faulty RAM modules or other hardware components can lead to memory errors.
- Malware: Malicious software can exploit system resources, including memory, potentially causing performance issues and memory depletion.
Effective Strategies to Address Memory Errors
Now, let’s explore practical solutions to combat the "out of memory" error in Windows 11:
1. Assess and Manage RAM Usage:
- Task Manager: Utilize the Task Manager (Ctrl + Shift + Esc) to identify RAM-hungry processes. The "Performance" tab provides a visual representation of memory usage.
- Resource Monitor: For a more detailed breakdown of memory usage, employ the Resource Monitor (type "resmon" in the search bar). This tool reveals which processes are consuming the most memory and provides insights into potential memory leaks.
- Close Unnecessary Programs: Close any applications you’re not actively using. This frees up valuable memory resources for essential tasks.
- Minimize Background Processes: Disable or temporarily disable non-essential background processes. Use the "Startup" tab in Task Manager to identify and manage programs that launch automatically at system startup.
2. Optimize System Performance:
- Disk Cleanup: Regularly run Disk Cleanup (accessible through the search bar) to remove temporary files, system files, and other unnecessary data that might be consuming valuable disk space and indirectly impacting memory.
- Defragmentation: Defragmenting your hard drive can improve performance by organizing files more efficiently, potentially leading to a smoother memory allocation process.
- System File Checker (SFC): Run the SFC scan (type "sfc /scannow" in the Command Prompt) to repair any corrupted system files that could be contributing to memory issues.
3. Consider RAM Upgrade:
- Identify RAM Requirements: Research the minimum RAM recommendations for the software you frequently use.
- Check Compatibility: Ensure the RAM you choose is compatible with your motherboard and system specifications.
- Upgrade Process: Consult your motherboard’s manual or online resources for instructions on installing additional RAM.
4. Address Memory Leaks:
- Update Drivers: Outdated drivers can sometimes cause memory leaks. Check for driver updates for your graphics card, network adapter, and other hardware components.
- Reinstall Programs: If a specific program consistently leads to memory errors, consider reinstalling it. This can resolve issues caused by corrupted files or configuration errors.
- Check for Memory Leaks: Use specialized memory leak detection tools, available online, to identify programs that might be responsible for memory leaks.
5. Scan for Malware:
- Antivirus Scan: Run a full system scan with your antivirus software to identify and remove any malicious programs that could be consuming system resources.
- Anti-Malware Tool: Consider using a dedicated anti-malware tool for a more comprehensive scan.
6. Troubleshoot Hardware Issues:
- Memory Diagnostic Tool: Utilize the Windows Memory Diagnostic tool (accessible through the search bar) to test your RAM for errors.
- Contact Support: If hardware issues are suspected, consult your computer manufacturer’s support for assistance or consider seeking professional repair services.
FAQs
1. What are some common signs of a memory error?
Common signs include:
- Slow system performance
- Frequent crashes or freezes
- Error messages related to insufficient memory
- Programs failing to load or respond
- Blue Screen of Death (BSOD) errors
2. How do I determine if I need more RAM?
Monitor your RAM usage through the Task Manager or Resource Monitor. If the RAM is consistently close to full capacity, especially when running demanding applications, upgrading your RAM might be necessary.
3. Can I temporarily disable background processes to free up memory?
Yes, you can temporarily disable non-essential background processes. However, be cautious as some processes might be critical for system stability.
4. Is it safe to use memory cleaning tools?
While some memory cleaning tools claim to optimize performance, they often offer minimal benefits and may even negatively impact system stability. It’s generally recommended to focus on the strategies outlined above.
5. Can I recover lost data after a memory error?
Data loss due to a memory error is possible, but not always guaranteed. Utilize data recovery software or contact data recovery professionals for assistance.
Tips for Preventing Memory Errors
- Regular Maintenance: Regularly clean up your system, defragment your hard drive, and run system file checks to maintain optimal performance.
- Monitor Processes: Regularly check the Task Manager or Resource Monitor to identify and manage resource-intensive processes.
- Limit Startup Programs: Minimize the number of programs that launch automatically at system startup.
- Update Software: Keep your operating system, drivers, and software updated to ensure compatibility and performance.
- Consider Cloud Storage: Utilize cloud storage services to reduce the amount of data stored locally, freeing up disk space and indirectly benefiting memory management.
Conclusion
Addressing the "out of memory" error in Windows 11 requires a multi-faceted approach. By understanding the underlying causes, implementing effective solutions, and adopting preventative measures, you can restore system stability and optimize your computer’s performance. Remember, regular maintenance and proactive management of system resources are crucial for a smooth and efficient computing experience.


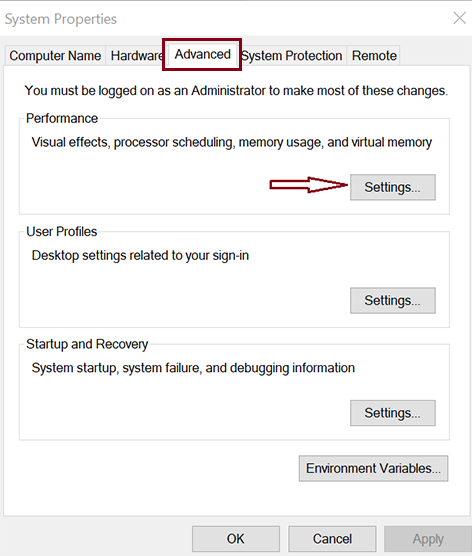



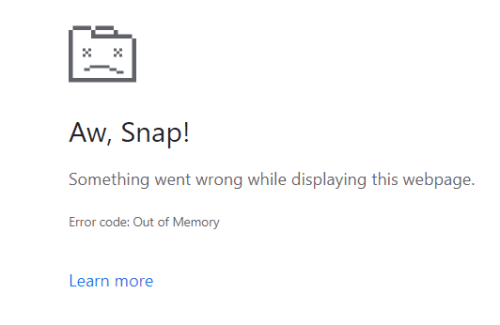

Closure
Thus, we hope this article has provided valuable insights into Conquering the "Out of Memory" Error in Windows 11: A Comprehensive Guide. We thank you for taking the time to read this article. See you in our next article!