Connecting Your World: A Comprehensive Guide to HDMI Input on Windows 10
Related Articles: Connecting Your World: A Comprehensive Guide to HDMI Input on Windows 10
Introduction
In this auspicious occasion, we are delighted to delve into the intriguing topic related to Connecting Your World: A Comprehensive Guide to HDMI Input on Windows 10. Let’s weave interesting information and offer fresh perspectives to the readers.
Table of Content
- 1 Related Articles: Connecting Your World: A Comprehensive Guide to HDMI Input on Windows 10
- 2 Introduction
- 3 Connecting Your World: A Comprehensive Guide to HDMI Input on Windows 10
- 3.1 Understanding HDMI Input: A Bridge to Visual and Audio Excellence
- 3.2 The Importance of HDMI Input: Connecting the Dots of Modern Technology
- 3.3 Navigating the World of HDMI Connections: Essential Knowledge for Windows 10 Users
- 3.4 Connecting Your Devices: A Step-by-Step Guide
- 3.5 Frequently Asked Questions (FAQs)
- 3.6 Tips for Optimizing Your HDMI Experience
- 3.7 Conclusion: Embracing the Power of HDMI Input on Windows 10
- 4 Closure
Connecting Your World: A Comprehensive Guide to HDMI Input on Windows 10

The digital age has revolutionized how we experience media, and the HDMI (High-Definition Multimedia Interface) connection has become the cornerstone of this revolution. This versatile interface seamlessly transmits audio and video signals, enabling us to connect various devices to our Windows 10 computers.
This comprehensive guide delves into the intricacies of HDMI input on Windows 10, outlining its importance, benefits, and how to effectively utilize this crucial connection.
Understanding HDMI Input: A Bridge to Visual and Audio Excellence
HDMI input allows Windows 10 users to connect external devices like TVs, monitors, projectors, gaming consoles, and even digital cameras, expanding the capabilities of their computer beyond the limitations of a single monitor. This connectivity opens a world of possibilities, enabling:
- Enhanced Visual Experiences: Experience high-definition video content with stunning clarity and vibrant colors, making movies, games, and presentations come alive.
- Immersive Audio: Enjoy crystal-clear audio output with support for surround sound formats, creating a truly immersive entertainment experience.
- Multi-Screen Productivity: Extend your desktop across multiple displays, maximizing workspace for multitasking and boosting productivity.
- Seamless Gaming: Connect gaming consoles to your Windows 10 PC and experience the thrill of gaming on a larger screen with enhanced visuals and audio.
- Versatile Content Sharing: Share presentations, photos, and videos from your computer to a larger audience with ease.
The Importance of HDMI Input: Connecting the Dots of Modern Technology
The significance of HDMI input on Windows 10 cannot be overstated. It serves as the backbone for a multitude of modern applications, bridging the gap between diverse devices and enabling a seamless flow of digital information.
- Enhanced User Experience: HDMI input allows users to enjoy a more immersive and engaging experience, whether they are watching movies, playing games, or working on presentations.
- Streamlined Workflow: The ability to extend the desktop across multiple screens significantly boosts productivity by allowing users to work on multiple tasks simultaneously.
- Flexibility and Adaptability: HDMI input offers unparalleled flexibility, allowing users to connect a wide range of devices and adapt their setup to their specific needs.
Navigating the World of HDMI Connections: Essential Knowledge for Windows 10 Users
While the concept of HDMI input may seem simple, there are nuances and considerations that every Windows 10 user should be aware of.
- HDMI Versions: The HDMI standard has evolved over time, with each version offering improvements in resolution, bandwidth, and features. Understanding the different versions and their capabilities is crucial for ensuring optimal performance.
- Cable Quality: The quality of the HDMI cable plays a significant role in signal transmission. Using a high-quality cable is essential for achieving the best possible picture and sound quality.
- Display Settings: Windows 10 provides extensive display settings that allow users to customize how their connected displays work. Understanding these settings is crucial for optimizing the user experience.
- Troubleshooting: Occasionally, issues may arise with HDMI connections. Knowing how to troubleshoot common problems can save time and frustration.
Connecting Your Devices: A Step-by-Step Guide
Connecting an external device to your Windows 10 computer via HDMI is a straightforward process:
- Locate the HDMI port: Most modern laptops and desktops have an HDMI port on the side or back.
- Connect the HDMI cable: Securely connect one end of the HDMI cable to the HDMI port on your computer and the other end to the HDMI port on your external device.
- Power on both devices: Ensure that both your computer and the external device are powered on.
- Configure display settings: In Windows 10, navigate to Settings > System > Display and adjust the display settings to your preference.
Frequently Asked Questions (FAQs)
Q: What are the different types of HDMI cables available?
A: There are three main types of HDMI cables: Standard, High-Speed, and Premium High-Speed. Each type offers different levels of bandwidth and features, with Premium High-Speed cables supporting the latest HDMI standards.
Q: What is the difference between HDMI and DisplayPort?
A: Both HDMI and DisplayPort are digital video interfaces, but they differ in their capabilities and applications. HDMI is more widely used for consumer electronics, while DisplayPort is often used for high-performance monitors and graphics cards.
Q: Can I use a USB-C to HDMI adapter to connect my device?
A: Yes, you can use a USB-C to HDMI adapter to connect devices that lack a dedicated HDMI port. However, the adapter’s quality and compatibility should be considered for optimal performance.
Q: How do I troubleshoot a problem with my HDMI connection?
A: Common troubleshooting steps include:
- Check the cable: Ensure the HDMI cable is properly connected and not damaged.
- Try a different port: Try connecting the device to a different HDMI port on your computer.
- Update drivers: Update the graphics drivers for your computer.
- Restart devices: Restart both your computer and the external device.
Tips for Optimizing Your HDMI Experience
- Use a high-quality HDMI cable: Invest in a high-quality HDMI cable, especially if you are using a high-resolution display.
- Configure display settings: Adjust the display settings in Windows 10 to optimize the resolution, refresh rate, and color settings for your connected device.
- Enable HDR: If your display and connected device support HDR (High Dynamic Range), enable it for a more realistic and immersive viewing experience.
- Consider using an HDMI splitter: Use an HDMI splitter to connect multiple displays to a single HDMI port on your computer.
Conclusion: Embracing the Power of HDMI Input on Windows 10
HDMI input has become an indispensable part of the modern computing experience, connecting users to a vast array of devices and unlocking a world of possibilities. By understanding the nuances of HDMI technology, users can leverage its capabilities to enhance their visual and audio experiences, boost productivity, and enjoy a seamless flow of digital information.
As technology continues to evolve, HDMI input will undoubtedly remain a vital component of the digital landscape, connecting users to a world of possibilities and enriching their interactions with the digital world.

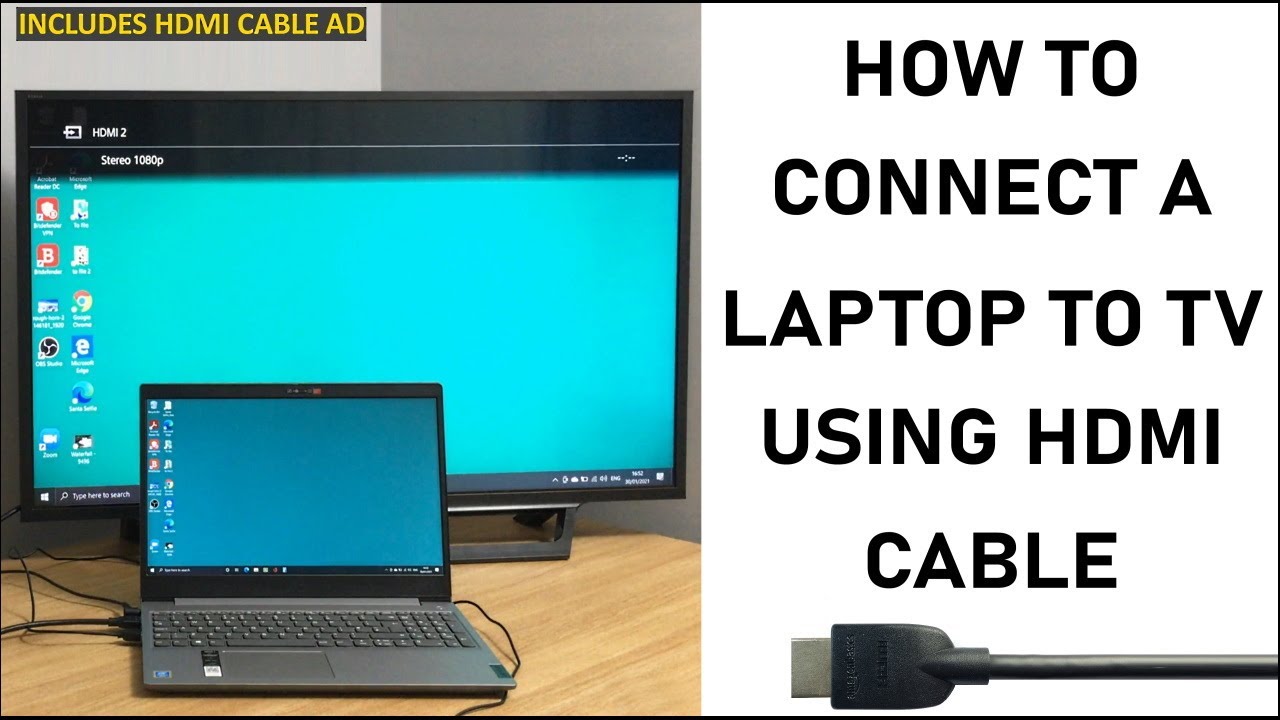






Closure
Thus, we hope this article has provided valuable insights into Connecting Your World: A Comprehensive Guide to HDMI Input on Windows 10. We thank you for taking the time to read this article. See you in our next article!