Connecting Your Windows 10 PC to an External Display: A Comprehensive Guide to HDMI Output
Related Articles: Connecting Your Windows 10 PC to an External Display: A Comprehensive Guide to HDMI Output
Introduction
In this auspicious occasion, we are delighted to delve into the intriguing topic related to Connecting Your Windows 10 PC to an External Display: A Comprehensive Guide to HDMI Output. Let’s weave interesting information and offer fresh perspectives to the readers.
Table of Content
Connecting Your Windows 10 PC to an External Display: A Comprehensive Guide to HDMI Output
:max_bytes(150000):strip_icc()/Common_Display_Interfaces-8d80eb6456cf45dcbcde3e7368bda013.jpg)
The ability to connect your Windows 10 PC to an external display, such as a monitor, television, or projector, using HDMI output has become an essential feature for a multitude of reasons. This functionality enhances productivity, expands entertainment options, and provides greater flexibility in utilizing your computer. This comprehensive guide will delve into the intricacies of HDMI output in Windows 10, covering its various aspects and providing detailed information to ensure a seamless and satisfying user experience.
Understanding HDMI Output in Windows 10
HDMI (High-Definition Multimedia Interface) is a digital interface standard that transmits both audio and video signals over a single cable. In the context of Windows 10, HDMI output allows you to extend your desktop display onto an external screen, mirroring the content, or even creating a multi-monitor setup for enhanced productivity.
Benefits of HDMI Output in Windows 10
-
Enhanced Productivity: Connecting to an external display allows you to work with multiple applications simultaneously, increasing efficiency and workflow. This is particularly beneficial for tasks like video editing, web development, or writing, where having a larger screen real estate is advantageous.
-
Immersive Entertainment: Enjoy a cinematic experience by connecting your PC to a larger screen, such as a television or projector. This allows you to watch movies, play games, or browse the web on a larger display, enhancing the visual and auditory experience.
-
Presentation Capabilities: HDMI output is essential for presentations and meetings. Connect your PC to a projector or monitor to share presentations, documents, or videos with a larger audience, ensuring clear and engaging presentations.
-
Flexibility and Portability: HDMI output provides flexibility in utilizing your computer. You can easily connect to different displays, whether at home, in the office, or on the go, expanding your work and entertainment options.
Setting Up HDMI Output in Windows 10
-
Check for Available Ports: Ensure your PC has an HDMI port. Most modern PCs come equipped with one or more HDMI ports, often located on the back or sides of the device.
-
Connect the HDMI Cable: Use a high-quality HDMI cable to connect your PC’s HDMI port to the external display’s HDMI input.
-
Configure Display Settings: Once connected, Windows 10 will automatically detect the external display. You can adjust display settings by right-clicking on the desktop and selecting "Display settings."
-
Choose Display Mode: In the "Display settings" window, you can choose between different display modes:
-
Extend: This option extends your desktop onto the external display, giving you a larger workspace.
-
Duplicate: This option mirrors your primary display onto the external display, showing the same content on both screens.
-
Second screen only: This option disables your primary display and uses the external display as your main screen.
-
Troubleshooting HDMI Output Issues
-
Check Cable Connection: Ensure the HDMI cable is securely connected to both the PC and the external display.
-
Update Display Drivers: Outdated display drivers can cause issues with HDMI output. Update your drivers through Windows Update or the manufacturer’s website.
-
Restart Devices: Sometimes restarting your PC and the external display can resolve connection issues.
-
Change Display Settings: Experiment with different display settings, including resolution, refresh rate, and color depth, to find the optimal configuration.
-
Check Compatibility: Ensure your external display is compatible with your PC’s HDMI output. Some older displays may require an adapter or converter.
FAQs Regarding HDMI Output in Windows 10
Q: Can I use a different type of cable to connect to an external display?
A: While HDMI is the most common standard, other options exist, such as DisplayPort (DP) and VGA. However, HDMI offers the best picture quality and supports higher resolutions.
Q: Can I connect multiple displays to my PC using HDMI?
A: Yes, you can connect multiple displays to your PC using HDMI, depending on the number of available ports and your PC’s capabilities.
Q: What is the difference between "Extend" and "Duplicate" display modes?
A: "Extend" mode creates a larger workspace by extending your desktop onto the external display, while "Duplicate" mode mirrors your primary display onto the external display.
Q: How do I adjust the resolution and refresh rate of my external display?
A: You can adjust the resolution and refresh rate in the "Display settings" window under "Scale and layout."
Q: Why is the image on my external display blurry or distorted?
A: This could be due to incorrect resolution settings, incompatible cable, or outdated display drivers. Check your display settings, ensure you are using a high-quality HDMI cable, and update your drivers.
Tips for Optimizing HDMI Output in Windows 10
-
Use a High-Quality HDMI Cable: A high-quality HDMI cable ensures optimal signal transmission and picture quality.
-
Update Your Display Drivers: Regularly update your display drivers to ensure compatibility and performance.
-
Adjust Display Settings: Experiment with different display settings to find the best configuration for your needs.
-
Consider a Display Port Adapter: If your PC lacks an HDMI port but has a DisplayPort, consider using a DisplayPort to HDMI adapter.
-
Check Power Settings: Ensure your external display is receiving adequate power.
Conclusion
HDMI output is a crucial feature in Windows 10, providing users with the ability to connect to external displays and expand their computing experience. By understanding the intricacies of HDMI output, users can leverage its benefits for enhanced productivity, immersive entertainment, and greater flexibility in utilizing their computers. Whether for work or leisure, HDMI output continues to be a vital tool for unlocking the full potential of a Windows 10 PC.







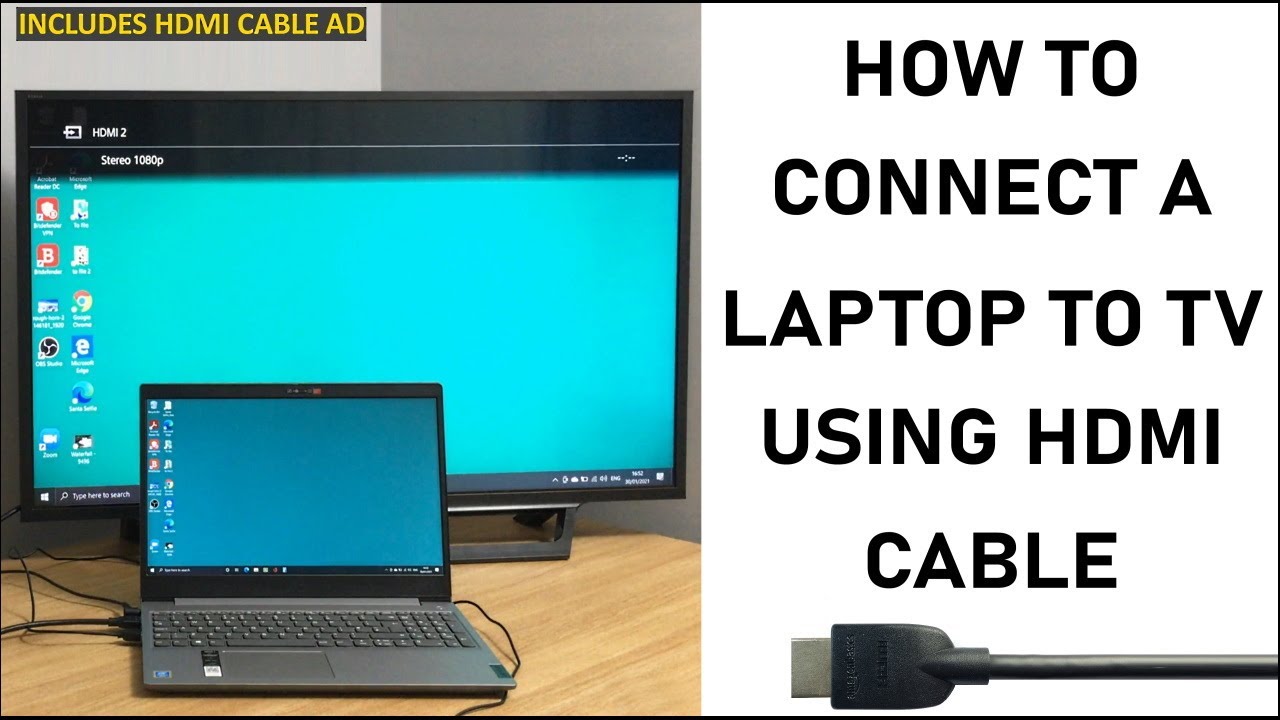
Closure
Thus, we hope this article has provided valuable insights into Connecting Your Windows 10 PC to an External Display: A Comprehensive Guide to HDMI Output. We hope you find this article informative and beneficial. See you in our next article!