Connecting Your Laptop to a Larger Screen: A Comprehensive Guide to HDMI Input on Windows 10
Related Articles: Connecting Your Laptop to a Larger Screen: A Comprehensive Guide to HDMI Input on Windows 10
Introduction
With great pleasure, we will explore the intriguing topic related to Connecting Your Laptop to a Larger Screen: A Comprehensive Guide to HDMI Input on Windows 10. Let’s weave interesting information and offer fresh perspectives to the readers.
Table of Content
Connecting Your Laptop to a Larger Screen: A Comprehensive Guide to HDMI Input on Windows 10
![How to Switch to HDMI on Laptop [ Easy Guideline ]](https://www.deviceproblem.com/wp-content/uploads/2021/04/HDMI-on-Laptop.jpeg)
The ability to connect a laptop to a larger display, whether it be a monitor, projector, or television, has become a cornerstone of modern computing. This capability, facilitated by the ubiquitous HDMI port, offers users a range of benefits, from enhanced productivity to immersive entertainment experiences. This article provides a comprehensive guide to understanding and utilizing HDMI input on Windows 10 laptops.
Understanding HDMI: The Foundation of Digital Connectivity
HDMI, or High-Definition Multimedia Interface, is a digital interface standard that transmits both audio and video signals between devices. Its widespread adoption across various electronics, including laptops, monitors, televisions, and gaming consoles, has made it a critical component of modern multimedia setups.
HDMI Input on Windows 10 Laptops: A Gateway to Larger Screens
Windows 10, the latest iteration of Microsoft’s operating system, seamlessly integrates with HDMI technology, allowing users to effortlessly connect their laptops to external displays. This connectivity unlocks several key advantages:
-
Expanded Workspace: By extending the laptop’s display to a larger monitor, users can enjoy a more spacious workspace, perfect for multitasking, productivity applications, and creative projects.
-
Immersive Entertainment: Connecting to a television or projector enables users to enjoy movies, games, and streaming content on a larger scale, enhancing the overall entertainment experience.
-
Presentations and Collaboration: HDMI input allows users to present their work on a larger screen, facilitating effective communication and collaboration during meetings, presentations, and conferences.
The Process of Connecting via HDMI
Connecting a Windows 10 laptop to an external display via HDMI is a straightforward process:
-
Locate the HDMI Port: Identify the HDMI port on your laptop. It is usually located on the sides or back of the device.
-
Connect the HDMI Cable: Use a high-quality HDMI cable to connect the laptop’s HDMI port to the corresponding port on the external display.
-
Configure Display Settings: Once connected, Windows 10 will automatically detect the external display. You can access the display settings by right-clicking on the desktop and selecting "Display settings."
-
Adjust Display Settings: The display settings allow you to customize how the external display functions. Options include extending the desktop, mirroring the display, or using the external display as the primary output.
Troubleshooting Common Issues
While connecting via HDMI is generally straightforward, occasional issues may arise. Here are some common problems and their solutions:
-
No Signal Detected: Ensure both the laptop and the external display are powered on. Check the HDMI cable connection for loose ends or damage. Try a different HDMI port on the laptop or display.
-
Incorrect Resolution or Aspect Ratio: Adjust the display settings to match the resolution and aspect ratio of the external display.
-
Audio Issues: If you are experiencing audio problems, check the sound settings in Windows 10. Make sure the external display is selected as the output device.
Maximizing Your HDMI Experience: Tips and Tricks
To fully leverage the capabilities of HDMI input, consider these tips:
-
Use a High-Quality HDMI Cable: A high-quality HDMI cable ensures optimal signal transmission and image quality.
-
Calibrate the Display: Calibrating the external display can improve color accuracy and overall image quality.
-
Explore Advanced Display Settings: Windows 10 offers advanced display settings for customizing refresh rates, color profiles, and other parameters to tailor the display to your preferences.
-
Utilize Multiple Displays: If your laptop supports multiple displays, consider connecting multiple monitors to expand your workspace even further.
FAQs: Addressing Common Queries
Q: Can I connect my laptop to multiple displays via HDMI?
A: Yes, most laptops support multiple display connections, often via HDMI and other ports like DisplayPort. Refer to your laptop’s specifications for supported connectivity options.
Q: Does HDMI support 4K resolution?
A: Yes, HDMI supports 4K resolution and even higher resolutions. Ensure that both your laptop and the external display support 4K for optimal image quality.
Q: Can I use HDMI to connect to a projector?
A: Yes, HDMI is commonly used to connect laptops to projectors for presentations and entertainment.
Q: What is the difference between HDMI and DisplayPort?
A: While both HDMI and DisplayPort are digital video interfaces, DisplayPort typically offers higher bandwidth and supports advanced features like HDR and variable refresh rates.
Q: Can I use a USB-C to HDMI adapter?
A: Yes, USB-C to HDMI adapters are readily available, allowing you to connect laptops with USB-C ports to HDMI displays.
Conclusion: Embracing the Power of HDMI Input
HDMI input on Windows 10 laptops provides a seamless and versatile way to connect to larger screens, enhancing productivity, entertainment, and collaboration. By understanding the fundamentals of HDMI, troubleshooting potential issues, and implementing useful tips, users can fully harness the power of this technology to elevate their computing experience. The widespread adoption of HDMI across various devices ensures that this connectivity option remains a vital tool for modern users, enabling them to seamlessly integrate their laptops into larger displays for a more immersive and productive computing environment.
:max_bytes(150000):strip_icc()/Common_Display_Interfaces-8d80eb6456cf45dcbcde3e7368bda013.jpg)

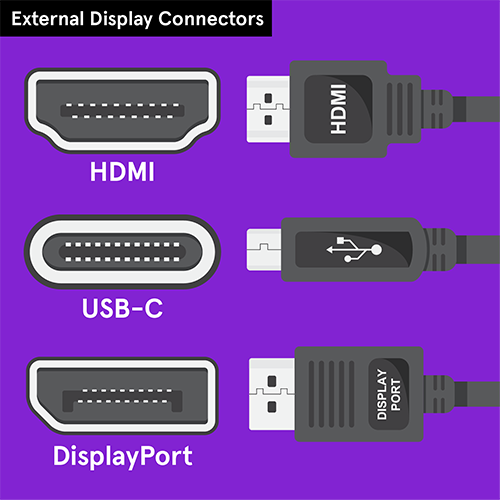


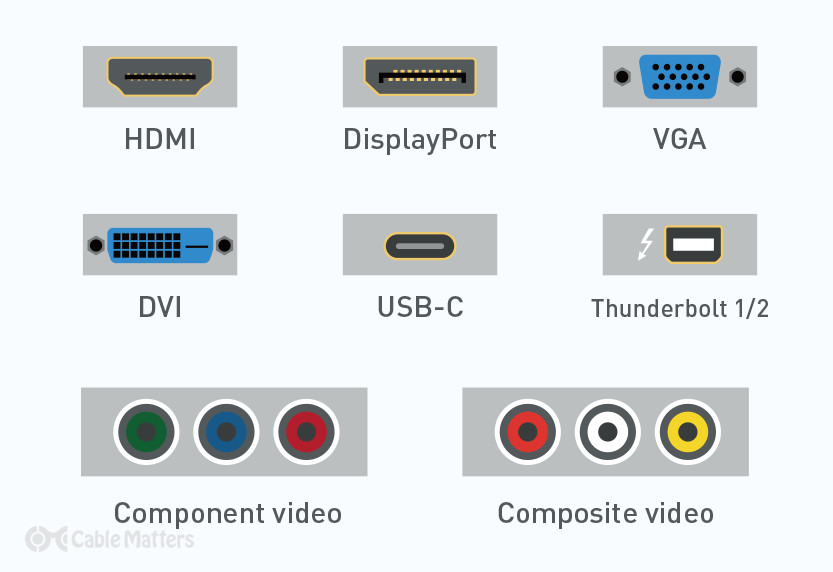


Closure
Thus, we hope this article has provided valuable insights into Connecting Your Laptop to a Larger Screen: A Comprehensive Guide to HDMI Input on Windows 10. We appreciate your attention to our article. See you in our next article!