Connecting Two Windows 10 Computers: A Comprehensive Guide
Related Articles: Connecting Two Windows 10 Computers: A Comprehensive Guide
Introduction
In this auspicious occasion, we are delighted to delve into the intriguing topic related to Connecting Two Windows 10 Computers: A Comprehensive Guide. Let’s weave interesting information and offer fresh perspectives to the readers.
Table of Content
- 1 Related Articles: Connecting Two Windows 10 Computers: A Comprehensive Guide
- 2 Introduction
- 3 Connecting Two Windows 10 Computers: A Comprehensive Guide
- 3.1 1. Wired Network Connection: The Foundation of Connectivity
- 3.2 2. Wireless Network Connection: Convenience and Flexibility
- 3.3 3. Remote Desktop Connection: Accessing a Computer Remotely
- 3.4 4. Network File Sharing: Sharing Files and Folders
- 3.5 5. HomeGroup: Sharing Resources Within a Home Network
- 3.6 6. Peer-to-Peer File Sharing: Direct File Transfer Between Computers
- 3.7 7. Bluetooth Connection: Short-Range Data Transfer
- 3.8 8. USB Connection: Direct and Fast Data Transfer
- 3.9 FAQs on Connecting Two Windows 10 Computers
- 3.10 Tips for Connecting Two Windows 10 Computers
- 3.11 Conclusion
- 4 Closure
Connecting Two Windows 10 Computers: A Comprehensive Guide

Connecting two Windows 10 computers offers a multitude of benefits, fostering collaboration, sharing resources, and enhancing overall productivity. This guide provides a comprehensive overview of various methods to achieve this connectivity, outlining the necessary steps and considerations for each approach.
1. Wired Network Connection: The Foundation of Connectivity
The most reliable and stable method to connect two Windows 10 computers involves a wired network connection. This approach leverages an Ethernet cable, providing a dedicated and consistent data pathway between the devices.
Steps:
- Ensure Network Adapters: Both computers must possess functioning Ethernet network adapters.
- Ethernet Cable: Utilize a high-quality Ethernet cable, preferably Cat5e or Cat6, for optimal performance.
- Connection: Connect one end of the Ethernet cable to the Ethernet port on the first computer and the other end to the Ethernet port on the second computer.
-
Network Configuration:
- Automatic Configuration: Windows 10 typically automatically detects the network connection and assigns IP addresses.
- Manual Configuration: If automatic configuration fails, manually assign static IP addresses to both computers within the same subnet.
- Verify Connectivity: Test the connection by attempting to access shared resources on the other computer, such as files, printers, or network drives.
Benefits:
- High Speed and Reliability: Wired connections offer the fastest and most stable data transfer rates, ideal for demanding tasks.
- Security: Wired networks are generally more secure than wireless networks, as they are less susceptible to external interference.
- Stable Connection: Wired connections are less prone to interruptions compared to wireless networks, ensuring consistent data flow.
2. Wireless Network Connection: Convenience and Flexibility
Connecting two Windows 10 computers wirelessly offers convenience and flexibility, eliminating the need for physical cables. This approach utilizes a Wi-Fi network, enabling seamless communication between devices within range.
Steps:
- Wi-Fi Router: Ensure a functioning Wi-Fi router is available, capable of supporting the desired network speed and security protocols.
- Wireless Network Adapters: Both computers must possess functioning Wi-Fi network adapters.
-
Network Connection:
- Connect to Network: On each computer, select the desired Wi-Fi network from the available networks and enter the network password.
- Network Configuration: Similar to wired connections, Windows 10 typically automatically configures the network. If manual configuration is required, ensure both computers are assigned IP addresses within the same subnet.
- Verify Connectivity: Test the connection by attempting to access shared resources on the other computer.
Benefits:
- Mobility: Wireless connections provide flexibility, allowing computers to be moved around the network without disconnecting.
- Convenience: Eliminates the need for physical cables, simplifying setup and deployment.
- Scalability: Wi-Fi networks can accommodate multiple devices simultaneously, enabling convenient multi-user access.
3. Remote Desktop Connection: Accessing a Computer Remotely
Remote Desktop Connection (RDP) allows users to control one Windows 10 computer from another, as if they were sitting in front of it. This feature is particularly useful for accessing files, managing applications, or troubleshooting issues remotely.
Steps:
-
Enable Remote Desktop:
- Target Computer: On the computer you want to access remotely, enable Remote Desktop in the system settings.
- Remote Computer: On the computer you will be using to connect remotely, ensure Remote Desktop Connection is installed.
-
Connect to Remote Desktop:
- Target Computer: Obtain the IP address or hostname of the remote computer.
- Remote Computer: Open Remote Desktop Connection, enter the IP address or hostname, and authenticate using the credentials of the remote computer.
- Access and Control: Once connected, you will have full control of the remote computer’s desktop, allowing you to interact with applications, files, and settings.
Benefits:
- Remote Access: Access a computer from anywhere with an internet connection, eliminating physical proximity requirements.
- Troubleshooting and Management: Remotely manage and troubleshoot issues on another computer, even if it is located in a different location.
- Collaboration: Collaborate on projects remotely, sharing screens and applications in real-time.
4. Network File Sharing: Sharing Files and Folders
Network file sharing allows users to access files and folders stored on one computer from another, facilitating easy data exchange and collaboration.
Steps:
-
Enable File Sharing:
- Target Computer: On the computer with the files you want to share, enable file sharing in the system settings.
- Remote Computer: Ensure file sharing is enabled on the computer accessing the shared files.
- Share Specific Folders: On the target computer, select the folders you want to share and configure their access permissions.
- Access Shared Folders: On the remote computer, use the network explorer or File Explorer to browse the shared folders on the target computer.
Benefits:
- Collaboration: Easily share files and documents with colleagues or team members, fostering seamless collaboration.
- Centralized Storage: Store files on a central computer and access them from multiple devices, simplifying data management.
- Backup and Recovery: Use shared folders for backups, ensuring data redundancy and enabling easy recovery in case of data loss.
5. HomeGroup: Sharing Resources Within a Home Network
HomeGroup is a feature designed for sharing resources within a home network, simplifying the process of sharing files, printers, and other devices.
Steps:
- Create a HomeGroup: On one of the computers, create a HomeGroup and choose the resources you want to share.
- Join the HomeGroup: On the other computers, join the existing HomeGroup using the password generated during creation.
- Access Shared Resources: Once joined, computers within the HomeGroup can access shared files, printers, and other resources.
Benefits:
- Simplified Sharing: HomeGroup streamlines the process of sharing resources within a home network, requiring minimal configuration.
- Easy Access: Provides easy access to shared files, printers, and other resources from all computers connected to the HomeGroup.
- Centralized Management: Manage shared resources from any computer connected to the HomeGroup.
6. Peer-to-Peer File Sharing: Direct File Transfer Between Computers
Peer-to-peer (P2P) file sharing allows direct file transfer between two computers without the need for a central server. This approach is often used for sharing large files or when a network connection is unavailable.
Steps:
- File Sharing Software: Utilize a dedicated P2P file sharing application, such as FileZilla, SHAREit, or other similar software.
- Software Installation: Install the chosen file sharing software on both computers.
- Connection Establishment: Launch the software and establish a connection between the two computers.
- File Transfer: Select the files you want to share and initiate the transfer process.
Benefits:
- Direct Transfer: Provides direct file transfer between computers without relying on a central server.
- No Server Required: Eliminates the need for a dedicated server, simplifying setup and reducing costs.
- Flexibility: Allows for file sharing even without a network connection, using other methods like Bluetooth or USB.
7. Bluetooth Connection: Short-Range Data Transfer
Bluetooth offers a short-range wireless connection for transferring data between devices, suitable for sharing files or connecting peripherals.
Steps:
- Bluetooth Adapters: Ensure both computers have functioning Bluetooth adapters.
- Pairing: Enable Bluetooth on both computers and pair them by searching for available devices and entering a pairing code if required.
- File Transfer: Use a Bluetooth file transfer application or built-in features to transfer files between the paired computers.
Benefits:
- Short-Range Convenience: Ideal for transferring files between nearby computers or connecting peripherals.
- Energy Efficiency: Bluetooth consumes less power compared to Wi-Fi, extending battery life.
- Wide Compatibility: Widely supported by various devices, enabling seamless connections.
8. USB Connection: Direct and Fast Data Transfer
USB connections provide a direct and fast method for transferring data between computers, ideal for sharing large files or transferring entire hard drives.
Steps:
- USB Cable: Use a high-quality USB cable, preferably USB 3.0 or USB-C, for optimal data transfer speed.
- Connect Computers: Connect one end of the USB cable to a USB port on the first computer and the other end to a USB port on the second computer.
- Data Transfer: Use file explorer or other data transfer tools to copy files or transfer entire hard drives between computers.
Benefits:
- High Speed: USB connections offer fast data transfer rates, particularly with USB 3.0 and USB-C.
- Direct Connection: Provides a direct connection between computers, eliminating the need for a network.
- Versatility: USB connections are widely used for various purposes, including data transfer, peripheral connectivity, and charging devices.
FAQs on Connecting Two Windows 10 Computers
Q: What are the security considerations when connecting two Windows 10 computers?
A: Security is paramount when connecting computers. Implement robust security measures, such as strong passwords, firewalls, and antivirus software, to protect against unauthorized access and malware threats.
Q: Can I connect two Windows 10 computers without a router?
A: Yes, you can connect two Windows 10 computers directly using a wired connection or Bluetooth. However, a router is generally recommended for creating a network, providing internet access, and enhancing security.
Q: How do I choose the best method to connect two Windows 10 computers?
A: The best method depends on your specific needs and circumstances. Consider factors like distance, speed requirements, security needs, and budget when choosing the most suitable approach.
Q: What are the advantages of using a wired network connection over a wireless network connection?
A: Wired connections offer higher speed, greater reliability, and improved security compared to wireless connections. However, wireless connections provide flexibility and convenience.
Q: Can I access files on another computer without a network connection?
A: Yes, you can use methods like USB connections or external hard drives to transfer files between computers without a network connection.
Q: What are the limitations of remote desktop connection?
A: Remote Desktop Connection requires a stable internet connection and can be resource-intensive, potentially impacting performance on both computers.
Tips for Connecting Two Windows 10 Computers
- Use a strong password: Secure your network with a strong and unique password to prevent unauthorized access.
- Enable firewall protection: Activate the built-in firewall on both computers to block malicious network traffic.
- Install antivirus software: Protect your computers against malware and viruses by installing reliable antivirus software.
- Keep software updated: Regularly update your operating system and applications to patch security vulnerabilities.
- Use a VPN for remote access: When connecting remotely, consider using a VPN to encrypt your internet traffic and enhance security.
- Backup your data: Regularly back up important data to protect against data loss due to hardware failure or other unforeseen events.
Conclusion
Connecting two Windows 10 computers offers numerous benefits, enabling collaboration, resource sharing, and enhanced productivity. By utilizing the appropriate methods and implementing robust security measures, users can seamlessly connect their computers, unlock their potential, and streamline various tasks. Whether you opt for a wired or wireless network connection, remote desktop access, or file sharing, choosing the most suitable approach depends on your specific needs and preferences. Remember to prioritize security and implement best practices to ensure a safe and productive computing experience.
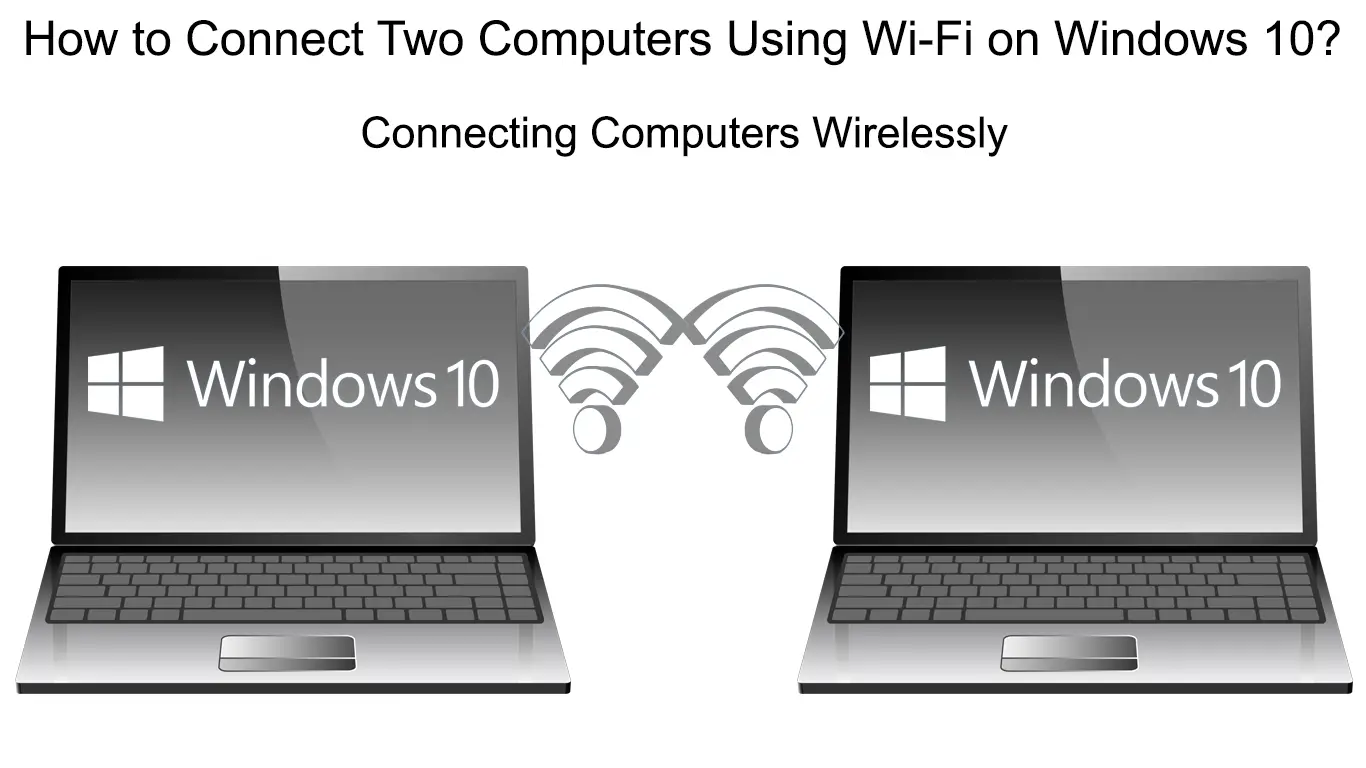

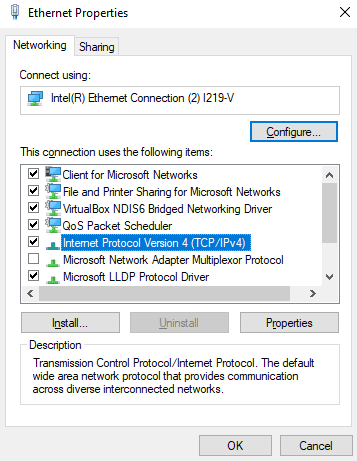




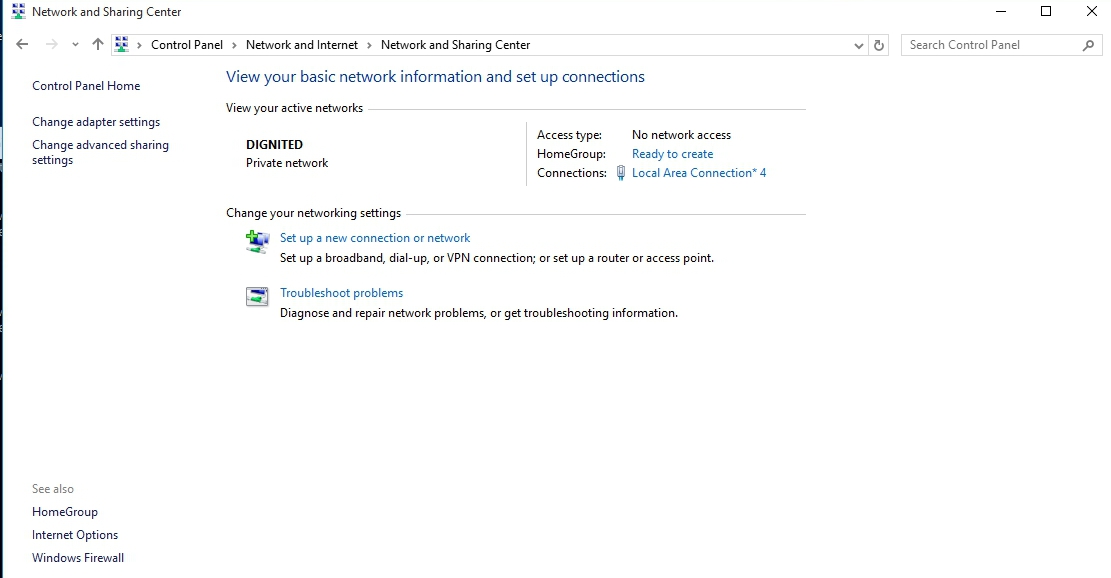
Closure
Thus, we hope this article has provided valuable insights into Connecting Two Windows 10 Computers: A Comprehensive Guide. We thank you for taking the time to read this article. See you in our next article!