Concealing the Recycle Bin in Windows 11: A Comprehensive Guide
Related Articles: Concealing the Recycle Bin in Windows 11: A Comprehensive Guide
Introduction
With great pleasure, we will explore the intriguing topic related to Concealing the Recycle Bin in Windows 11: A Comprehensive Guide. Let’s weave interesting information and offer fresh perspectives to the readers.
Table of Content
Concealing the Recycle Bin in Windows 11: A Comprehensive Guide
![How to Hide Recycle Bin on Windows 11 Desktop [ Easy Cheesy ] Hide Recycle Bin Windows 11 - YouTube](https://i.ytimg.com/vi/V4ptP07iD8U/maxresdefault.jpg)
The Recycle Bin, a familiar icon on the desktop of every Windows user, serves as a temporary holding area for deleted files. While its function is crucial for data recovery, its presence on the desktop can sometimes be visually distracting or even impede workflow. This guide delves into the various methods of concealing the Recycle Bin in Windows 11, providing detailed instructions and exploring the rationale behind this action.
Understanding the Need for Concealment
There are several reasons why users may choose to hide the Recycle Bin from view:
- Aesthetic Appeal: A clean desktop enhances visual clarity and reduces clutter. The Recycle Bin, especially with its default icon, can detract from a streamlined desktop experience.
- Enhanced Workflow: For users who frequently work with large files or engage in tasks requiring a clutter-free desktop, the Recycle Bin’s presence can hinder productivity.
- Security Concerns: In environments where sensitive data is handled, hiding the Recycle Bin can prevent accidental access to potentially compromised files.
- Personal Preference: Ultimately, the decision to hide the Recycle Bin boils down to personal preference and individual workflow needs.
Methods for Concealing the Recycle Bin
Windows 11 offers multiple ways to conceal the Recycle Bin, each catering to different preferences and levels of user experience:
1. Utilizing the Desktop Context Menu:
- Right-click on any empty area of the desktop.
- Select "View" from the context menu.
- Uncheck the option "Show Recycle Bin icon on the desktop".
This method is the most straightforward and accessible, providing a quick way to toggle the Recycle Bin’s visibility.
2. Employing the "Personalization" Settings:
- Navigate to "Settings" by clicking the Windows icon and selecting the gear icon.
- Select "Personalization" from the left-hand menu.
- Choose "Themes" and then "Desktop icon settings".
- Uncheck the box next to "Recycle Bin".
This method offers a more permanent solution, as the Recycle Bin will remain hidden until the setting is reversed.
3. Utilizing the "Folder Options" Settings:
- Open "File Explorer" by pressing Windows key + E.
- Click on the "View" tab.
- Select "Options".
- In the "Folder Options" window, navigate to the "View" tab.
- Under "Advanced settings", scroll down to "Show hidden files, folders, and drives" and ensure it is unchecked.
- Scroll further down and locate "Show Recycle Bin on the desktop". Ensure this option is unchecked.
- Click "Apply" and then "OK".
This method provides a more comprehensive approach to managing folder and file visibility, allowing for fine-grained control over desktop elements.
4. Utilizing Third-Party Software:
While not a native Windows 11 feature, numerous third-party software solutions specialize in desktop customization and organization. These tools often offer advanced features for managing desktop icons, including hiding the Recycle Bin.
Important Considerations
While concealing the Recycle Bin can enhance the desktop experience, it is crucial to understand the implications:
- Accessibility: Hiding the Recycle Bin might make it less accessible for users unfamiliar with alternative methods of accessing it, such as through "File Explorer" or the search bar.
- Data Recovery: Users should be aware that deleted files, even when the Recycle Bin is hidden, are still recoverable until they are permanently overwritten.
- Functionality: The Recycle Bin remains functional even when hidden. Files deleted from the desktop or other locations will still be moved to the Recycle Bin, albeit invisibly.
FAQs
1. Can I completely disable the Recycle Bin?
No, the Recycle Bin cannot be completely disabled in Windows 11. It is an integral part of the operating system’s file management system.
2. What happens to deleted files when the Recycle Bin is hidden?
Deleted files are still moved to the Recycle Bin, even when it is hidden. They remain recoverable until emptied.
3. How do I access the Recycle Bin when it is hidden?
The Recycle Bin can be accessed through "File Explorer" by navigating to the "This PC" folder and then selecting "Recycle Bin". Alternatively, you can search for "Recycle Bin" in the Windows search bar.
4. Can I change the Recycle Bin’s icon?
Yes, the Recycle Bin’s icon can be customized by right-clicking on the icon, selecting "Properties," and then choosing a different icon from the "Customize" tab.
5. Does hiding the Recycle Bin affect other system processes?
No, hiding the Recycle Bin does not affect any other system processes or functionality. It merely alters its visibility on the desktop.
Tips
- Regularly empty the Recycle Bin to prevent data accumulation and potential security risks.
- Utilize the "Empty Recycle Bin" option in the context menu for quick emptying.
- Consider using a third-party file shredding tool for permanent deletion of sensitive files.
- Explore advanced file management tools to enhance organization and data security.
Conclusion
Concealing the Recycle Bin in Windows 11 offers a customizable approach to desktop management, allowing users to tailor their workspace to their specific needs and preferences. By understanding the available methods and their implications, users can effectively manage the visibility of the Recycle Bin, enhancing both aesthetic appeal and workflow efficiency. It is essential to remember that while hiding the Recycle Bin may improve the desktop experience, it does not affect the functionality of the Recycle Bin itself. Regular maintenance and awareness of data recovery options remain crucial regardless of the Recycle Bin’s visibility.


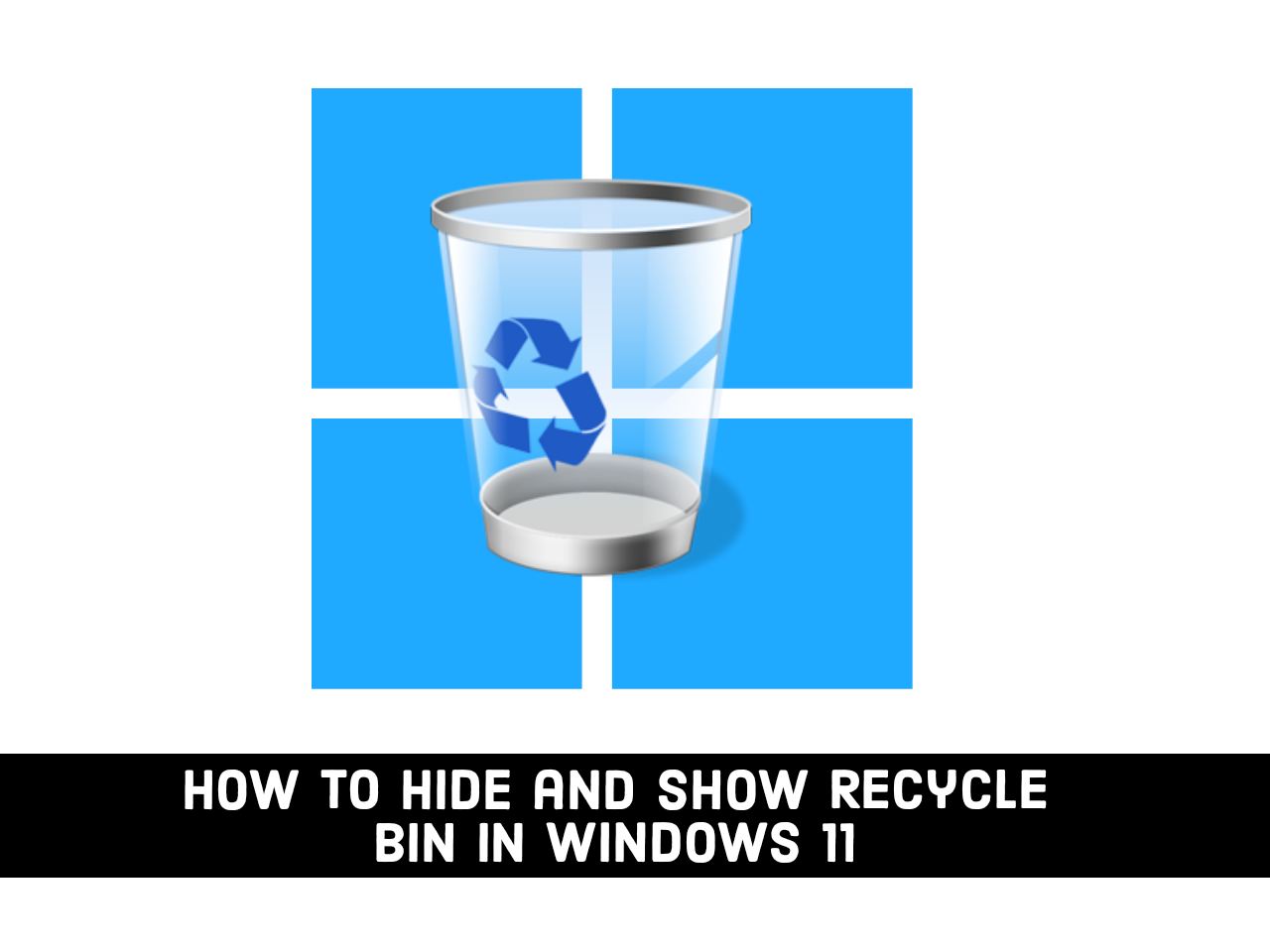

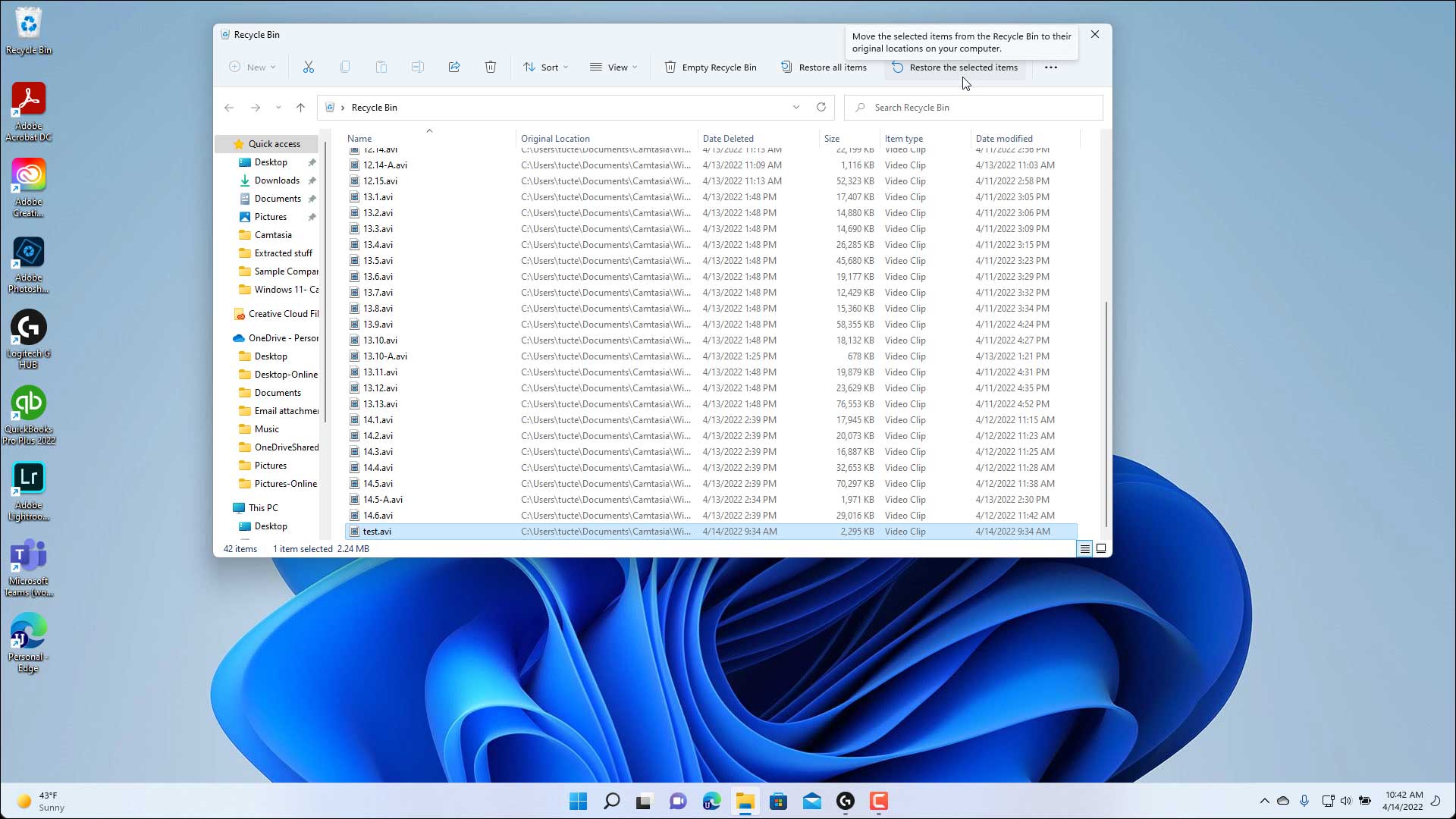
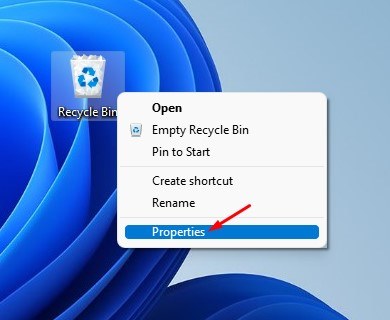
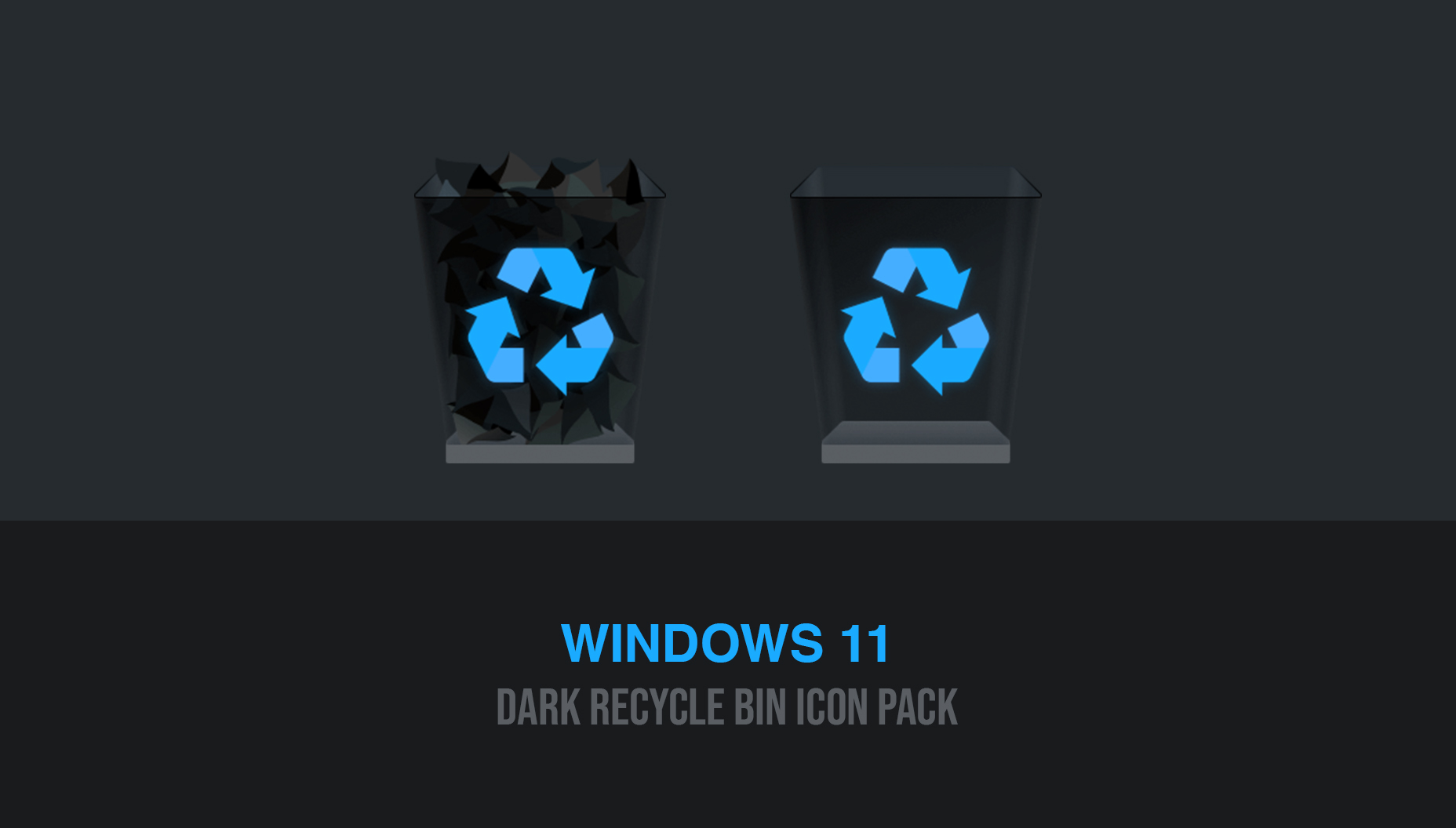

Closure
Thus, we hope this article has provided valuable insights into Concealing the Recycle Bin in Windows 11: A Comprehensive Guide. We thank you for taking the time to read this article. See you in our next article!