Concealing the Recycle Bin in Windows 10: A Comprehensive Guide
Related Articles: Concealing the Recycle Bin in Windows 10: A Comprehensive Guide
Introduction
With enthusiasm, let’s navigate through the intriguing topic related to Concealing the Recycle Bin in Windows 10: A Comprehensive Guide. Let’s weave interesting information and offer fresh perspectives to the readers.
Table of Content
- 1 Related Articles: Concealing the Recycle Bin in Windows 10: A Comprehensive Guide
- 2 Introduction
- 3 Concealing the Recycle Bin in Windows 10: A Comprehensive Guide
- 3.1 Understanding the Benefits of Hiding the Recycle Bin
- 3.2 Methods for Concealing the Recycle Bin
- 3.3 Frequently Asked Questions
- 3.4 Tips for Managing the Recycle Bin
- 3.5 Conclusion
- 4 Closure
Concealing the Recycle Bin in Windows 10: A Comprehensive Guide
![[GUIDE] How to Find Recycle Bin Windows 10 Very Quickly - YouTube](https://i.ytimg.com/vi/DDxaf2uTuVg/maxresdefault.jpg)
The Recycle Bin, a ubiquitous feature in Windows operating systems, serves as a temporary holding area for deleted files, offering a safety net for accidental deletions. While its purpose is undeniably valuable, its constant presence on the desktop can sometimes clutter the user interface, particularly for those who prefer a minimalist aesthetic or prioritize a streamlined workspace. This guide provides a comprehensive overview of methods for concealing the Recycle Bin in Windows 10, exploring its benefits and addressing common queries.
Understanding the Benefits of Hiding the Recycle Bin
Hiding the Recycle Bin in Windows 10 offers several advantages, contributing to a more organized and visually appealing desktop environment:
- Enhanced Aesthetics: The Recycle Bin, with its distinctive icon, can visually disrupt a clean desktop layout, especially for users who prefer a minimalist aesthetic. Concealing it allows for a more streamlined and visually pleasing workspace.
- Reduced Clutter: The Recycle Bin’s presence on the desktop can contribute to visual clutter, particularly when dealing with numerous files and folders. Hiding it simplifies the desktop, making it easier to locate desired files and folders.
- Improved Focus: A cluttered desktop can be distracting, hindering productivity and focus. By removing the Recycle Bin from the desktop, users can maintain a cleaner workspace, promoting better concentration and efficiency.
- Increased Security: In certain scenarios, such as shared computers or environments where data security is paramount, hiding the Recycle Bin can prevent unauthorized access to deleted files.
Methods for Concealing the Recycle Bin
Windows 10 provides several methods for concealing the Recycle Bin, catering to different user preferences and needs. Here’s a breakdown of the most common approaches:
1. Removing the Recycle Bin Icon from the Desktop:
This is the simplest and most straightforward method for hiding the Recycle Bin. It involves removing the Recycle Bin icon from the desktop, while still retaining its functionality.
- Right-click on the Recycle Bin icon on the desktop.
- Select "Properties" from the context menu.
- In the "General" tab, uncheck the box next to "Show desktop icons".
- Click "Apply" and then "OK" to save the changes.
This action will remove the Recycle Bin icon from the desktop, leaving it accessible through the File Explorer or the Start Menu.
2. Using the "Show or hide common icons on the desktop" Setting:
Windows 10 offers a centralized setting for managing the visibility of common desktop icons, including the Recycle Bin.
- Navigate to "Settings" by clicking the gear icon in the Start Menu.
- Select "Personalization".
- Choose "Themes" from the left-hand menu.
- Click "Desktop icon settings".
- Uncheck the box next to "Recycle Bin" and click "Apply" and then "OK" to save the changes.
This approach effectively hides the Recycle Bin icon from the desktop, similar to the previous method.
3. Using Group Policy Editor (GPE):
This method offers a more advanced approach to hiding the Recycle Bin, providing granular control over system settings. However, it is only available in Professional and Enterprise editions of Windows 10.
- Press "Windows Key + R" to open the "Run" dialog box.
- Type "gpedit.msc" and press "Enter".
- Navigate to "User Configuration > Administrative Templates > Desktop".
- Double-click on "Remove Recycle Bin icon from desktop".
- Select "Enabled" and click "Apply" and then "OK" to save the changes.
This method effectively disables the Recycle Bin icon from appearing on the desktop, ensuring a clean and uncluttered workspace.
4. Using Registry Editor:
This method involves modifying the Windows Registry, which requires caution as incorrect modifications can lead to system instability. It is recommended to create a system restore point before making any changes to the Registry.
- Press "Windows Key + R" to open the "Run" dialog box.
- Type "regedit" and press "Enter".
- Navigate to the following key: "HKEY_CURRENT_USERSoftwareMicrosoftWindowsCurrentVersionExplorerDesktopNameSpace".
- Right-click on the "NameSpace" key and select "New > Key".
- Name the new key "RecycleBin" and press "Enter".
- Right-click on the "RecycleBin" key and select "New > String Value".
- Name the new value "System.IsPinnedToNameSpaceTree" and press "Enter".
- Double-click on the "System.IsPinnedToNameSpaceTree" value and set its value data to "0".
- Close the Registry Editor and restart your computer for the changes to take effect.
This method completely removes the Recycle Bin from the desktop, preventing it from being accessed through the File Explorer or the Start Menu.
5. Using Third-Party Software:
Several third-party software applications offer specialized features for managing desktop icons, including the ability to hide the Recycle Bin. These applications typically provide a user-friendly interface with customizable options for managing desktop icons, allowing users to tailor their desktop environment according to their preferences.
Frequently Asked Questions
1. Can I hide the Recycle Bin without removing its functionality?
Yes, all the methods mentioned above, except for the Registry Editor method, allow you to hide the Recycle Bin icon without affecting its functionality. You can still access the Recycle Bin through the File Explorer or the Start Menu.
2. What happens to files in the Recycle Bin when I hide it?
Hiding the Recycle Bin does not affect the files stored within it. The files remain in the Recycle Bin until they are permanently deleted or emptied.
3. Can I recover files from the Recycle Bin after hiding it?
Yes, you can still recover files from the Recycle Bin even after hiding it. You can access the Recycle Bin through the File Explorer or the Start Menu.
4. Is it safe to use the Registry Editor to hide the Recycle Bin?
While using the Registry Editor can effectively hide the Recycle Bin, it is a powerful tool that requires caution. Incorrect modifications can lead to system instability. It is highly recommended to create a system restore point before making any changes to the Registry.
5. How can I restore the Recycle Bin icon to the desktop?
To restore the Recycle Bin icon to the desktop, simply reverse the steps you took to hide it. For example, if you used the "Show or hide common icons on the desktop" setting, check the box next to "Recycle Bin" and click "Apply" and then "OK".
Tips for Managing the Recycle Bin
- Empty the Recycle Bin regularly: Regularly emptying the Recycle Bin frees up disk space and ensures that deleted files are permanently removed from your system.
- Set a custom size for the Recycle Bin: You can adjust the maximum size of the Recycle Bin to accommodate your storage needs.
- Use the "Empty Recycle Bin" option from the Start Menu: This provides a quick and convenient way to empty the Recycle Bin without having to access it through the File Explorer.
- Consider using a file shredding tool: For sensitive data, using a file shredding tool can overwrite deleted files, making them unrecoverable.
Conclusion
Hiding the Recycle Bin in Windows 10 can significantly enhance the desktop experience, contributing to a more organized, visually appealing, and efficient workspace. While the benefits are evident, it is crucial to understand the implications of each method and choose the one that best suits your needs and comfort level. By leveraging the various options available, users can tailor their desktop environment to their preferences, creating a more productive and enjoyable computing experience.
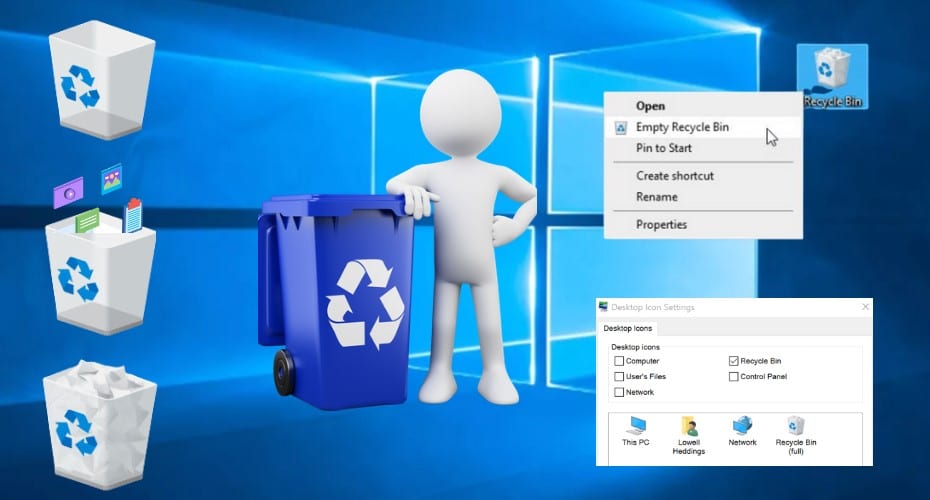

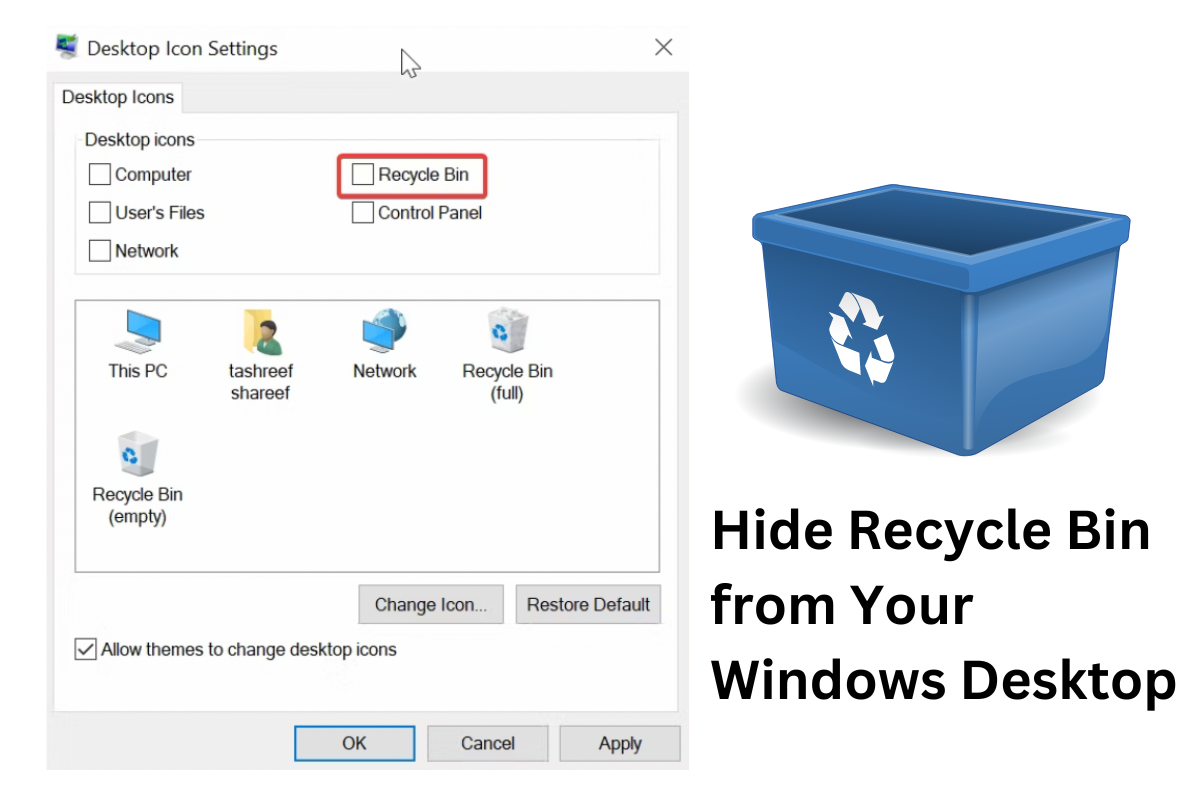



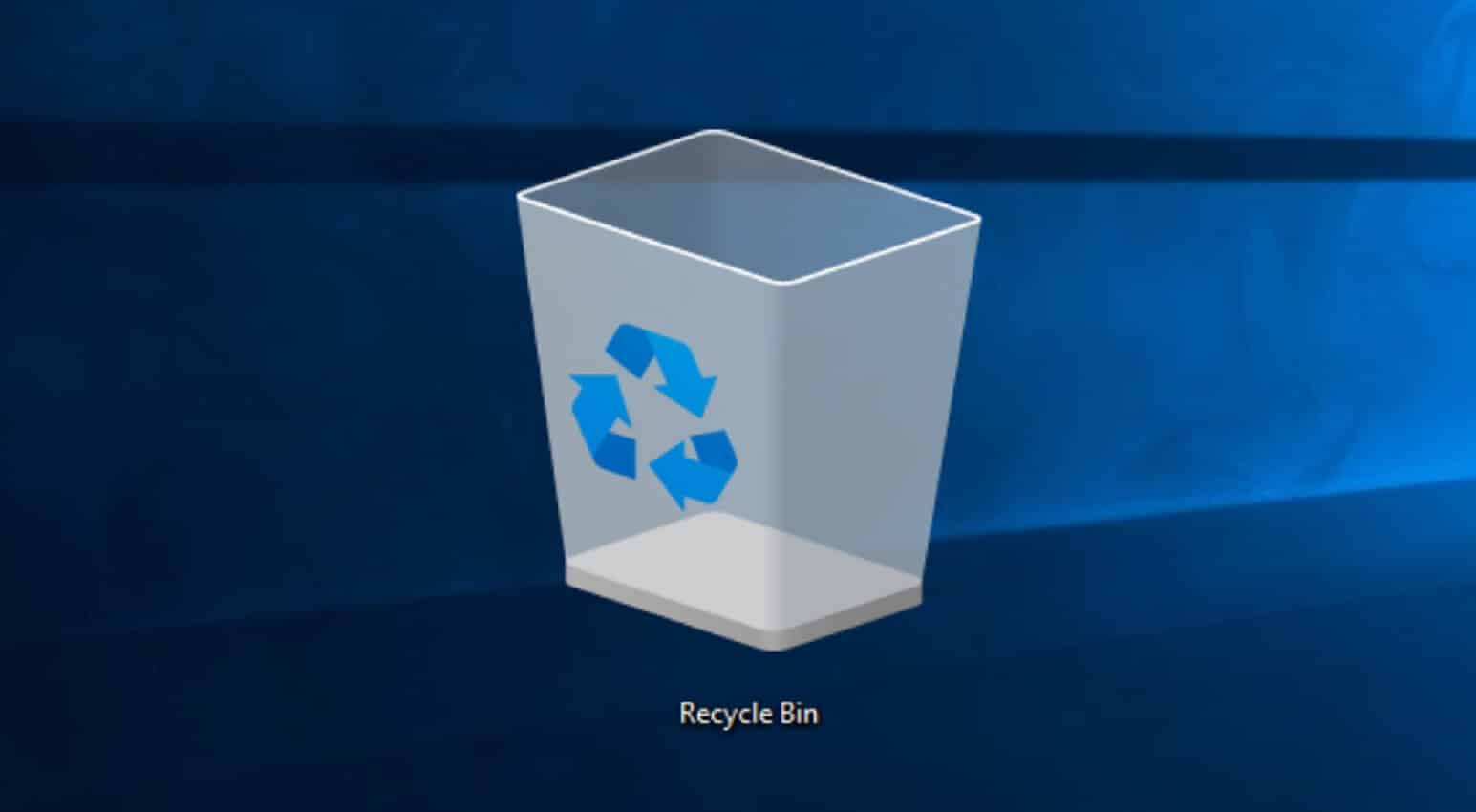
Closure
Thus, we hope this article has provided valuable insights into Concealing the Recycle Bin in Windows 10: A Comprehensive Guide. We appreciate your attention to our article. See you in our next article!