Capturing the Moment: Understanding and Utilizing the PrtSc Key for Screenshots on Windows 10
Related Articles: Capturing the Moment: Understanding and Utilizing the PrtSc Key for Screenshots on Windows 10
Introduction
With enthusiasm, let’s navigate through the intriguing topic related to Capturing the Moment: Understanding and Utilizing the PrtSc Key for Screenshots on Windows 10. Let’s weave interesting information and offer fresh perspectives to the readers.
Table of Content
Capturing the Moment: Understanding and Utilizing the PrtSc Key for Screenshots on Windows 10
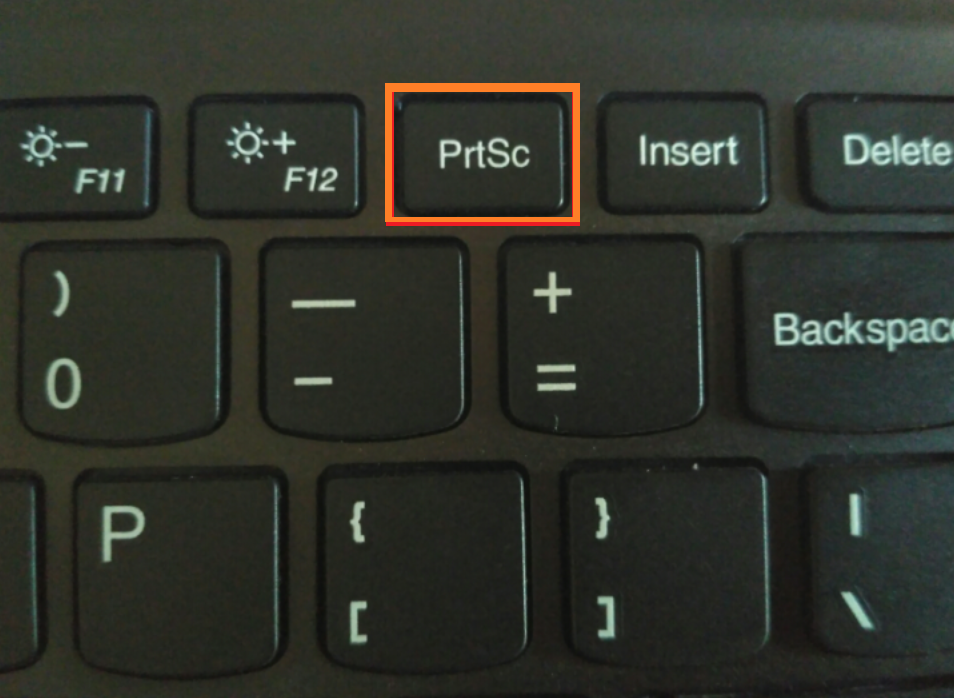
The Print Screen (PrtSc) key, often overlooked in the modern era of specialized screenshot tools, remains a powerful and versatile feature on Windows 10. This key, when pressed, captures the entire screen, saving it to the clipboard, ready for pasting into various applications. While its functionality appears straightforward, understanding its intricacies and potential applications can significantly enhance user experience and productivity.
The PrtSc Key: A Fundamental Tool for Screen Capture
The PrtSc key’s primary function is to capture a snapshot of the entire screen. This captured image is stored in the clipboard, a temporary storage area for data within the operating system. This functionality allows users to easily share, save, or edit their captured screen content.
Enabling and Utilizing the PrtSc Key: A Comprehensive Guide
The PrtSc key is inherently enabled on Windows 10. It does not require any specific activation or configuration. However, to effectively utilize its functionality, users must understand the following steps:
-
Capture the Screen: Press the PrtSc key. This action will capture the entire screen and store it in the clipboard.
-
Paste the Screenshot: Open the desired application, such as a photo editor, word processor, or email client. Press Ctrl + V to paste the captured screenshot into the application.
-
Save or Share: Save the screenshot in a desired format (e.g., JPEG, PNG) or share it directly through the application’s built-in sharing options.
Beyond the Basics: Enhancing the PrtSc Key Functionality
While the basic PrtSc functionality is straightforward, several techniques can enhance its effectiveness and expand its applications:
-
Capturing Specific Windows: To capture a single window instead of the entire screen, press Alt + PrtSc. This combination captures the active window and stores it in the clipboard.
-
Using the Snipping Tool: Windows 10 includes the Snipping Tool, a dedicated application for capturing screenshots. This tool allows users to capture the entire screen, a specific window, or a selected area. It also offers basic editing features like highlighting and drawing.
-
Third-Party Screenshot Tools: A plethora of third-party screenshot tools offer advanced features, including customizable capture options, annotations, image editing, and automatic file saving.
Importance and Benefits of Using the PrtSc Key
Utilizing the PrtSc key offers several advantages:
-
Documentation and Communication: Screenshots provide visual documentation for technical issues, product presentations, or online tutorials. They facilitate communication by conveying complex information in a clear and concise manner.
-
Troubleshooting and Support: Sharing screenshots of error messages or technical issues with support teams can expedite problem resolution.
-
Education and Training: Screenshots are invaluable for educational purposes, illustrating concepts, demonstrating procedures, and creating visual guides.
-
Social Media and Online Sharing: Screenshots play a crucial role in sharing content on social media platforms, forums, and other online communities.
-
Creativity and Design: For artists, designers, and content creators, screenshots can serve as inspiration, reference materials, or elements for digital art projects.
FAQs: Addressing Common Questions
Q: What happens to the previous screenshot when I take a new one?
A: Each new screenshot overwrites the previous one stored in the clipboard. To retain multiple screenshots, save them individually after pasting them into an application.
Q: Can I take a screenshot of a specific area of the screen?
A: While the PrtSc key captures the entire screen, using the Snipping Tool allows users to capture specific areas or windows.
Q: How do I save a screenshot without pasting it into an application?
A: Some third-party screenshot tools allow automatic saving of screenshots to a designated folder. Alternatively, you can paste the screenshot into a simple text editor and then copy and paste it into a separate image editor for saving.
Q: Are there any keyboard shortcuts for taking screenshots with the PrtSc key?
A: While the PrtSc key itself is not combined with other keys for specific screenshot functions, the Alt + PrtSc combination captures the active window.
Tips for Effective Screenshot Capture
-
Maximize Clarity: Ensure the screen is free from unnecessary clutter and distractions before capturing a screenshot.
-
Adjust Brightness and Contrast: Adjusting screen brightness and contrast can improve image quality and readability.
-
Use a Consistent Naming Convention: Develop a system for naming screenshots to easily organize and retrieve them later.
-
Explore Third-Party Tools: Consider using dedicated screenshot tools for enhanced functionality, including annotation, editing, and automatic saving.
Conclusion: PrtSc Key – A Timeless Tool for Modern Users
Despite the emergence of specialized screenshot tools, the PrtSc key remains a valuable and versatile tool for capturing screen content on Windows 10. Understanding its functionality, exploring its potential applications, and incorporating it into daily routines can significantly enhance productivity and streamline workflows. Whether for documentation, communication, or creative endeavors, the PrtSc key remains a fundamental tool for capturing and sharing the digital world around us.
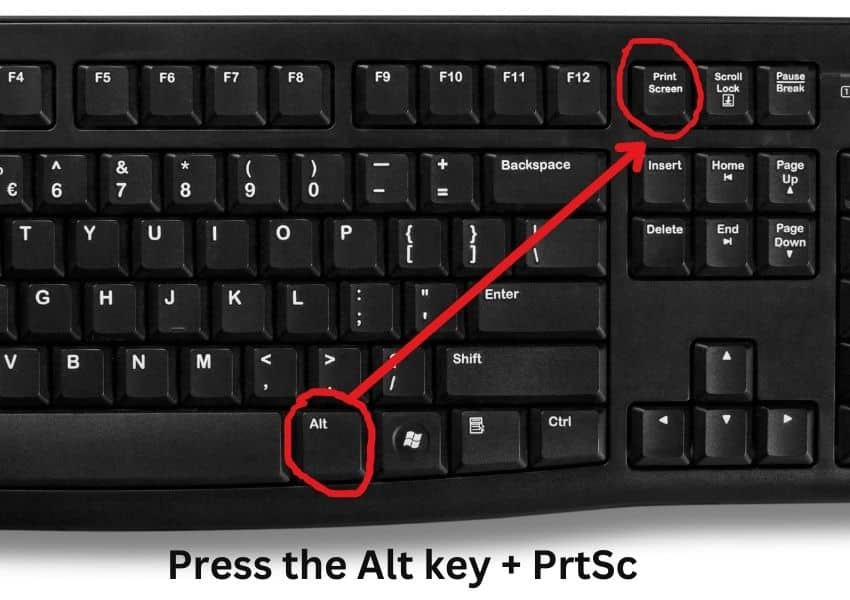

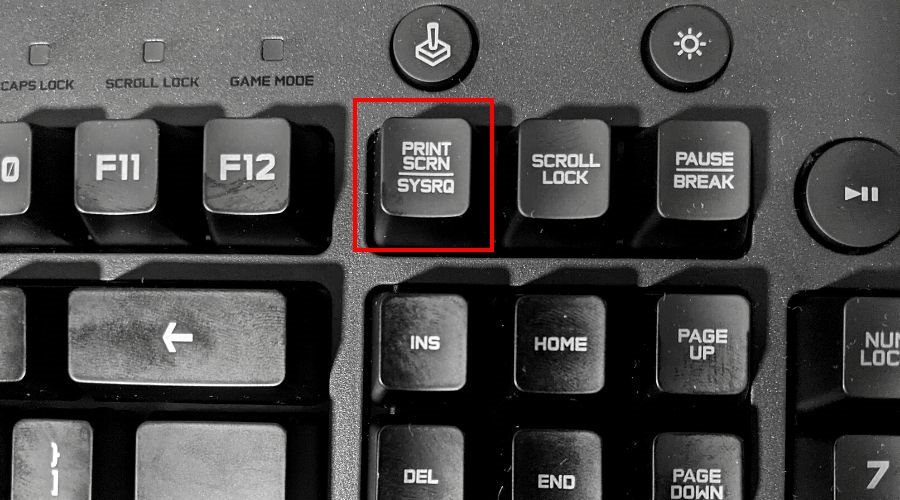
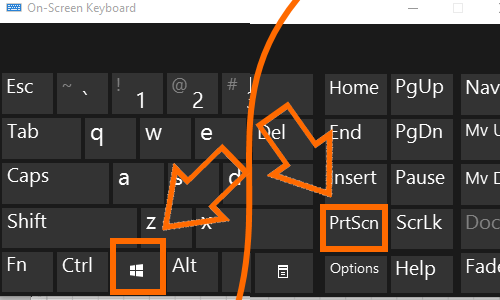
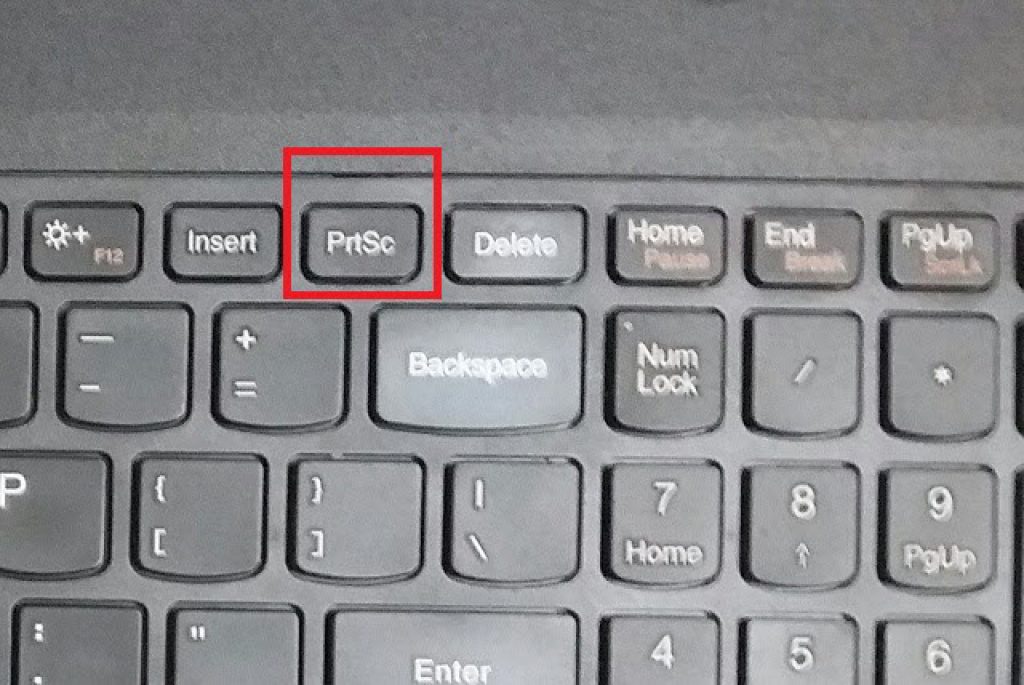
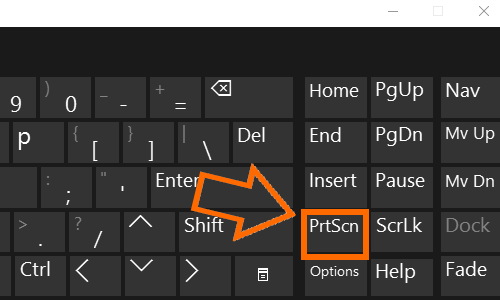
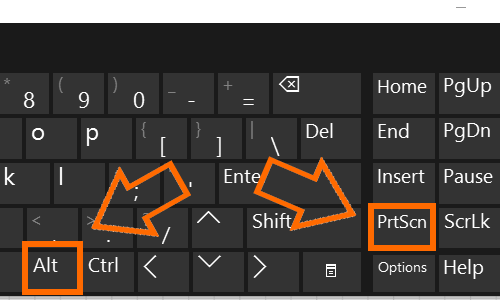

Closure
Thus, we hope this article has provided valuable insights into Capturing the Moment: Understanding and Utilizing the PrtSc Key for Screenshots on Windows 10. We hope you find this article informative and beneficial. See you in our next article!