Capturing the Moment: A Comprehensive Guide to Taking Screenshots on Windows 10
Related Articles: Capturing the Moment: A Comprehensive Guide to Taking Screenshots on Windows 10
Introduction
With enthusiasm, let’s navigate through the intriguing topic related to Capturing the Moment: A Comprehensive Guide to Taking Screenshots on Windows 10. Let’s weave interesting information and offer fresh perspectives to the readers.
Table of Content
Capturing the Moment: A Comprehensive Guide to Taking Screenshots on Windows 10

The ability to capture a visual representation of what is displayed on a computer screen, known as a screenshot, is an essential tool for communication, documentation, and problem-solving in the digital age. Windows 10, Microsoft’s latest operating system, offers a range of methods for taking screenshots, each with its own advantages and applications. This comprehensive guide explores the various techniques available, providing a clear understanding of their functionalities and best uses.
Understanding the Importance of Screenshots
Screenshots serve a multitude of purposes, making them an invaluable asset for users across various domains. They are particularly useful for:
- Communication: Sharing visual information with others, such as demonstrating a specific error message, showcasing a particular feature, or presenting a visual representation of a concept.
- Documentation: Creating a visual record of a specific screen layout, website design, or software interface, facilitating reference and comparison.
- Problem Solving: Providing technical support personnel with a clear visual representation of an issue, aiding in efficient troubleshooting and resolution.
- Tutorials and Guides: Illustrating steps in a process or explaining software functionalities, enhancing clarity and understanding.
- Social Media and Online Sharing: Sharing visual content on social media platforms, forums, or online communities.
Methods for Taking Screenshots on Windows 10
Windows 10 offers a variety of methods for capturing screenshots, each designed to cater to specific needs and scenarios. Let’s delve into the most commonly used techniques:
1. The Print Screen (PrtScn) Key:
The Print Screen (PrtScn) key, often located in the top right corner of the keyboard, is the most basic method for capturing a screenshot. Pressing this key copies the entire screen content to the clipboard. To view and save the screenshot, one must paste it into an image editing program such as Paint or Microsoft Word. This method is suitable for capturing a full-screen image, but lacks the flexibility to capture specific areas or windows.
2. The Alt + Print Screen (PrtScn) Key Combination:
This key combination captures a screenshot of the active window only. This is particularly useful when you wish to capture a specific application or program without including the surrounding desktop elements. Similar to the Print Screen key, the captured image is copied to the clipboard and requires pasting into an image editing program.
3. The Windows Key + Print Screen (PrtScn) Key Combination:
This shortcut provides a convenient and efficient way to capture a screenshot of the entire screen and automatically save it as a PNG file in the "Pictures" folder under a "Screenshots" subfolder. This method eliminates the need for pasting the screenshot into an image editor, making it a streamlined process for quick captures.
4. The Windows Key + Shift + S Key Combination:
This combination initiates the "Snipping Tool" functionality, providing users with the ability to select a specific area of the screen for capture. This feature offers greater control and flexibility, allowing users to capture only the relevant portion of the screen, reducing file size and enhancing clarity.
5. The Snipping Tool:
The Snipping Tool, a built-in Windows application, provides a comprehensive toolset for capturing screenshots with various options. It allows users to select a rectangular area, a freeform shape, or a window for capture. Additionally, the Snipping Tool offers the ability to add annotations, such as text or drawing, directly to the captured image, further enhancing its functionality for communication and documentation.
6. The Xbox Game Bar:
For gamers, the Xbox Game Bar, accessible by pressing the Windows Key + G, offers a dedicated screenshot feature. This feature allows users to capture screenshots, record gameplay videos, and access other gaming-related functionalities within the game environment.
7. Third-Party Screenshot Tools:
While Windows 10 provides a comprehensive set of built-in screenshot tools, numerous third-party applications offer advanced functionalities and features. These applications often provide features such as scheduled screenshots, scrolling captures, video recording, and annotation tools, catering to specific user needs and workflow requirements.
Tips for Taking Effective Screenshots
To ensure the quality and clarity of your screenshots, consider these tips:
- Optimize screen content: Before taking a screenshot, ensure that the screen content is clear, free from clutter, and optimized for visibility.
- Adjust window size and position: For capturing specific windows or areas, adjust the window size and position to ensure that the desired content is fully visible.
- Use the appropriate screenshot method: Select the screenshot method that best suits your needs, considering factors such as the area to be captured, the desired file format, and the need for annotations.
- Review and edit screenshots: After capturing a screenshot, review it for clarity and make any necessary edits, such as cropping or annotating, to enhance its effectiveness.
- Save screenshots in an organized manner: Create a dedicated folder for screenshots to ensure easy access and organization.
Frequently Asked Questions
Q: How do I find the screenshots I have taken?
A: By default, screenshots taken using the Windows Key + Print Screen (PrtScn) combination are saved in the "Pictures" folder under a "Screenshots" subfolder. Screenshots captured using other methods, such as the Snipping Tool, may be saved in a different location depending on the user’s settings.
Q: Can I take a screenshot of a specific area of the screen?
A: Yes, you can use the "Snipping Tool" or the Windows Key + Shift + S key combination to capture a specific area of the screen.
Q: How can I annotate a screenshot?
A: You can annotate a screenshot using the "Snipping Tool" by selecting the "New" option and choosing the "Free-form Snip," "Rectangular Snip," or "Window Snip." After capturing the screenshot, you can use the drawing tools to add annotations.
Q: How do I take a screenshot of a scrolling web page?
A: While the default screenshot methods in Windows 10 do not capture scrolling web pages, third-party tools like Lightshot or Awesome Screenshot offer functionalities for capturing entire web pages, even those that extend beyond the screen.
Q: Can I record a video of my screen?
A: Yes, Windows 10 offers built-in screen recording capabilities through the Xbox Game Bar, accessible by pressing the Windows Key + G. Additionally, third-party tools provide more advanced screen recording functionalities with features such as annotation, editing, and video compression.
Conclusion
Taking screenshots on Windows 10 is a straightforward process with a variety of methods available to suit different needs. Understanding the various techniques and their functionalities empowers users to effectively capture and share visual information, enhancing communication, documentation, and problem-solving in the digital realm. By utilizing the appropriate tools and methods, users can leverage the power of screenshots to streamline their workflows, improve collaboration, and enhance their overall digital experience.
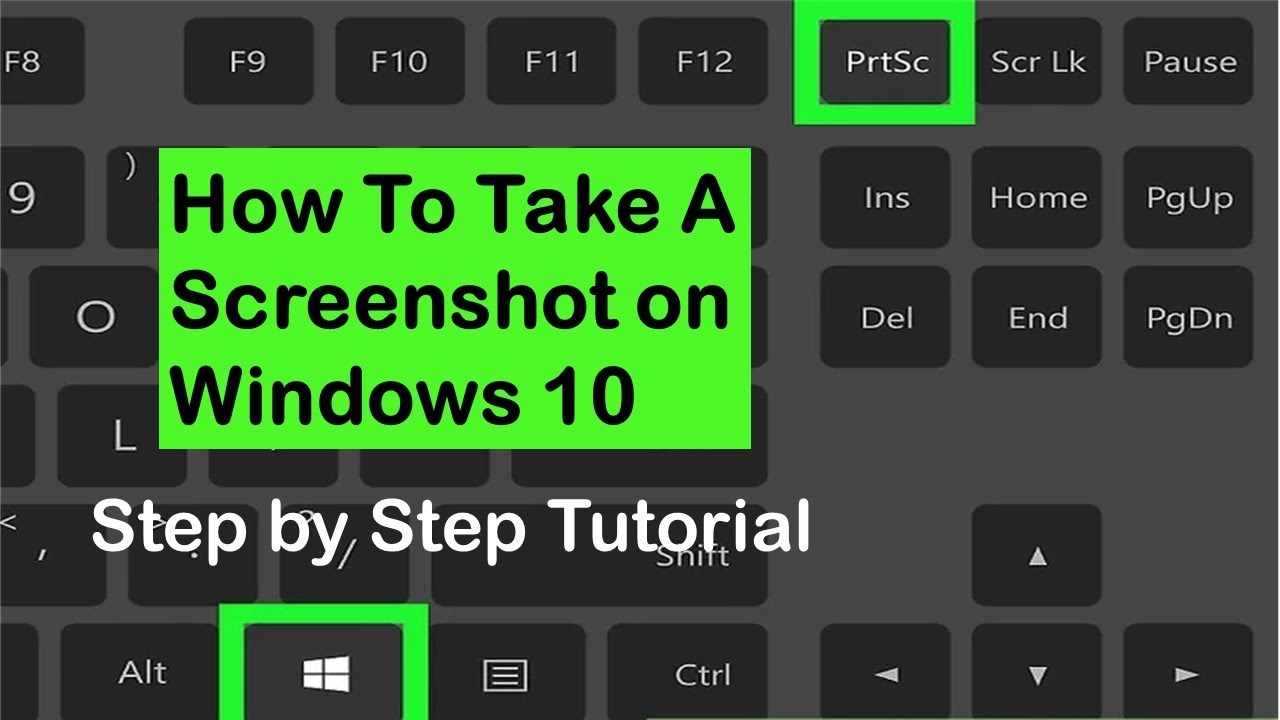


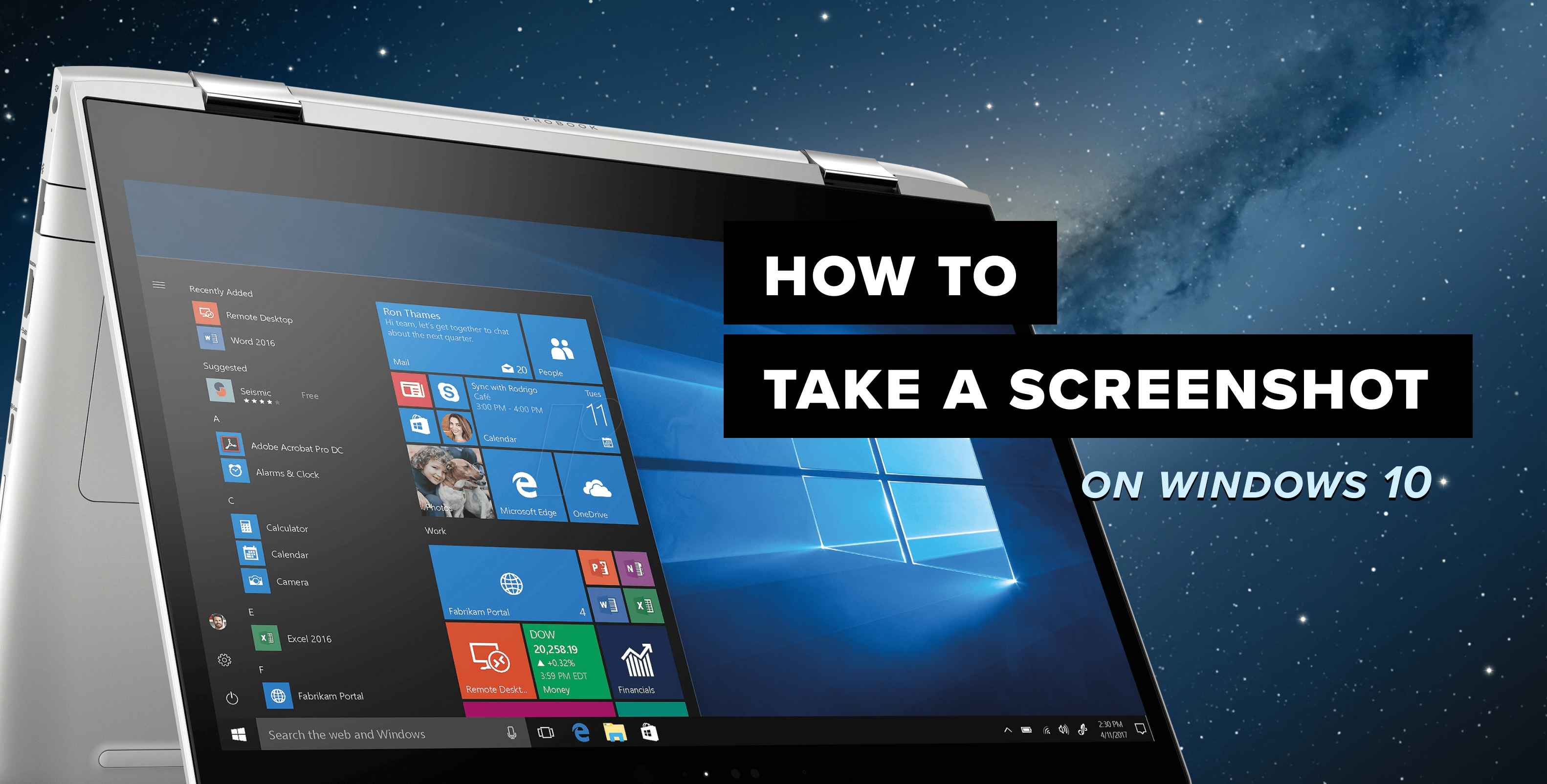

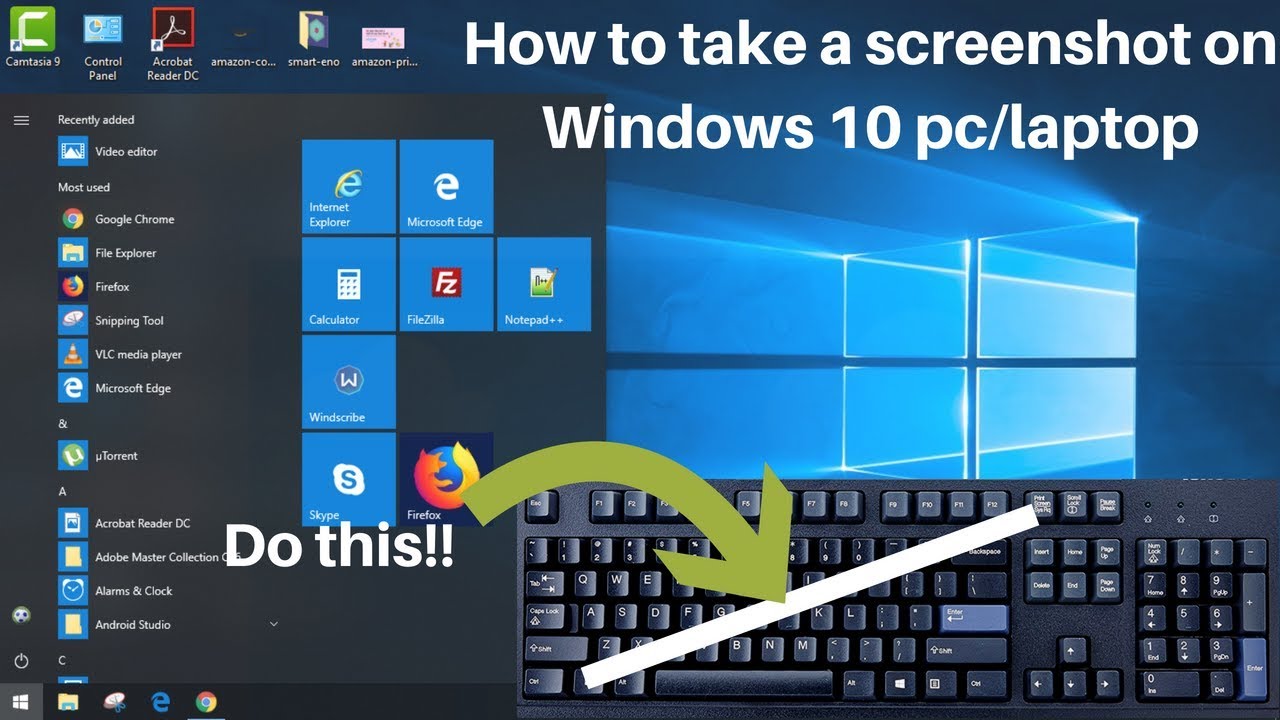
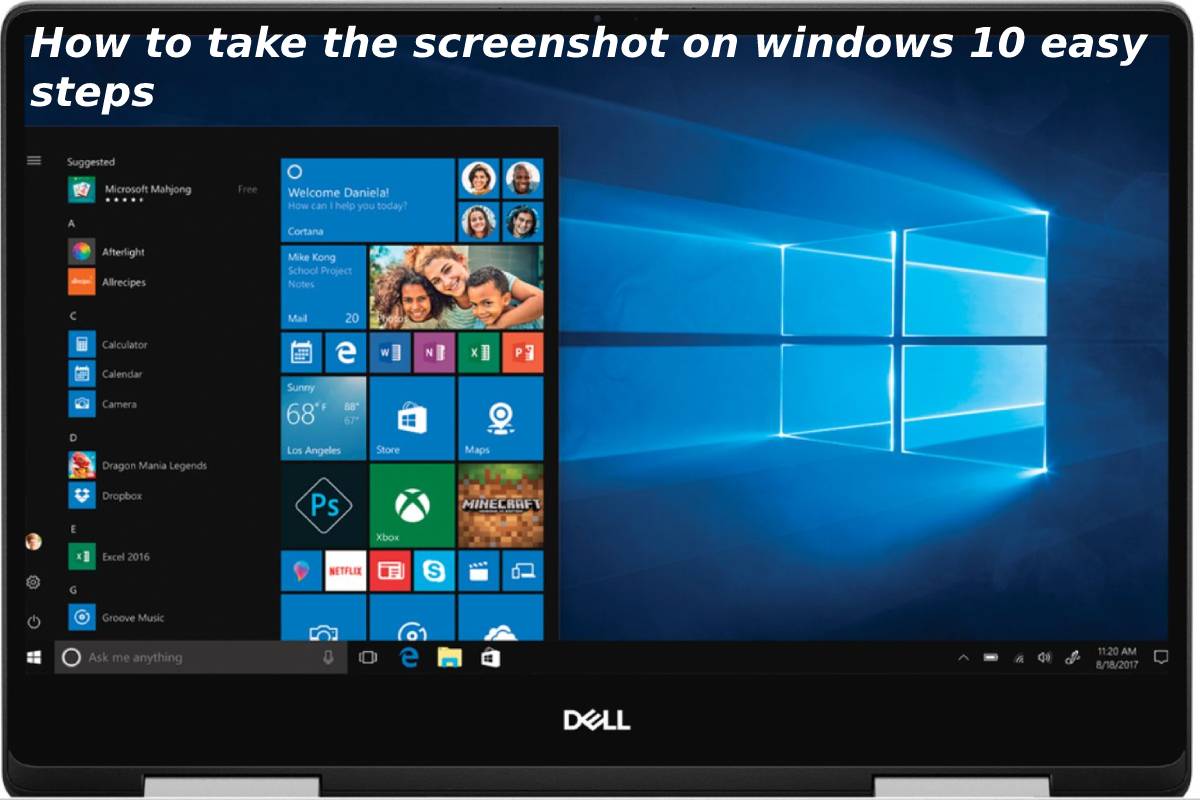
Closure
Thus, we hope this article has provided valuable insights into Capturing the Moment: A Comprehensive Guide to Taking Screenshots on Windows 10. We thank you for taking the time to read this article. See you in our next article!