Burning CDs in Windows 10 Pro: A Comprehensive Guide
Related Articles: Burning CDs in Windows 10 Pro: A Comprehensive Guide
Introduction
With enthusiasm, let’s navigate through the intriguing topic related to Burning CDs in Windows 10 Pro: A Comprehensive Guide. Let’s weave interesting information and offer fresh perspectives to the readers.
Table of Content
Burning CDs in Windows 10 Pro: A Comprehensive Guide

In the digital age, where data flows seamlessly through the internet, the humble CD may seem like a relic of the past. However, burning CDs remains a valuable skill, offering a tangible and reliable method for storing and sharing data, especially for those who lack consistent internet access or prefer offline media.
This comprehensive guide will provide a step-by-step walkthrough of how to burn CDs in Windows 10 Pro, empowering users to utilize this classic technology effectively.
Understanding the Process:
Burning a CD involves transferring digital data from a computer to a blank, writable CD. This process requires a CD burner, a physical drive that reads and writes data to CDs, and appropriate software to manage the burning process. Windows 10 Pro comes equipped with a built-in burning utility, making the process straightforward.
Prerequisites:
- A CD Burner: Ensure your computer has a CD burner drive, usually identified by a slot on the front or side of the computer.
- Blank CD-R or CD-RW: CD-R discs are write-once, while CD-RW discs allow for multiple writes and rewrites. Choose the appropriate type based on your needs.
- Data to Burn: Organize the files you wish to burn onto the CD. These can be documents, photos, music, videos, or any other digital content.
Steps to Burn a CD:
-
Insert the Blank CD: Gently insert the blank CD into the CD burner drive. Windows will automatically recognize the disc and display a notification.
-
Open File Explorer: Navigate to the "This PC" or "My Computer" section in your File Explorer.
-
Select "Burn Files to Disc": Right-click on the CD drive icon and select "Burn files to disc." This will launch the "Windows Disc Image Burner" window.
-
Choose Disc Type: Select "Like a USB flash drive" to create a data CD, allowing you to access files directly on any computer with a CD drive. Alternatively, select "With a CD/DVD player" to create an audio CD, playable on standard CD players.
-
Add Files: Drag and drop the files you wish to burn from your computer onto the "Disc" window. You can also add files by clicking the "Add" button.
-
Verify Disc Space: The "Windows Disc Image Burner" window will display the remaining space on the CD and the estimated size of the files you’ve selected. Ensure sufficient space is available.
-
Start Burning: Click the "Burn" button to begin the burning process. The time required for burning depends on the size of the files and the speed of your CD burner.
-
Finalize the Disc: Once the burning process is complete, Windows will prompt you to finalize the disc. This step makes the CD read-only and ensures compatibility with most CD players.
Important Considerations:
- File Size Limitations: CDs have a limited storage capacity, typically around 700 MB. Consider the size of your files before attempting to burn them.
- File Organization: For easy access and navigation, consider creating folders on the CD to organize your files.
- Data Integrity: Ensure the files you are burning are free from errors or corruption.
- Disk Compatibility: Different CD burners and drives may have varying compatibility with different types of CDs. Check the specifications of your CD burner for supported disc types.
Frequently Asked Questions (FAQs):
Q: Can I burn a CD using a USB drive instead of a CD burner?
A: No, burning a CD requires a physical CD burner drive connected to your computer.
Q: What happens if I don’t finalize the CD after burning?
A: The CD will not be read-only, and you may be able to add more files or even rewrite the disc. However, this can make the CD incompatible with some CD players or devices.
Q: Can I burn a CD with data and audio files together?
A: You can burn a CD with data and audio files, but they will be treated as separate files. You cannot create a CD that combines data and audio files into a single playable track.
Q: What is the difference between a CD-R and a CD-RW?
A: CD-R discs are write-once, meaning you can only burn data onto them once. CD-RW discs are rewritable, allowing you to burn and erase data multiple times.
Tips for Burning CDs:
- Use High-Quality Discs: Choose reputable brands of CDs for reliable performance and data longevity.
- Clean the CD Drive: Dust and debris can affect the burning process. Clean your CD drive regularly with a cleaning disc or a soft, lint-free cloth.
- Verify Data Integrity: After burning, verify the data on the CD to ensure all files were transferred correctly.
- Back Up Your Data: Burning a CD should not be your sole backup strategy. Regularly back up your important data to multiple locations, such as external hard drives or cloud storage.
Conclusion:
Burning CDs may seem like a dated technology, but it remains a valuable method for storing and sharing data in specific scenarios. Windows 10 Pro provides a user-friendly interface for burning CDs, making the process accessible to all users. By following the steps outlined in this guide, you can effectively utilize this classic technology to create tangible copies of your digital files. Remember to choose the appropriate disc type, organize your data, and verify the integrity of your files for a successful and reliable burning experience.

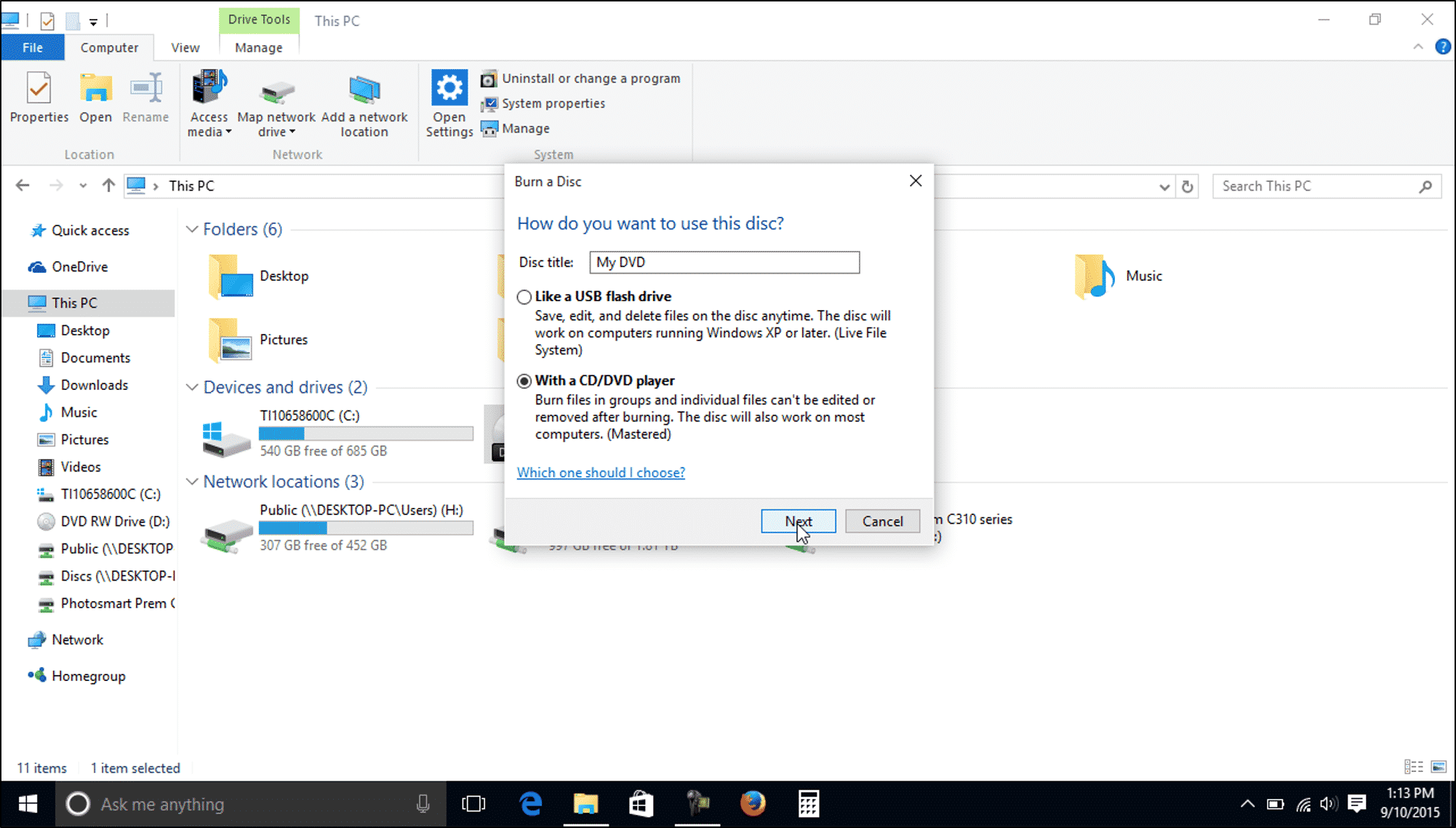

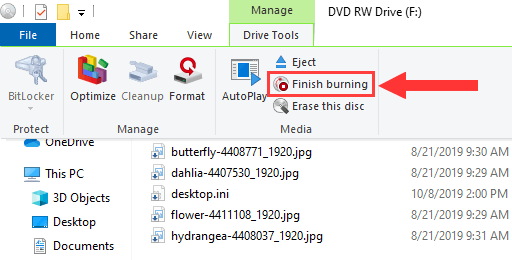

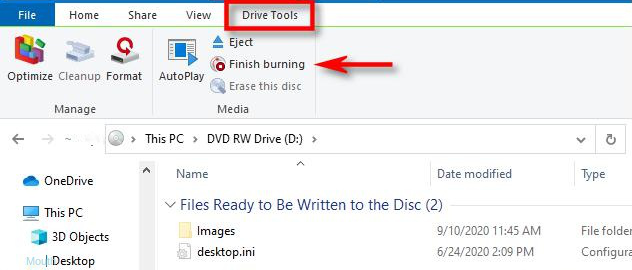


Closure
Thus, we hope this article has provided valuable insights into Burning CDs in Windows 10 Pro: A Comprehensive Guide. We thank you for taking the time to read this article. See you in our next article!