Bridging the Gap: Exploring File Transfer with Google Nearby Share on Windows 11
Related Articles: Bridging the Gap: Exploring File Transfer with Google Nearby Share on Windows 11
Introduction
In this auspicious occasion, we are delighted to delve into the intriguing topic related to Bridging the Gap: Exploring File Transfer with Google Nearby Share on Windows 11. Let’s weave interesting information and offer fresh perspectives to the readers.
Table of Content
Bridging the Gap: Exploring File Transfer with Google Nearby Share on Windows 11
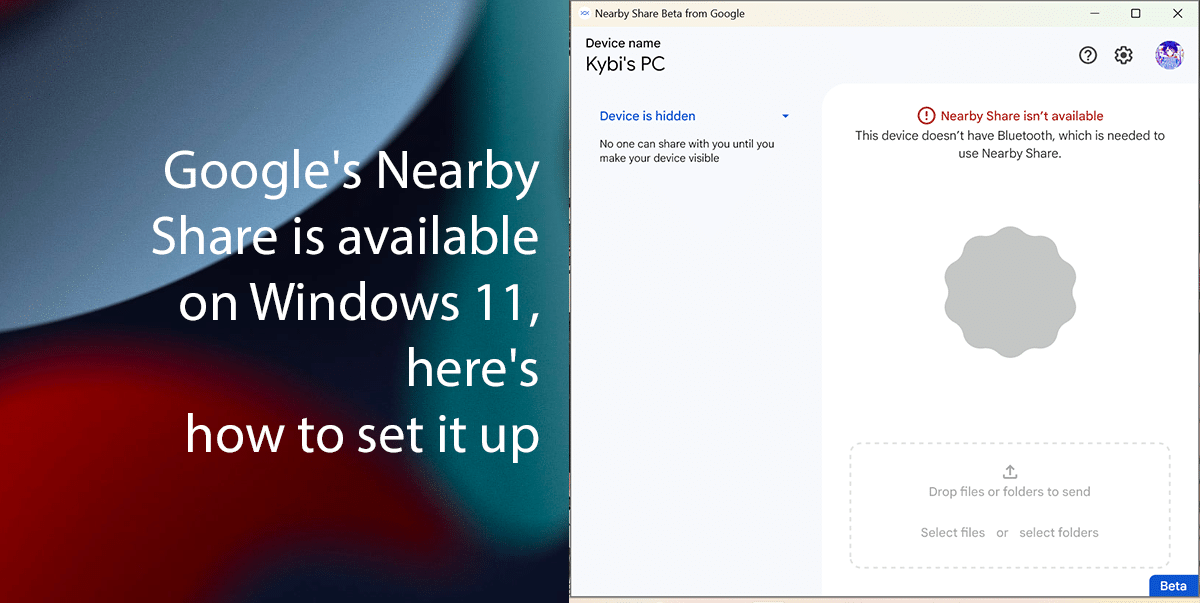
In the contemporary digital landscape, seamless file sharing has become a cornerstone of communication and collaboration. While cloud-based solutions like email and file-sharing platforms dominate, the need for a quick and efficient method for transferring files directly between devices remains. This is where Google’s Nearby Share emerges as a compelling alternative, offering a convenient and secure way to share files between Windows 11 devices, and even with Android devices.
Understanding Google Nearby Share: A Foundation for Direct File Transfer
Google Nearby Share is a peer-to-peer file transfer technology that leverages Bluetooth and Wi-Fi to establish a direct connection between devices. This eliminates the need for internet connectivity or intermediary servers, enabling rapid and reliable file sharing.
Navigating the Download and Installation Process
While Google Nearby Share is not natively integrated into Windows 11, it can be accessed through a dedicated app available on the Microsoft Store. To download and install Google Nearby Share, users simply need to:
- Open the Microsoft Store: Access the Microsoft Store application on their Windows 11 device.
- Search for "Nearby Share": Enter "Nearby Share" in the search bar of the Microsoft Store.
- Select the official app: Choose the official Google Nearby Share app from the search results.
- Download and install: Click the "Get" button to initiate the download and installation process.
- Follow on-screen instructions: The installation process is straightforward and involves accepting the terms and conditions and granting the app necessary permissions.
Once installed, Google Nearby Share becomes accessible through the system tray or the Start menu, ready to facilitate seamless file transfers.
Unveiling the Benefits of Google Nearby Share
Google Nearby Share offers numerous advantages for users seeking a convenient and secure way to share files:
- Speed and Efficiency: By eliminating the need for cloud storage or intermediary servers, Nearby Share delivers rapid file transfers, significantly reducing the time spent waiting for files to upload and download.
- Offline Capability: Unlike cloud-based solutions, Nearby Share allows file sharing even without an internet connection. This is particularly beneficial in situations with limited or unreliable internet access.
- Security and Privacy: Google Nearby Share prioritizes data security by employing end-to-end encryption during file transfers. This ensures that only the intended recipient can access the shared files.
- Cross-Platform Compatibility: Nearby Share extends its functionality beyond Windows 11, enabling seamless file sharing between Android devices, further expanding its utility.
- Simplified User Experience: The intuitive interface of Nearby Share makes file sharing a straightforward process, requiring minimal technical expertise.
Addressing Common Queries: Frequently Asked Questions
Q1: What file types are supported by Google Nearby Share?
A: Google Nearby Share supports a wide range of file types, including documents, images, videos, music, and more. However, specific file types supported may vary depending on the receiving device.
Q2: What is the maximum file size that can be shared using Nearby Share?
A: The maximum file size supported by Nearby Share is currently limited to 2GB. However, this limit is subject to change as the technology evolves.
Q3: How secure is Google Nearby Share?
A: Google Nearby Share employs end-to-end encryption to protect files during transfer, ensuring that only the intended recipient can access the shared data.
Q4: Can I share files with devices that are not in close proximity?
A: Google Nearby Share relies on Bluetooth and Wi-Fi for file transfer, requiring devices to be in close proximity. However, the range can be extended by using a compatible Wi-Fi network.
Q5: Can I use Google Nearby Share to transfer files to multiple devices simultaneously?
A: Currently, Google Nearby Share only allows file sharing between two devices at a time. However, future updates may introduce support for multi-device sharing.
Optimizing File Transfer: Essential Tips
- Enable Bluetooth and Wi-Fi: Ensure both the sending and receiving devices have Bluetooth and Wi-Fi enabled for a seamless connection.
- Check Device Visibility: Verify that both devices are set to be visible for Nearby Share to establish a connection.
- Grant Permissions: Provide Nearby Share with the necessary permissions to access files and connect to other devices.
- Keep Devices Close: Maintain close proximity between the devices for optimal transfer speed.
- Use a Compatible Wi-Fi Network: Extend the range of Nearby Share by connecting both devices to the same Wi-Fi network.
Conclusion: Embracing the Future of File Transfer
Google Nearby Share offers a compelling solution for seamless and secure file transfer between Windows 11 devices, and even with Android devices. Its speed, offline capability, and cross-platform compatibility make it an attractive alternative to traditional cloud-based methods. As the technology continues to evolve, Google Nearby Share is poised to become an integral part of the digital ecosystem, further simplifying file sharing and fostering a more interconnected world.



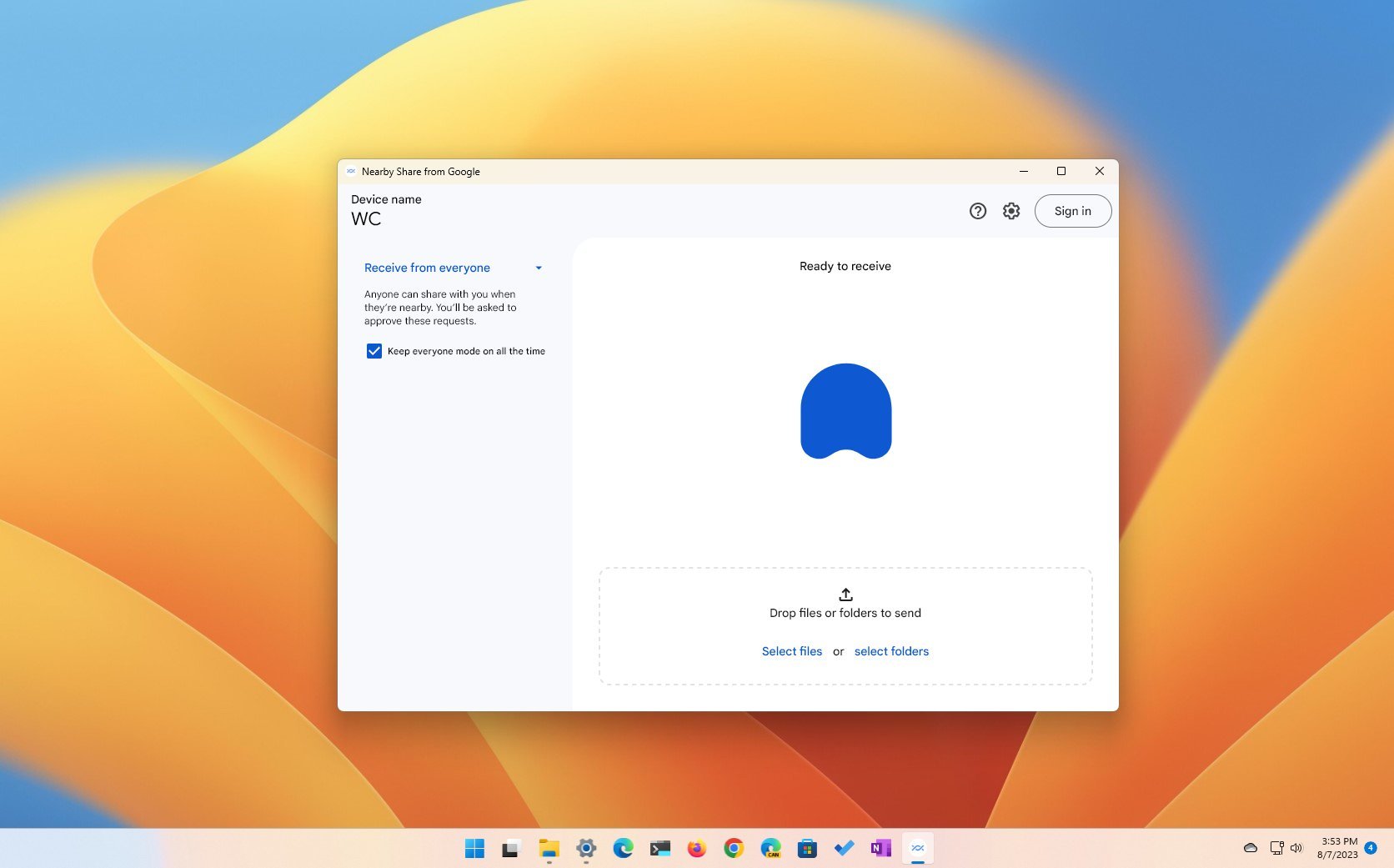


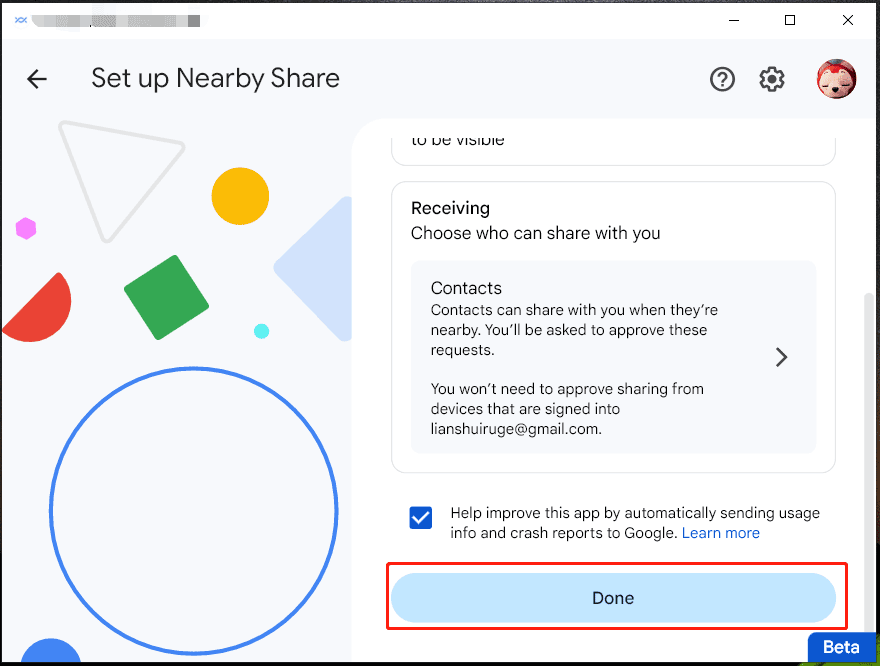

Closure
Thus, we hope this article has provided valuable insights into Bridging the Gap: Exploring File Transfer with Google Nearby Share on Windows 11. We thank you for taking the time to read this article. See you in our next article!