Bridging the Gap: A Guide to Seamless File Sharing with Google Nearby Share on Windows 11
Related Articles: Bridging the Gap: A Guide to Seamless File Sharing with Google Nearby Share on Windows 11
Introduction
With great pleasure, we will explore the intriguing topic related to Bridging the Gap: A Guide to Seamless File Sharing with Google Nearby Share on Windows 11. Let’s weave interesting information and offer fresh perspectives to the readers.
Table of Content
Bridging the Gap: A Guide to Seamless File Sharing with Google Nearby Share on Windows 11

In the digital age, seamless file sharing is paramount. While cloud storage solutions provide a convenient means of sharing files, they often require an internet connection and can be cumbersome for quick transfers. Enter Google Nearby Share, a revolutionary technology that leverages Bluetooth and Wi-Fi to facilitate swift and effortless file exchange between devices. This article delves into the intricacies of using Google Nearby Share on Windows 11, exploring its capabilities, advantages, and potential limitations.
Understanding Google Nearby Share
Google Nearby Share, a feature integrated into Android, Chrome OS, and now Windows 11, enables users to effortlessly transfer files between compatible devices. This technology leverages Bluetooth and Wi-Fi to establish a direct connection between the sending and receiving devices, eliminating the need for cloud storage or internet connectivity.
Enabling Google Nearby Share on Windows 11
To utilize Google Nearby Share on Windows 11, users must first ensure its activation. The process is straightforward and involves a few simple steps:
- Open the Settings app: Navigate to the "Settings" app by clicking the "Start" menu and selecting the gear icon.
- Locate the "Connected devices" section: Within the "Settings" app, scroll down and select "Connected devices."
- Click on "Nearby Share": Within the "Connected devices" section, click on "Nearby Share."
- Enable Nearby Share: Toggle the switch to the "On" position to activate Nearby Share.
Configuring Nearby Share Settings
Once Nearby Share is enabled, users can customize its settings to suit their preferences. The settings allow for control over:
- Visibility: Users can choose to make their device discoverable to everyone, only contacts, or specific devices.
- File types: Users can select the types of files they wish to share, including photos, videos, documents, and more.
- Data usage: Users can restrict Nearby Share from using cellular data for file transfers.
- Device name: Users can modify the device name that appears to other devices.
Initiating a File Transfer
Sharing files using Google Nearby Share is as simple as dragging and dropping. Users can select the desired file(s) and initiate the transfer process by:
- Right-clicking on the selected file(s): Right-click on the file(s) you wish to share.
- Selecting "Share": From the context menu, select the "Share" option.
- Choosing the receiving device: A list of nearby devices will appear. Select the desired recipient device.
- Confirming the transfer: The recipient device will receive a notification requesting confirmation of the transfer. Once confirmed, the file transfer will begin.
Benefits of Google Nearby Share
The implementation of Google Nearby Share on Windows 11 offers numerous advantages, including:
- Seamless file sharing: Nearby Share eliminates the need for cloud storage or internet connectivity, making file transfer effortless.
- Fast transfer speeds: The direct connection between devices ensures rapid file transfer speeds.
- Enhanced security: Nearby Share utilizes Bluetooth and Wi-Fi, which are generally considered secure protocols, ensuring data privacy.
- Cross-platform compatibility: Nearby Share allows for seamless file sharing between Android, Chrome OS, and Windows 11 devices.
- Simplified sharing experience: The intuitive drag-and-drop interface makes sharing files a breeze.
Limitations of Google Nearby Share
While Google Nearby Share offers a convenient file-sharing solution, it does have some limitations:
- Limited range: The effectiveness of Nearby Share is dependent on Bluetooth and Wi-Fi range, limiting file transfer distances.
- Compatibility issues: Not all devices are compatible with Nearby Share. Ensure both the sending and receiving devices support the feature.
- File size limitations: While Nearby Share can handle large files, there may be size restrictions depending on the device and network conditions.
Troubleshooting Common Issues
Occasionally, users may encounter issues with Google Nearby Share. Here are some common problems and their potential solutions:
- Device not discoverable: Ensure Nearby Share is enabled on both devices and that visibility settings are configured correctly.
- Slow transfer speeds: Check for interference from other Bluetooth or Wi-Fi devices and ensure a strong connection.
- File transfer errors: Restart both devices and ensure sufficient storage space on the receiving device.
FAQs
Q: What devices are compatible with Google Nearby Share?
A: Google Nearby Share is compatible with Android, Chrome OS, and Windows 11 devices.
Q: Can I share files between different operating systems?
A: Yes, Nearby Share allows for file sharing between Android, Chrome OS, and Windows 11 devices.
Q: How secure is Google Nearby Share?
A: Nearby Share utilizes Bluetooth and Wi-Fi, which are generally considered secure protocols. However, it’s essential to ensure that both devices are connected to a trusted network.
Q: Can I share files with multiple devices simultaneously?
A: Currently, Nearby Share only allows for file sharing between two devices at a time.
Q: What happens if I interrupt a file transfer?
A: If a file transfer is interrupted, the process will typically resume once the connection is re-established.
Q: Is Google Nearby Share compatible with all file types?
A: Nearby Share supports a wide range of file types, including photos, videos, documents, and more. However, compatibility may vary depending on the receiving device.
Tips for Optimizing Google Nearby Share
- Ensure both devices are connected to the same Wi-Fi network: This will enhance transfer speeds and stability.
- Minimize interference: Keep other Bluetooth or Wi-Fi devices away from the transferring devices.
- Check for updates: Ensure both devices are running the latest software updates for optimal performance.
- Clear cache and data: If you encounter issues, try clearing the Nearby Share cache and data.
- Use a USB cable for larger files: For exceptionally large files, consider using a USB cable for faster and more reliable transfers.
Conclusion
Google Nearby Share on Windows 11 presents a game-changing solution for seamless and efficient file sharing. Its ease of use, cross-platform compatibility, and fast transfer speeds make it an invaluable tool for individuals and businesses alike. While limitations exist, such as range and compatibility, the benefits far outweigh the drawbacks. As technology advances, Google Nearby Share is poised to become the standard for effortless file sharing across multiple platforms, revolutionizing how we interact with our digital world.


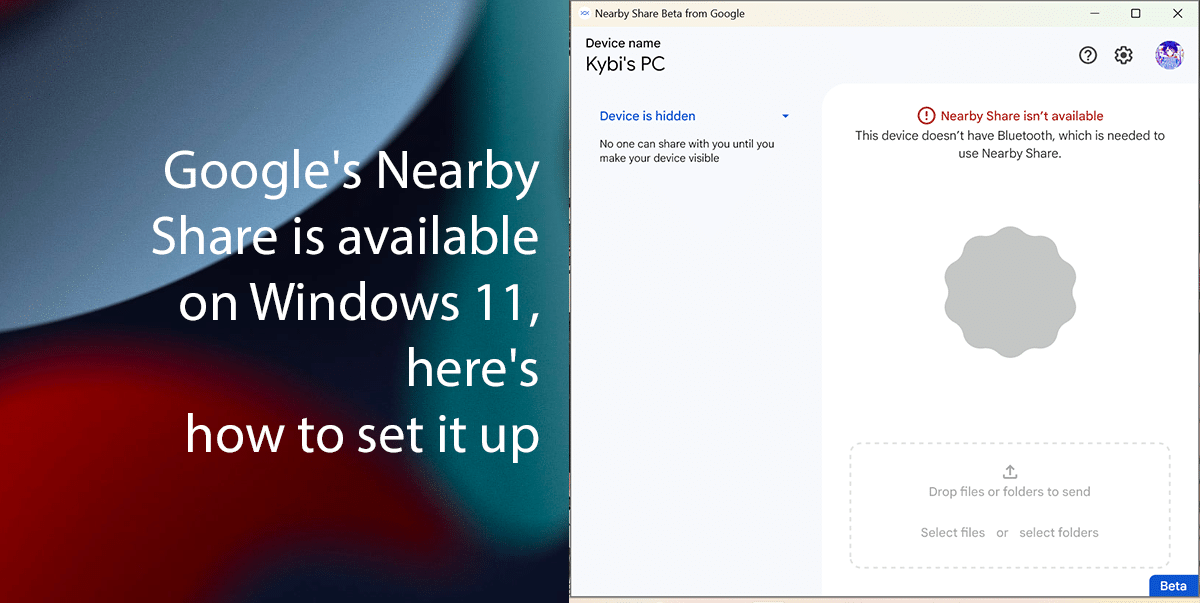





Closure
Thus, we hope this article has provided valuable insights into Bridging the Gap: A Guide to Seamless File Sharing with Google Nearby Share on Windows 11. We hope you find this article informative and beneficial. See you in our next article!