Breaking Free from S Mode: Unlocking the Full Potential of Windows 10 and 11
Related Articles: Breaking Free from S Mode: Unlocking the Full Potential of Windows 10 and 11
Introduction
With enthusiasm, let’s navigate through the intriguing topic related to Breaking Free from S Mode: Unlocking the Full Potential of Windows 10 and 11. Let’s weave interesting information and offer fresh perspectives to the readers.
Table of Content
Breaking Free from S Mode: Unlocking the Full Potential of Windows 10 and 11

Windows S mode, a streamlined version of Windows 10 and 11, offers a simplified user experience, prioritizing security and stability. While it serves its purpose for users seeking a less cluttered and more secure environment, it comes with limitations that may hinder certain users from fully utilizing their device’s capabilities.
The most prominent limitation of S mode is its exclusive reliance on apps downloaded from the Microsoft Store. This restriction prevents users from installing traditional desktop applications, limiting their access to a wider range of software and functionalities. This can be particularly problematic for users who require specialized software for work, creative pursuits, or even everyday tasks.
However, switching out of S mode is a straightforward process that unlocks a world of possibilities for users. This transition allows access to a vast library of desktop applications, enabling users to tailor their computing experience to their specific needs.
Understanding the Transition:
Switching from S mode to the full Windows experience is not a complex process. It involves a simple upgrade within the Windows settings, which effectively removes the limitations imposed by S mode. The upgrade is permanent, meaning the device will no longer be in S mode after the process is completed.
The Steps to Freedom:
- Accessing the Settings: Begin by navigating to the "Settings" app, typically found in the Start menu or by pressing the Windows key + I.
- Locating the Activation Settings: Within the Settings app, select "Activation" under the "System" category.
- Initiating the Switch: Within the Activation settings, locate the option to "Switch out of S mode."
- Confirmation and Completion: A confirmation prompt will appear, outlining the change and its implications. Confirm the switch to initiate the upgrade process. The process may require a device restart.
Key Points to Consider:
- No Data Loss: The transition from S mode does not result in data loss. All user files, settings, and applications remain intact.
- Reversibility: While switching out of S mode is permanent, users can revert to S mode by resetting their device to factory settings.
- App Compatibility: After switching out of S mode, users can install and use applications from various sources, including the Microsoft Store, websites, and external media.
Benefits of Escaping S Mode:
- Expanded Application Access: Users gain access to a vast library of desktop applications, including popular software like Adobe Photoshop, Microsoft Office, and various gaming platforms.
- Enhanced Functionality: The full Windows experience offers greater flexibility and customization options, allowing users to tailor their environment to their specific needs.
- Increased Productivity: Access to a wider range of software empowers users to work more efficiently and effectively.
- Enhanced Creativity: The ability to install creative software tools unlocks a world of possibilities for artists, designers, and other creative professionals.
FAQs: Addressing Common Concerns
Q: Is switching out of S mode free?
A: Switching out of S mode is a free process. No additional fees are associated with the upgrade.
Q: Can I switch back to S mode after switching out?
A: Yes, you can revert back to S mode by resetting your device to factory settings. However, this will erase all data on the device.
Q: Will I lose my apps after switching out of S mode?
A: No, your installed apps will remain after switching out of S mode.
Q: Can I install apps from outside the Microsoft Store after switching out?
A: Yes, you can install apps from various sources, including websites and external media.
Q: What are the potential downsides to switching out of S mode?
A: Switching out of S mode may expose your device to a slightly higher risk of malware and security threats due to the increased access to external applications. However, this can be mitigated by practicing safe browsing habits and using reputable antivirus software.
Tips for a Seamless Transition:
- Back Up Your Data: Before switching out of S mode, it is recommended to back up important data to avoid potential data loss during the process.
- Ensure Adequate Storage: Switching out of S mode may require additional storage space for new applications.
- Update Drivers: After switching out of S mode, it is advisable to update device drivers to ensure optimal performance and compatibility.
Conclusion:
Switching out of S mode empowers users with the full potential of Windows 10 and 11, unlocking a world of possibilities for both work and leisure. The transition is straightforward and hassle-free, offering a simple path to a more versatile and customizable computing experience. By taking advantage of this upgrade, users can enhance their productivity, unlock creative potential, and fully utilize the capabilities of their devices. While the potential risks associated with increased access to external applications should be acknowledged, the benefits of switching out of S mode outweigh the potential drawbacks for most users.
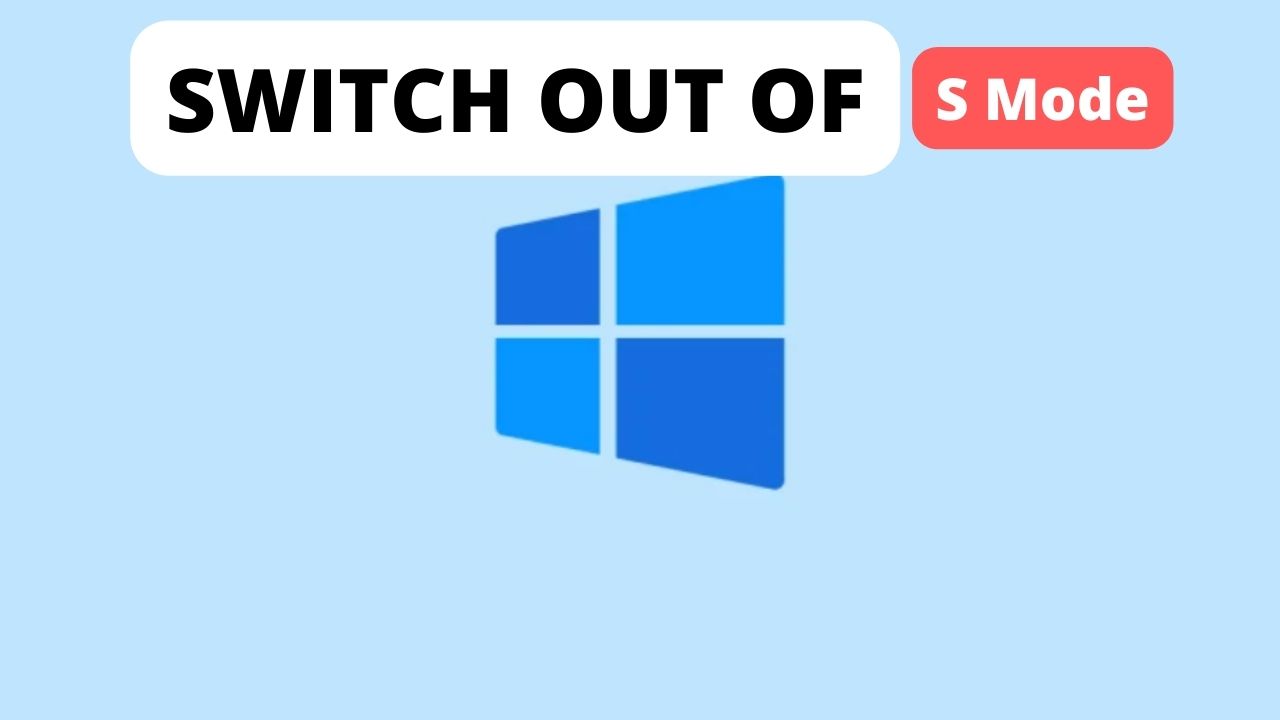

![How to Switch Out of S Mode [Works for Windows 10/11]](https://10scopes.com/wp-content/uploads/2023/04/win-10-settings-switch-s-mode.jpg)
![How to Switch Out of S Mode in Windows 10/11 [2024 Updated]](https://www.easeus.com/images/en/data-recovery/drw-pro/how-to-switch-out-of-s-mode-in-windows-10-11.jpg)

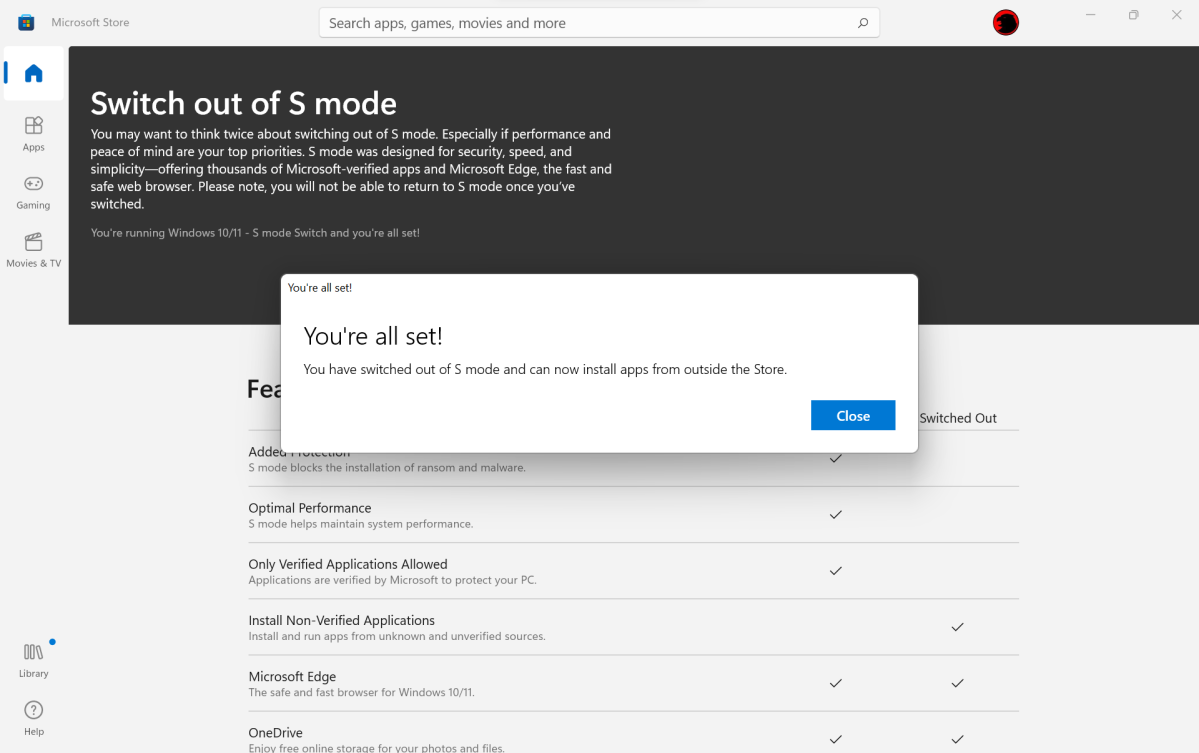


Closure
Thus, we hope this article has provided valuable insights into Breaking Free from S Mode: Unlocking the Full Potential of Windows 10 and 11. We thank you for taking the time to read this article. See you in our next article!