Breaking Free from S Mode: A Comprehensive Guide to Unlocking Windows 11 Pro’s Full Potential
Related Articles: Breaking Free from S Mode: A Comprehensive Guide to Unlocking Windows 11 Pro’s Full Potential
Introduction
With great pleasure, we will explore the intriguing topic related to Breaking Free from S Mode: A Comprehensive Guide to Unlocking Windows 11 Pro’s Full Potential. Let’s weave interesting information and offer fresh perspectives to the readers.
Table of Content
Breaking Free from S Mode: A Comprehensive Guide to Unlocking Windows 11 Pro’s Full Potential

Windows 11 S Mode, a streamlined version of Windows 11 designed for enhanced security and stability, comes with inherent limitations. While it offers a simplified user experience, it restricts users from installing applications outside of the Microsoft Store. This restriction can significantly hinder productivity, creativity, and overall flexibility for users seeking a wider range of software options.
This comprehensive guide provides a clear and detailed explanation of how to exit S Mode, unlocking the full potential of Windows 11 Pro. Understanding the process and its benefits empowers users to make informed decisions about their operating system and tailor it to their specific needs.
Understanding S Mode: A Brief Overview
S Mode is a specialized version of Windows 11 designed to enhance security and provide a simplified user experience. It achieves this by limiting app installation to the Microsoft Store, ensuring that only verified applications can be installed. While this approach promotes a secure and streamlined environment, it comes with limitations.
The Limitations of S Mode
S Mode’s primary limitation lies in its restriction of app installation to the Microsoft Store. This restriction significantly limits the software options available to users, excluding popular applications not available in the Microsoft Store. This can hinder productivity, creativity, and overall flexibility, as users are unable to install essential software for specific tasks or hobbies.
The Benefits of Exiting S Mode
Exiting S Mode unlocks the full potential of Windows 11 Pro, offering users the freedom to install applications from any source, including websites and external drives. This freedom allows users to:
- Install a wider range of software: Users can access a vast library of applications beyond the Microsoft Store, including specialized software for specific tasks, creative tools, and productivity applications.
- Customize their system: Exiting S Mode removes the limitations on system customization, allowing users to personalize their operating system with themes, wallpapers, and other aesthetic elements.
- Utilize advanced features: Users can access advanced features such as command line tools and system utilities, enhancing their control and flexibility over their operating system.
- Explore alternative browsers: Users can choose from a variety of web browsers, including popular options like Chrome, Firefox, and Opera, beyond the default Microsoft Edge.
Exiting S Mode: A Step-by-Step Guide
Exiting S Mode is a straightforward process that can be completed within minutes. The process involves switching to Windows 11 Pro, unlocking the full capabilities of the operating system.
Step 1: Accessing the Microsoft Store
- Open the Microsoft Store application on your Windows 11 device.
Step 2: Searching for the "Switch out of S Mode" App
- In the search bar of the Microsoft Store, type "Switch out of S mode" and press Enter.
- Locate the "Switch out of S mode" application and click on it.
Step 3: Initiating the Switch
- Click the "Get" button to initiate the switch to Windows 11 Pro.
Step 4: Accepting the Terms and Conditions
- Read and accept the terms and conditions presented by the application.
Step 5: Completing the Switch
- The application will begin the process of switching to Windows 11 Pro. This process may take a few minutes.
- Once the switch is complete, your device will restart, and you will be running Windows 11 Pro.
Important Notes:
- Data Preservation: The switch to Windows 11 Pro will preserve all your data, settings, and applications.
- Reverting to S Mode: If you wish to return to S Mode, you can use the "Reset this PC" feature in Windows 11 Pro settings and choose the "Keep my files" option.
FAQs: Addressing Common Concerns
Q: Is it possible to exit S Mode without the Microsoft Store?
A: No, exiting S Mode requires using the "Switch out of S mode" application available exclusively in the Microsoft Store.
Q: Will exiting S Mode affect my existing data and applications?
A: No, exiting S Mode will not affect your existing data, settings, or applications. They will remain intact after the switch.
Q: Can I switch back to S Mode after exiting?
A: Yes, you can revert back to S Mode by using the "Reset this PC" feature in Windows 11 Pro settings and choosing the "Keep my files" option.
Q: Are there any costs associated with exiting S Mode?
A: Exiting S Mode is a free process. You do not need to purchase a separate license or subscription.
Q: What are the security implications of exiting S Mode?
A: Exiting S Mode allows you to install applications from various sources, including websites and external drives. It is crucial to ensure that you download and install software only from trusted sources to maintain the security of your device.
Tips for a Smooth Transition
- Backup your data: Before exiting S Mode, it is always advisable to back up your important data to an external drive or cloud storage service.
- Review security settings: After exiting S Mode, review your security settings and ensure that your device is protected with a strong password and up-to-date antivirus software.
- Explore new software: Take advantage of the newfound freedom to install a wider range of applications, including productivity tools, creative software, and gaming applications.
Conclusion: Embracing the Full Potential of Windows 11 Pro
Exiting S Mode empowers users to unlock the full potential of Windows 11 Pro, providing them with the freedom to install a wider range of applications, customize their system, and utilize advanced features. While S Mode offers a streamlined and secure experience, it limits users’ choices and flexibility. Exiting S Mode allows users to tailor their operating system to their specific needs and maximize their productivity and creativity. By understanding the process and benefits of exiting S Mode, users can make informed decisions about their operating system and embrace the full capabilities of Windows 11 Pro.

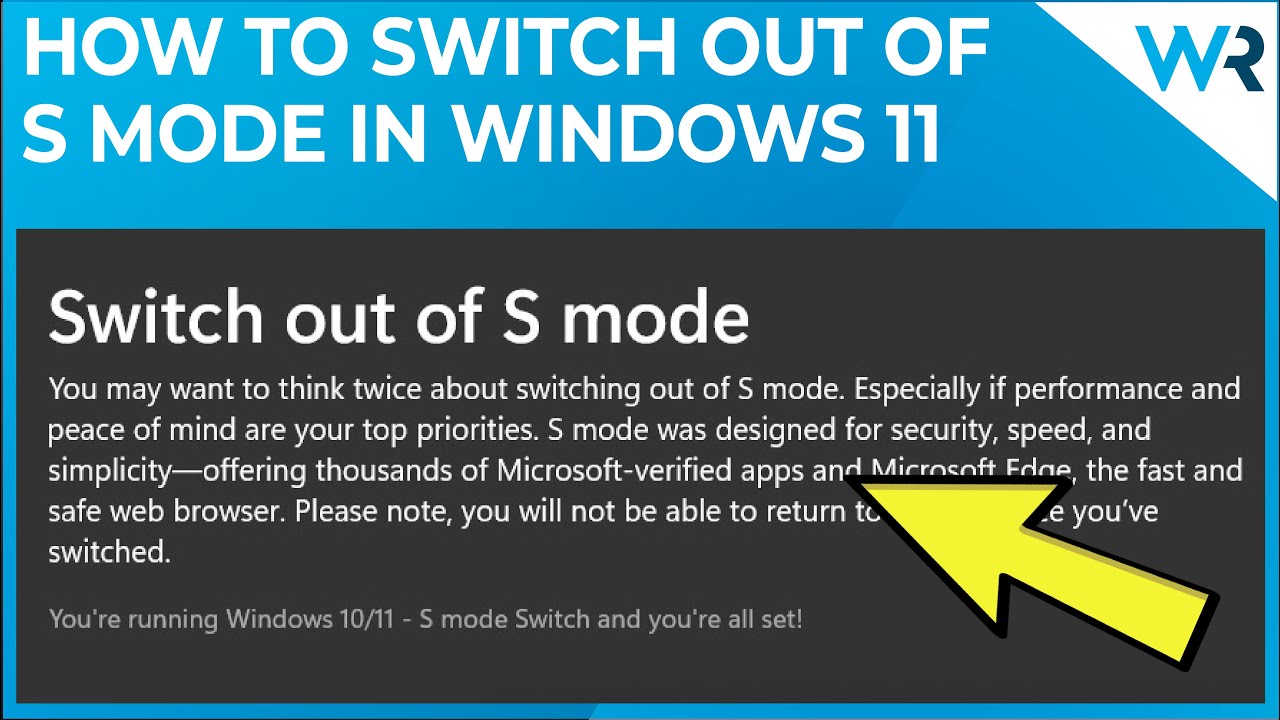

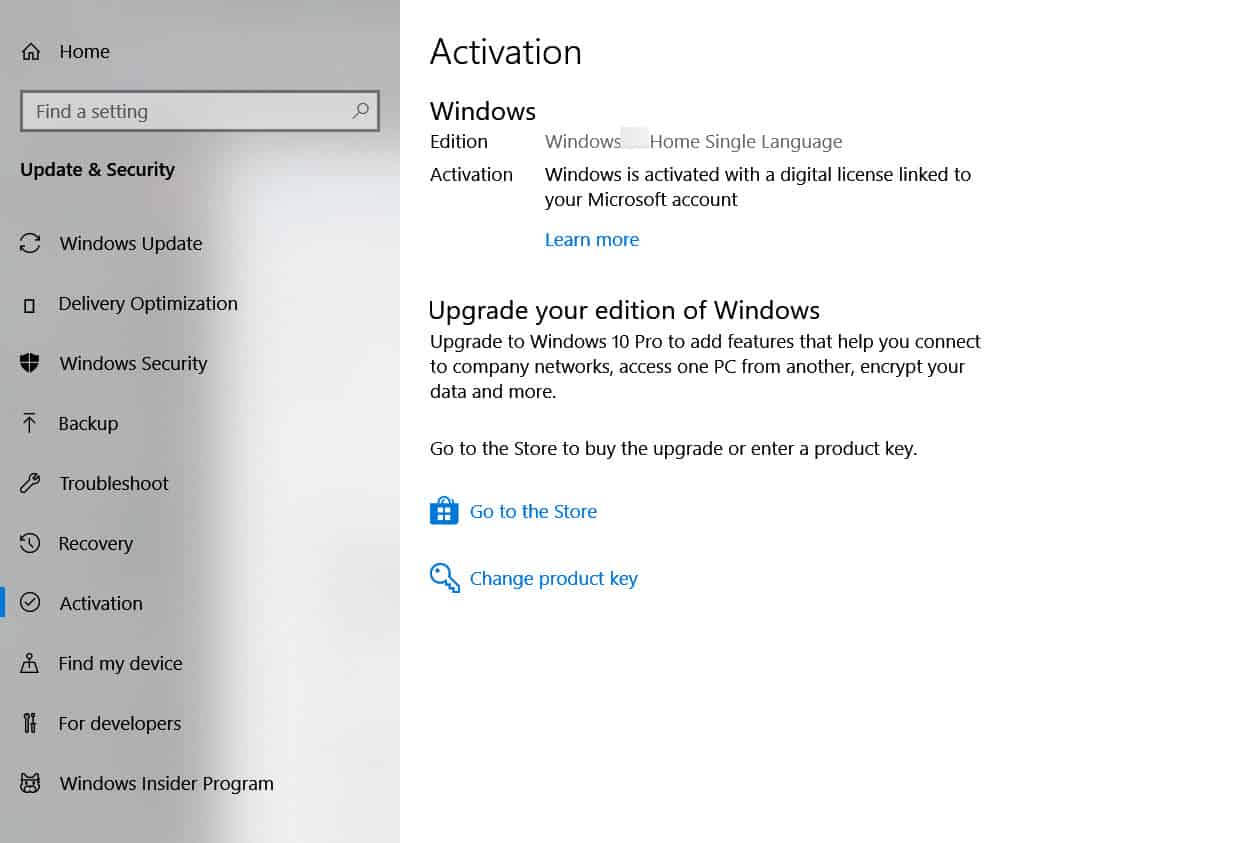
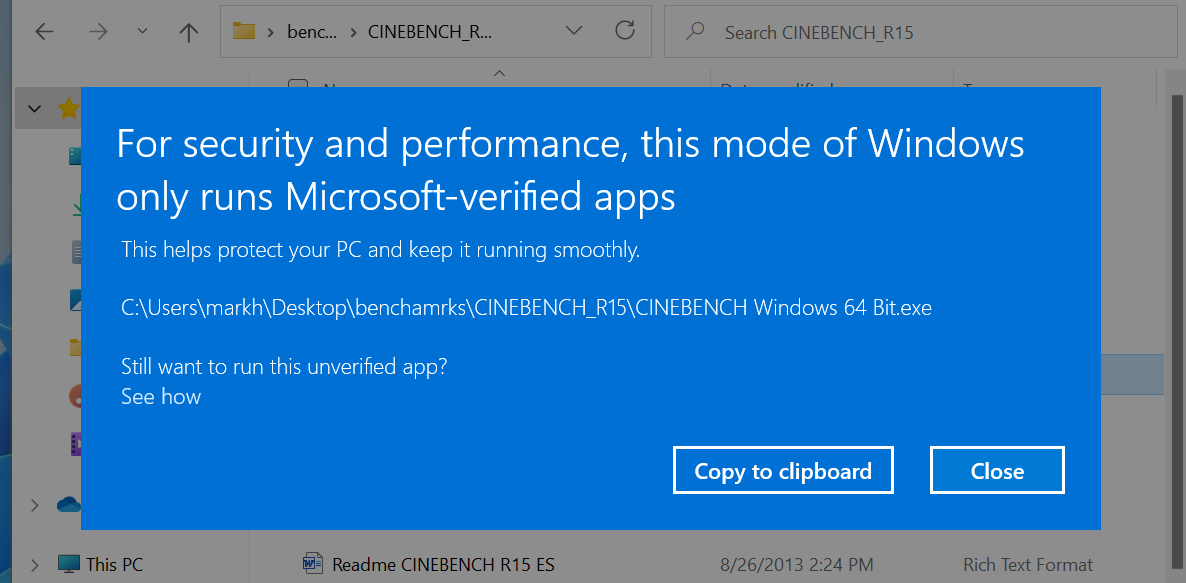
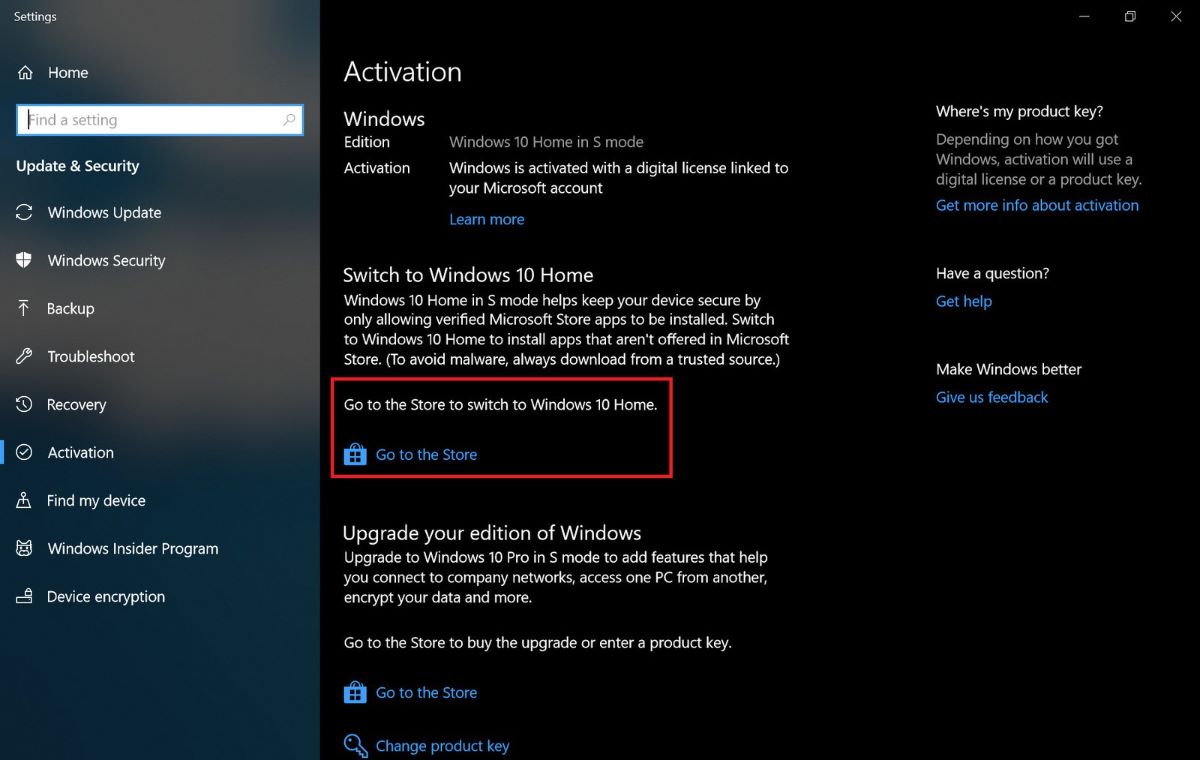

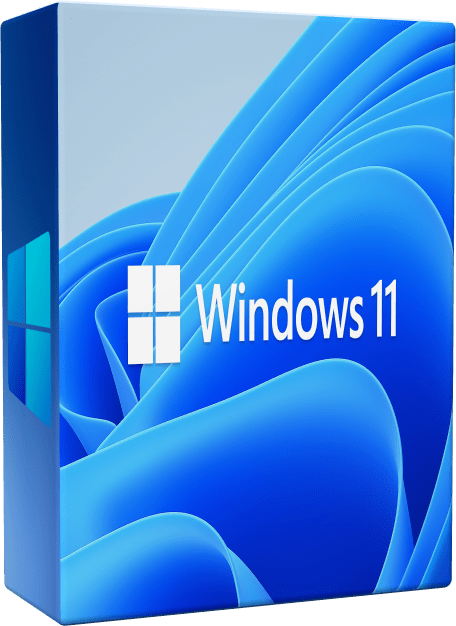
Closure
Thus, we hope this article has provided valuable insights into Breaking Free from S Mode: A Comprehensive Guide to Unlocking Windows 11 Pro’s Full Potential. We appreciate your attention to our article. See you in our next article!