Breaking Free from S Mode: A Comprehensive Guide to Unlocking Windows 11 on HP Devices
Related Articles: Breaking Free from S Mode: A Comprehensive Guide to Unlocking Windows 11 on HP Devices
Introduction
With enthusiasm, let’s navigate through the intriguing topic related to Breaking Free from S Mode: A Comprehensive Guide to Unlocking Windows 11 on HP Devices. Let’s weave interesting information and offer fresh perspectives to the readers.
Table of Content
Breaking Free from S Mode: A Comprehensive Guide to Unlocking Windows 11 on HP Devices

Windows 11 S Mode, a streamlined version of Windows 11 designed for enhanced security and stability, often presents limitations for users seeking greater flexibility and customization. While S Mode offers a secure and user-friendly experience, its restrictions on app installation and functionality can be perceived as a hindrance by some. Fortunately, transitioning out of S Mode is a straightforward process that unlocks the full potential of Windows 11, granting users access to a wider range of applications and customization options.
Understanding the S Mode Limitation
Windows 11 S Mode operates within a confined environment, restricting users to apps available in the Microsoft Store. This ensures a secure and stable system, minimizing the risk of malware and system instability. However, the restricted app ecosystem limits user choice and can hinder productivity for certain tasks requiring specific software.
The Benefits of Exiting S Mode
Exiting S Mode opens a world of possibilities, empowering users with the ability to:
- Install Applications from Diverse Sources: Users gain the freedom to install applications from sources beyond the Microsoft Store, including websites and external sources. This unlocks access to a wider variety of software, including professional tools, specialized utilities, and productivity applications.
- Explore Customization Options: The limitations of S Mode are lifted, allowing users to personalize their system with themes, wallpapers, and custom settings. This level of customization enhances the user experience, creating a more personalized and visually appealing environment.
- Enhance System Functionality: The ability to install third-party drivers and applications enables users to optimize their system for specific tasks, improving performance and functionality. This includes installing drivers for specialized hardware, such as gaming peripherals or professional graphics cards.
- Gain Control over System Updates: Exiting S Mode grants users more control over system updates, allowing them to choose when and how updates are applied. This flexibility enables users to manage their system updates effectively, ensuring minimal disruptions to their workflow.
Navigating the Transition Process
The process of exiting S Mode is relatively straightforward and can be accomplished through the Windows Settings app:
- Open Settings: Access the Windows Settings app by clicking the Start button and selecting "Settings."
- Navigate to Activation: In the Settings app, click on "System" and then select "Activation."
- Select "Switch to Windows 11 Home (or Pro):" This option will appear under the "Windows 11 S Mode" heading.
- Confirm the Transition: A confirmation window will appear, informing you of the process and its implications. Click "Continue" to proceed.
- Restart Your Device: The system will restart, and the transition process will begin. Upon completion, your device will boot into the full version of Windows 11.
Important Considerations
- Data Backup: It is highly recommended to back up your data before transitioning out of S Mode. This ensures data safety in case of unforeseen issues during the process.
- Software Compatibility: While exiting S Mode unlocks access to a broader range of software, ensure that the applications you intend to install are compatible with your system configuration.
- Security Measures: After transitioning out of S Mode, it is crucial to implement robust security measures, such as antivirus software and a strong password, to protect your system from potential threats.
FAQs: Addressing Common Concerns
Q: Will I lose my data when I switch out of S Mode?
A: No, your data will be preserved during the transition process. However, it is always advisable to create a backup of your important files for added safety.
Q: Can I switch back to S Mode after exiting?
A: While switching back to S Mode is not directly possible, you can perform a clean installation of Windows 11 S Mode if desired. However, this will erase all data from your device.
Q: What happens to my Microsoft Store apps after exiting S Mode?
A: Your Microsoft Store apps will remain installed and functional after exiting S Mode. However, you may need to update them to ensure compatibility with the full version of Windows 11.
Q: Will I need to reactivate Windows after exiting S Mode?
A: No, your existing Windows license will remain valid after transitioning out of S Mode. You will not need to reactivate your device.
Tips for a Smooth Transition
- Ensure a Stable Internet Connection: A stable internet connection is crucial for downloading and installing necessary updates during the transition process.
- Review System Requirements: Verify that your device meets the minimum system requirements for the full version of Windows 11 before proceeding.
- Check for Software Updates: Update your existing applications and drivers to ensure compatibility with the full version of Windows 11.
- Consult HP Support: If you encounter any difficulties or require assistance during the transition process, contact HP support for guidance.
Conclusion
Exiting S Mode on your HP device empowers users to harness the full potential of Windows 11. While S Mode offers a secure and streamlined experience, transitioning to the full version unlocks a world of possibilities, including access to a wider range of applications, enhanced customization options, and greater control over system functionality. By following the steps outlined in this guide, users can confidently transition out of S Mode, unlocking a more versatile and personalized computing experience.

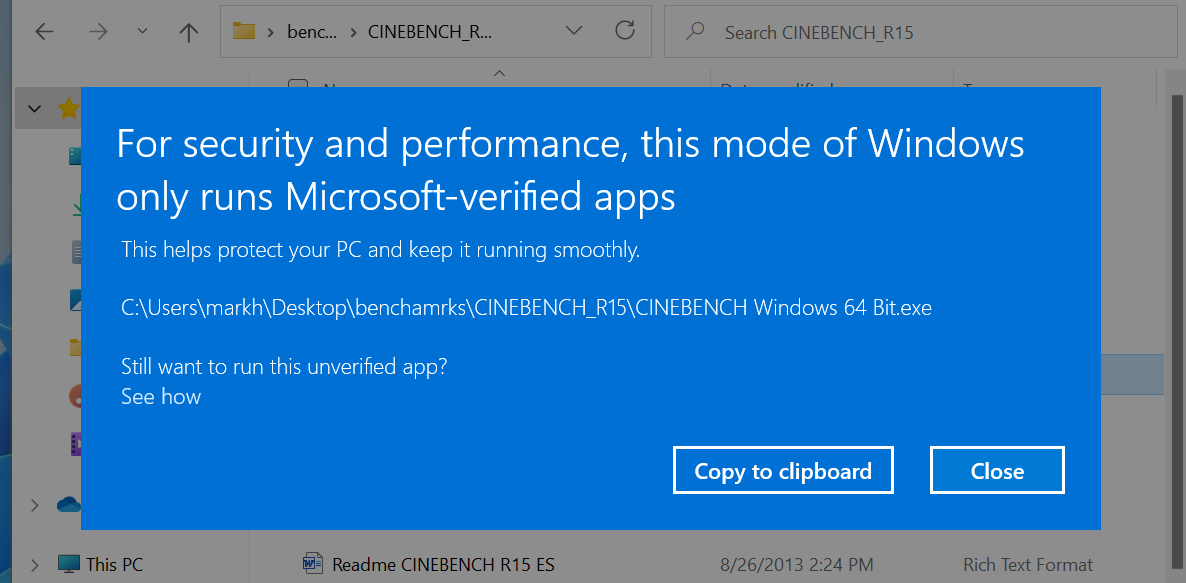


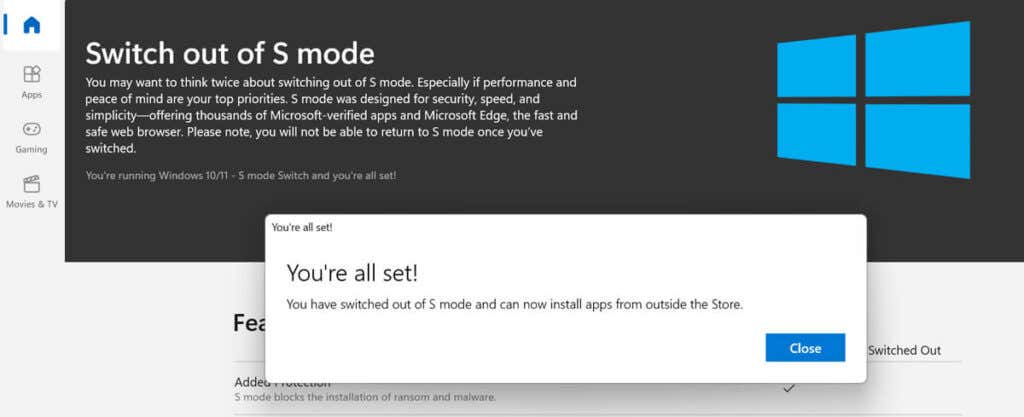
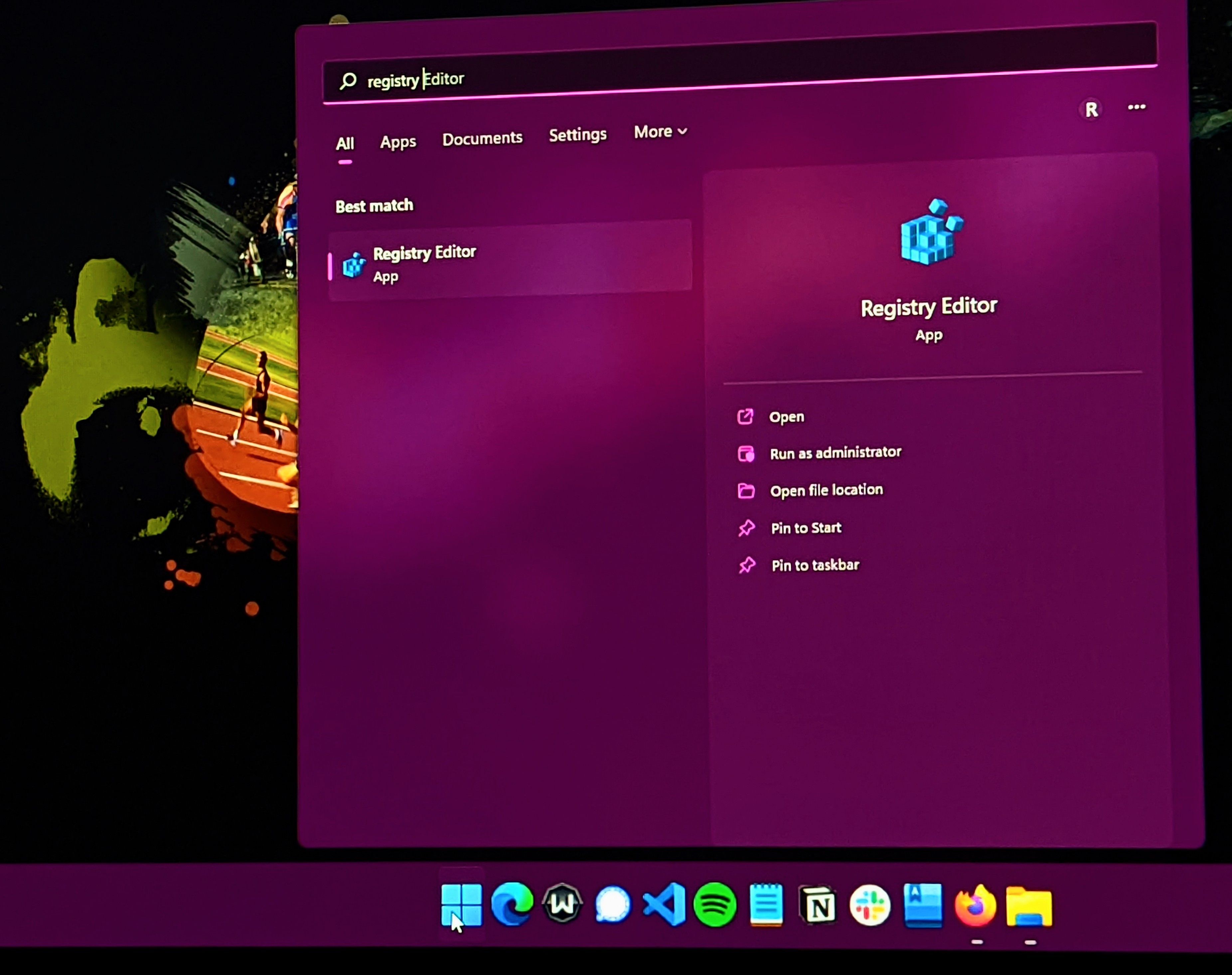
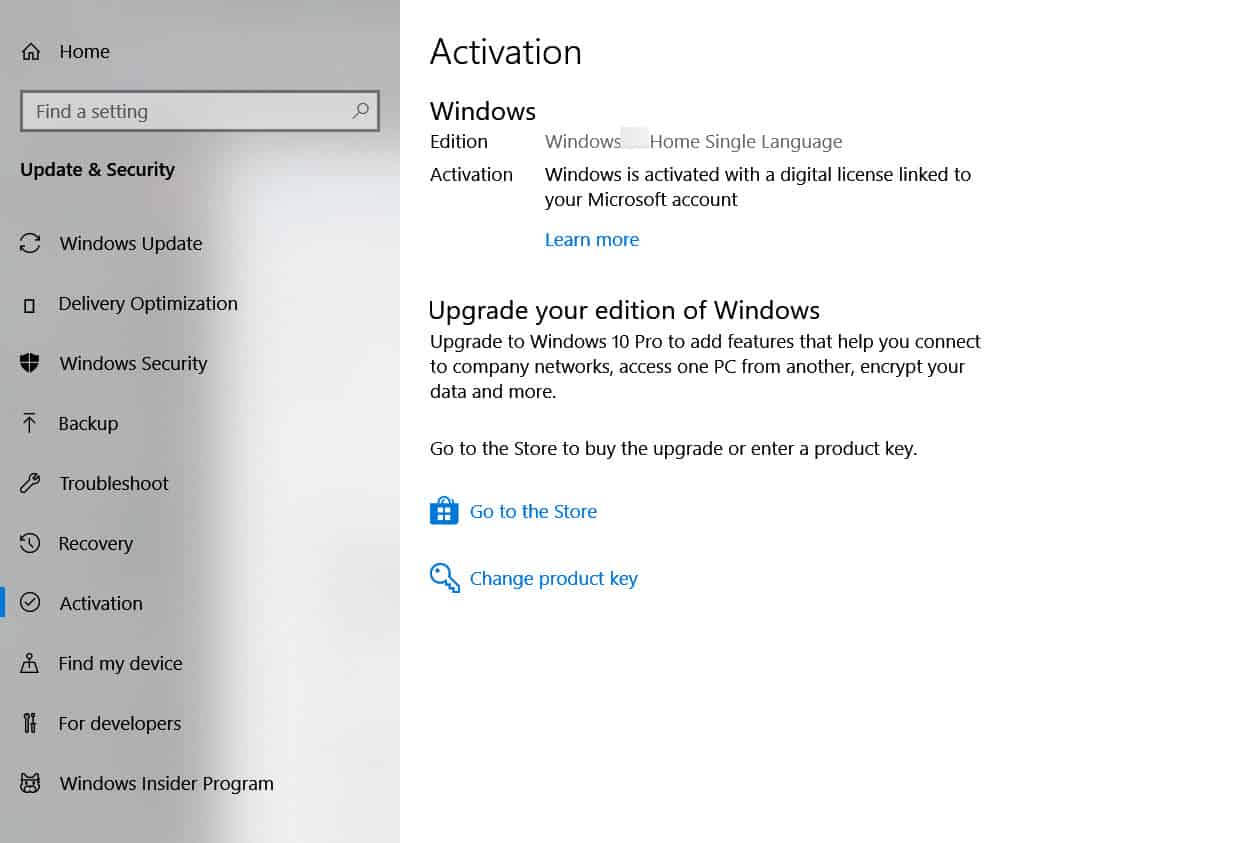
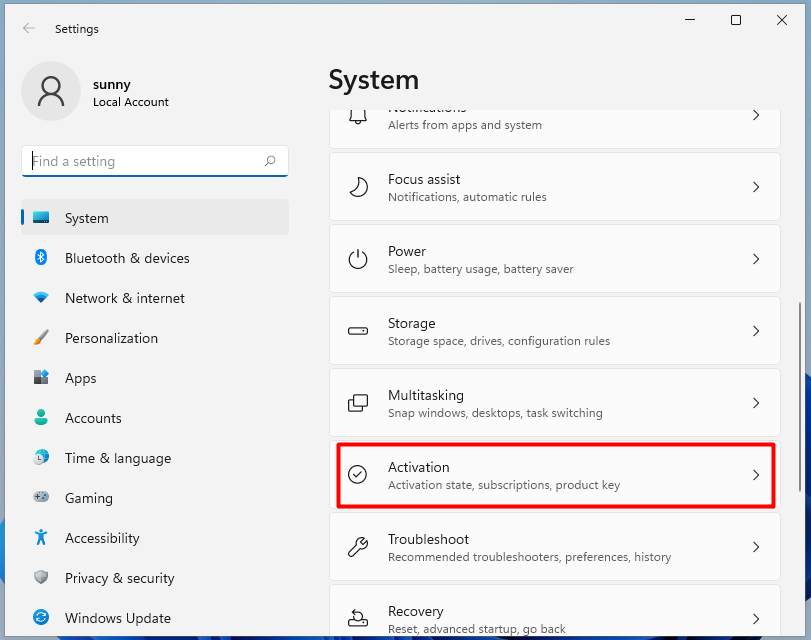
Closure
Thus, we hope this article has provided valuable insights into Breaking Free from S Mode: A Comprehensive Guide to Unlocking Windows 11 on HP Devices. We hope you find this article informative and beneficial. See you in our next article!