Breaking Free from S Mode: A Comprehensive Guide to Unlocking Windows 10’s Full Potential
Related Articles: Breaking Free from S Mode: A Comprehensive Guide to Unlocking Windows 10’s Full Potential
Introduction
With great pleasure, we will explore the intriguing topic related to Breaking Free from S Mode: A Comprehensive Guide to Unlocking Windows 10’s Full Potential. Let’s weave interesting information and offer fresh perspectives to the readers.
Table of Content
Breaking Free from S Mode: A Comprehensive Guide to Unlocking Windows 10’s Full Potential
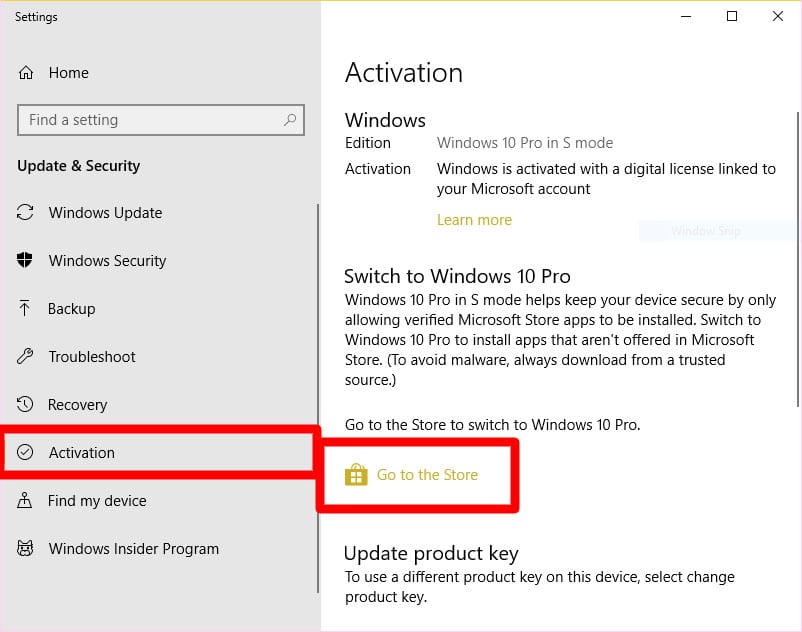
Windows 10 S Mode, a streamlined version of Windows 10, offers a simplified and secure user experience, primarily designed for educational and budget-conscious users. While its inherent safety and ease of use are valuable for specific demographics, the limitations it imposes on software installation and customization can be restrictive for users seeking greater flexibility and control.
This guide provides a detailed explanation of how to switch out of S Mode, outlining the process, its implications, and the benefits it unlocks.
Understanding S Mode and its Limitations:
S Mode restricts users to installing applications from the Microsoft Store, limiting their choices to a curated selection. This approach aims to enhance security and stability by preventing users from installing potentially malicious software. However, this restriction can hinder users who require specific applications not available in the Microsoft Store or prefer to utilize alternative software sources.
The Process of Switching Out of S Mode:
Switching out of S Mode is a straightforward process, requiring a simple one-time action within the Windows environment. The steps are as follows:
- Open the Microsoft Store: Navigate to the Microsoft Store application, which is typically found in the taskbar or Start Menu.
- Search for "Switch out of S Mode": Utilize the search bar within the Microsoft Store and enter the phrase "Switch out of S Mode."
- Select the "Switch out of S Mode" option: The search results will display a dedicated option for switching out of S Mode. Click on it.
- Confirm the action: A confirmation window will appear, detailing the implications of switching out of S Mode. Carefully review the information and click "Confirm" to proceed.
- Restart the device: The system will prompt you to restart your device. After the restart, your device will be running the full version of Windows 10, granting you complete access to install and use any software.
Benefits of Switching Out of S Mode:
Switching out of S Mode unlocks a multitude of benefits, empowering users with greater flexibility and control over their Windows 10 experience:
- Unrestricted Software Installation: The most significant advantage of switching out of S Mode is the ability to install software from any source. This includes applications not available in the Microsoft Store, such as specialized software, productivity tools, and gaming applications.
- Customization Freedom: Switching out of S Mode allows users to personalize their Windows 10 experience. Users can modify system settings, customize the Start Menu, and install third-party themes, enhancing their individual preferences.
- Enhanced Productivity: By granting access to a wider range of software, switching out of S Mode empowers users to utilize more powerful and specialized tools for their specific tasks, boosting productivity.
- Access to Advanced Features: Switching out of S Mode unlocks access to advanced features and functionalities, including the ability to run Windows 10 in a virtual machine, utilize advanced system tools, and explore a wider range of customization options.
FAQs Regarding Switching Out of S Mode:
Q: Is switching out of S Mode permanent?
A: Yes, switching out of S Mode is a permanent change. Once the process is completed, the device will be running the full version of Windows 10.
Q: Can I switch back to S Mode after switching out?
A: No, switching back to S Mode is not possible after completing the process.
Q: Will I lose any data after switching out of S Mode?
A: No, switching out of S Mode will not result in data loss. All your files and applications will remain intact.
Q: Will my device be less secure after switching out of S Mode?
A: While S Mode is designed with enhanced security in mind, switching out of S Mode does not inherently compromise security. Maintaining a secure system requires vigilance in installing software from reputable sources, keeping your operating system and applications updated, and using strong passwords.
Q: Can I switch out of S Mode on any Windows 10 device?
A: Not all Windows 10 devices are eligible for switching out of S Mode. Devices specifically designed for S Mode, often labeled as "Windows 10 in S Mode," are the only ones that can be switched to the full version of Windows 10.
Tips for Switching Out of S Mode:
- Back up your data: Before switching out of S Mode, ensure you have a recent backup of your important data. This precaution safeguards your files in case of any unforeseen issues.
- Review the confirmation window: Carefully review the information displayed in the confirmation window before proceeding. Ensure you understand the implications of switching out of S Mode.
- Install necessary drivers: After switching out of S Mode, ensure you have the latest drivers for your device. This ensures optimal performance and compatibility.
- Update your operating system: Keep your Windows 10 operating system updated to the latest version. Updates often include security patches and performance enhancements.
Conclusion:
Switching out of S Mode empowers Windows 10 users with greater flexibility and control over their computing experience. It unlocks the full potential of Windows 10, allowing users to install any software, customize their system, and access advanced features. While S Mode provides a secure and streamlined experience, switching out of S Mode offers a more comprehensive and customizable environment. By understanding the process, benefits, and implications, users can make an informed decision about whether switching out of S Mode aligns with their individual needs and preferences.
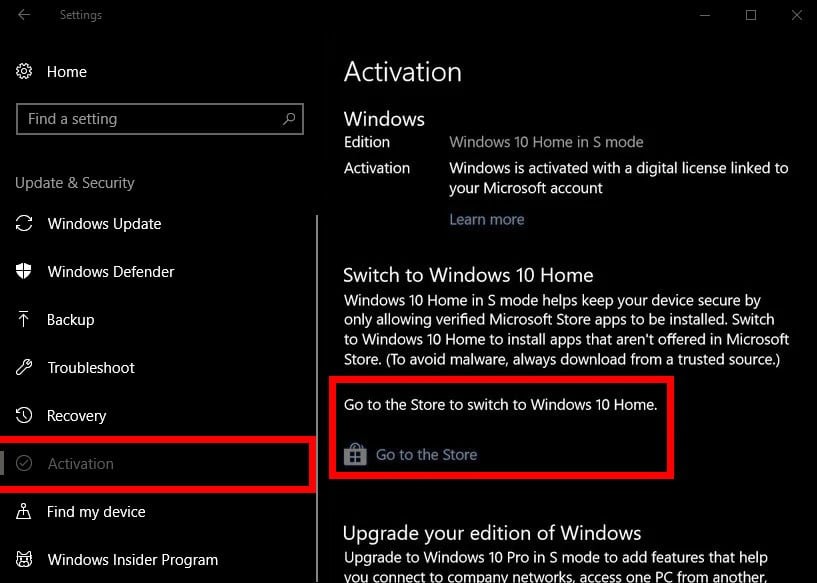

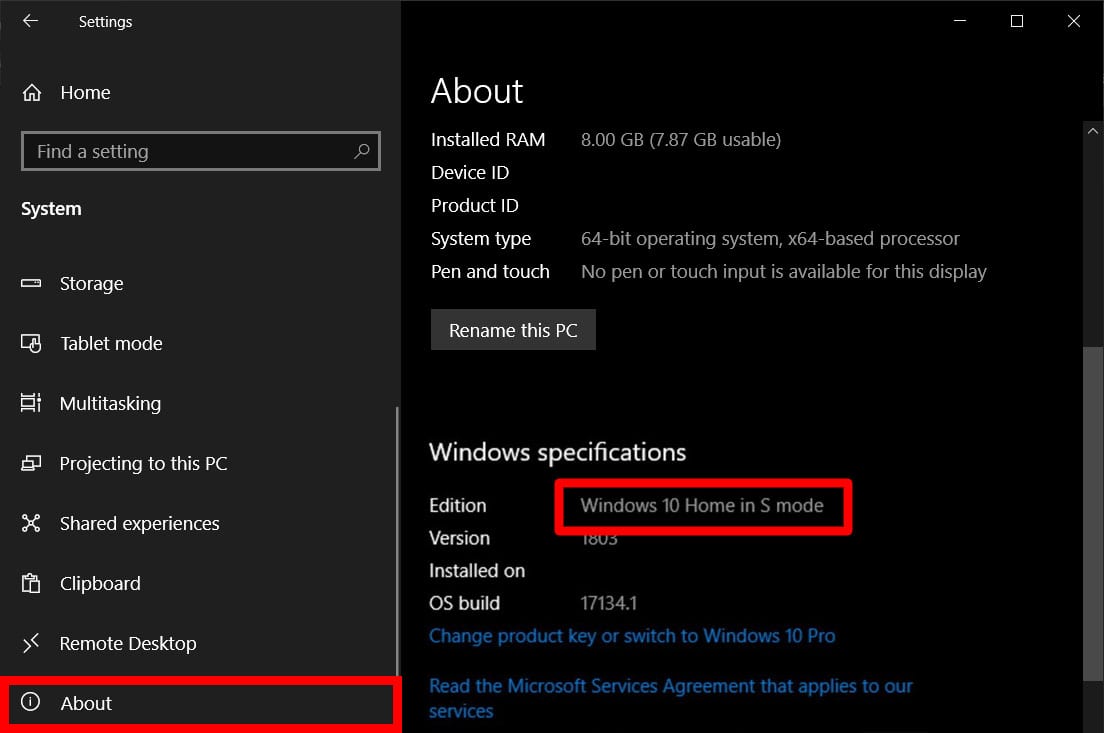

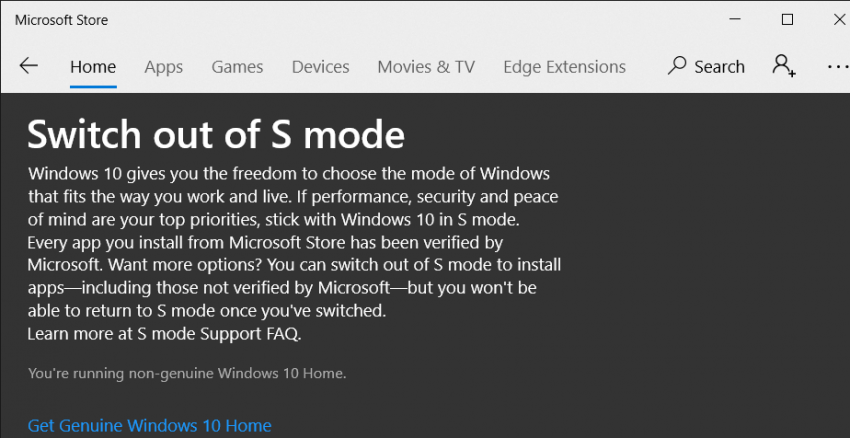
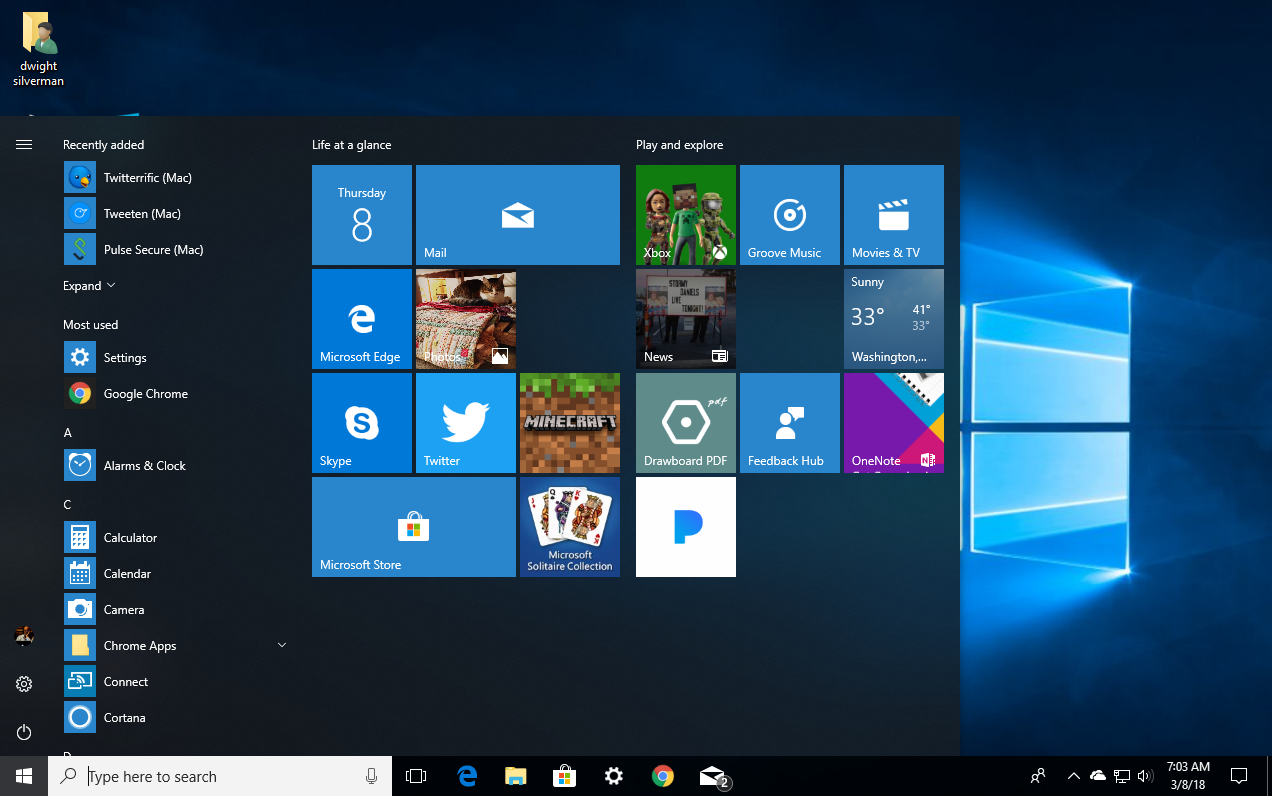
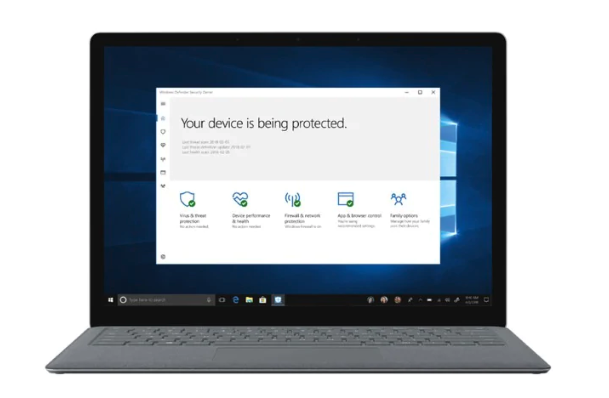
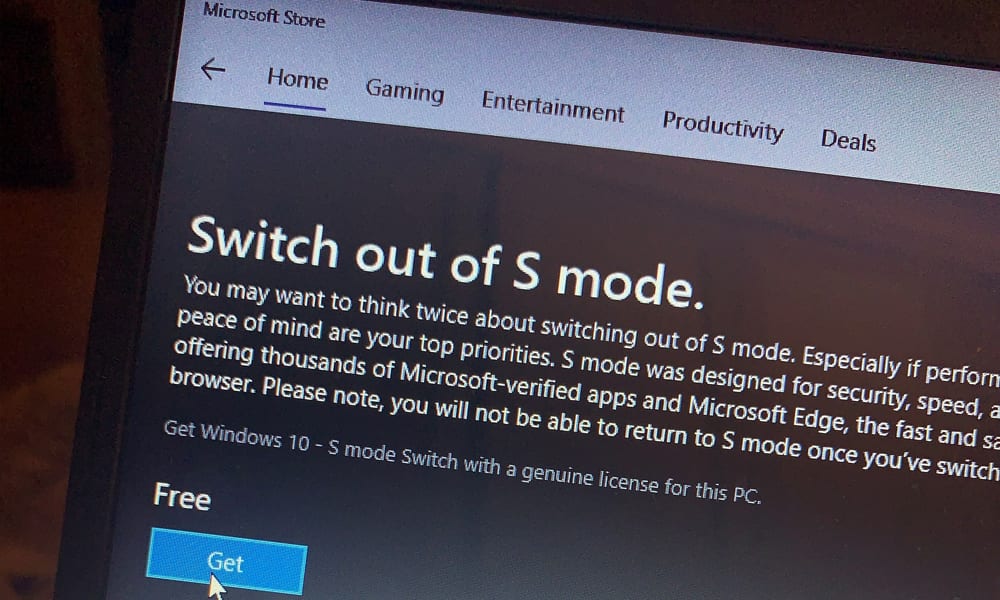
Closure
Thus, we hope this article has provided valuable insights into Breaking Free from S Mode: A Comprehensive Guide to Unlocking Windows 10’s Full Potential. We hope you find this article informative and beneficial. See you in our next article!