Beyond the Arrow: Exploring the Customization of Mouse Pointers
Related Articles: Beyond the Arrow: Exploring the Customization of Mouse Pointers
Introduction
With enthusiasm, let’s navigate through the intriguing topic related to Beyond the Arrow: Exploring the Customization of Mouse Pointers. Let’s weave interesting information and offer fresh perspectives to the readers.
Table of Content
Beyond the Arrow: Exploring the Customization of Mouse Pointers
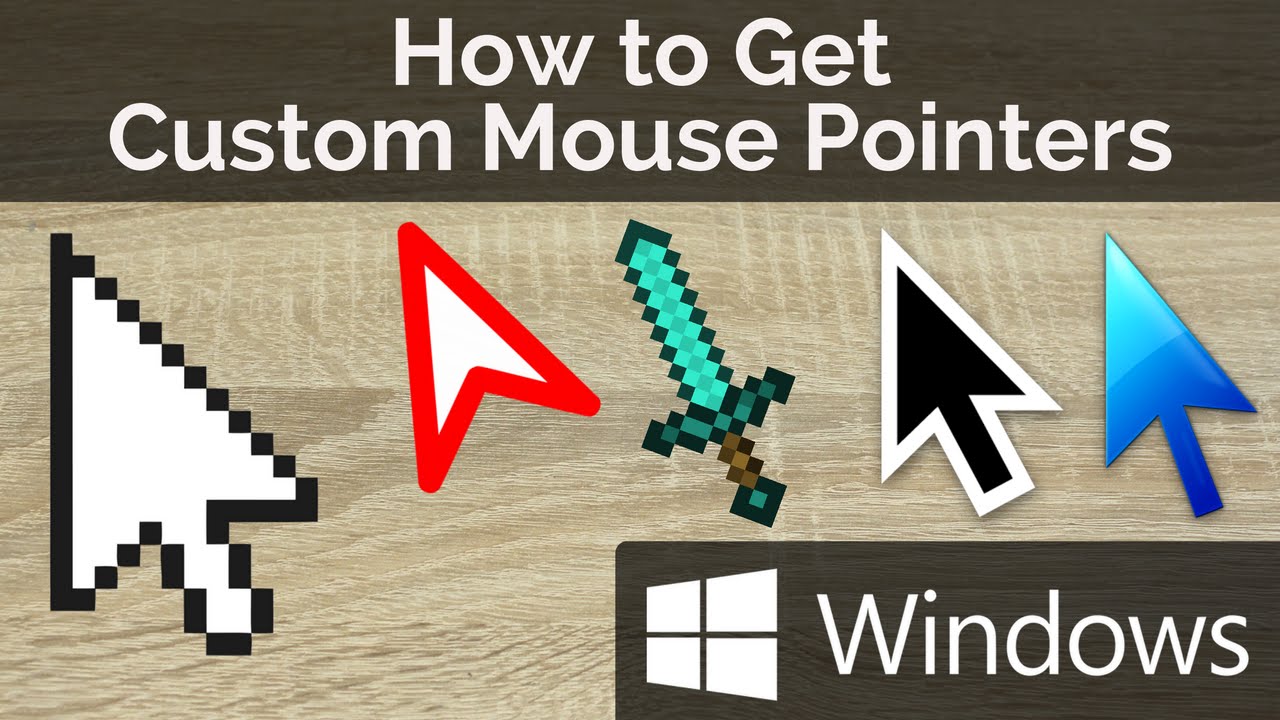
The familiar arrow, a ubiquitous symbol of computer interaction, is often taken for granted. Yet, its seemingly simple form harbors a world of customization possibilities, allowing users to tailor their computing experience to their specific needs and preferences. This article delves into the realm of mouse pointer modification, specifically exploring the transformation of the default pointer into a circle. While seemingly a minor change, altering the pointer’s shape can offer tangible benefits, enhance accessibility, and even add a touch of personalization to the user’s digital landscape.
The Significance of Mouse Pointer Customization
Beyond aesthetics, customizing mouse pointers can serve a range of practical purposes:
- Enhanced Accessibility: For individuals with visual impairments, traditional arrow pointers can be difficult to discern against certain backgrounds. Replacing the arrow with a more distinct shape, like a circle, can significantly improve visibility and ease navigation.
- Improved Focus: In scenarios demanding precise control, a circular pointer can provide a more focused visual cue, aiding in tasks like graphic design, image editing, or precise cursor placement.
- Personalized Experience: Users can express their individuality by choosing a pointer that aligns with their personal preferences or reflects their interests. This can create a more engaging and enjoyable computing environment.
- Task-Specific Visual Cues: Different pointer shapes can be assigned to specific tasks, providing visual cues that streamline workflow and enhance efficiency. For example, a circle could indicate "selection mode" while a crosshair signifies "drawing mode."
Methods for Transforming the Pointer into a Circle
The process of changing the mouse pointer to a circle varies depending on the operating system and the user’s desired level of customization. Here, we explore common approaches:
1. Utilizing Built-in Settings:
- Windows: Windows offers a limited selection of pre-defined pointer shapes, including a circle. To access these options, navigate to "Settings" > "Ease of Access" > "Mouse" and select the "Change pointer size" option. Choose the "Circle" pointer from the available options.
- macOS: macOS provides a similar built-in solution. Open "System Preferences" and select "Accessibility." Navigate to the "Pointer Control" tab and click on "Pointer Display." Select the "Circle" option from the available pointer shapes.
2. Employing Third-Party Software:
For users seeking greater customization freedom, third-party software offers a broader range of pointer options and advanced features:
- Pointer Shape Changer: This widely available program allows users to create custom pointer shapes, including circles, and assign them to specific applications or tasks.
- CursorFX: This software provides a vast library of pre-designed pointers, including a multitude of circular options. It also allows users to customize pointer animations, effects, and even create their own pointer shapes.
- MouseTweak: This program offers comprehensive mouse control, including pointer customization. Users can create custom pointers using various shapes and colors, including circular designs.
3. Utilizing Custom Cursor Files:
Advanced users can create their own custom cursor files, which are typically saved in .cur or .ani formats. These files can be downloaded from online repositories or created using specialized software like "Cursor Workshop" or "GIMP." Once created, these custom cursor files can be imported into the operating system’s pointer settings, allowing for complete control over the pointer’s appearance.
Tips for Effective Mouse Pointer Customization:
- Consider Accessibility: When choosing a custom pointer shape, prioritize visibility and ease of use, especially for users with visual impairments.
- Maintain Consistency: While experimenting with different pointer shapes, maintain a consistent visual language throughout the user interface. Avoid overwhelming the user with too many diverse pointer shapes.
- Test Thoroughly: Before applying a new custom pointer, thoroughly test it in various applications and scenarios to ensure it functions seamlessly and does not interfere with user interaction.
- Back Up Existing Settings: Before making significant changes to the mouse pointer settings, back up the existing configurations to ensure easy restoration if needed.
FAQs Regarding Mouse Pointer Customization:
-
Q: Can I change the size of the circular pointer?
A: Yes, most customization methods allow you to adjust the size of the pointer, including the circle. Refer to the specific software or operating system settings for instructions on size adjustment.
-
Q: Can I change the color of the circular pointer?
A: Depending on the software or operating system used, you may be able to change the color of the circular pointer. Some applications offer color customization options, while others may require custom cursor files with specific color configurations.
-
Q: Are there any drawbacks to using a circular pointer?
A: While beneficial in some scenarios, using a circular pointer can have drawbacks. For example, it may not be as intuitive for certain tasks, such as navigating menus or selecting text. Additionally, some users may find the circular shape less aesthetically pleasing than the traditional arrow.
Conclusion:
The mouse pointer, often overlooked, holds immense potential for customization. Transforming the default arrow into a circle, while seemingly a minor change, can offer tangible benefits, from enhanced accessibility to personalized user experiences. By exploring the various methods available for pointer modification, users can tailor their computing environment to their specific needs and preferences, ultimately creating a more efficient, accessible, and enjoyable digital landscape.
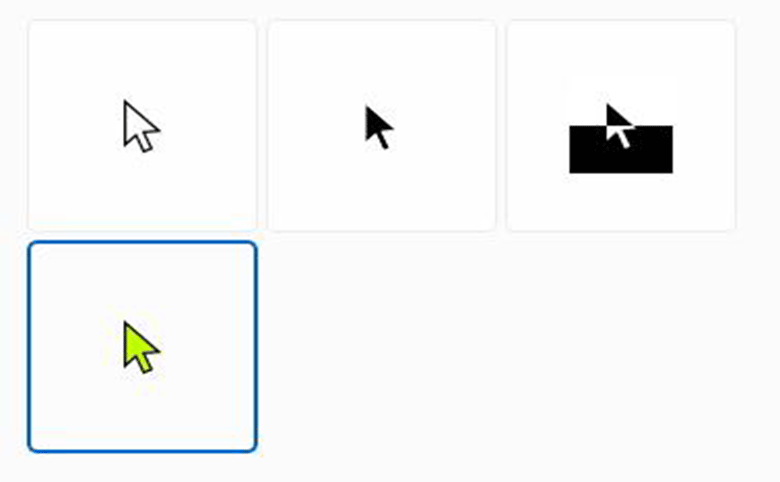




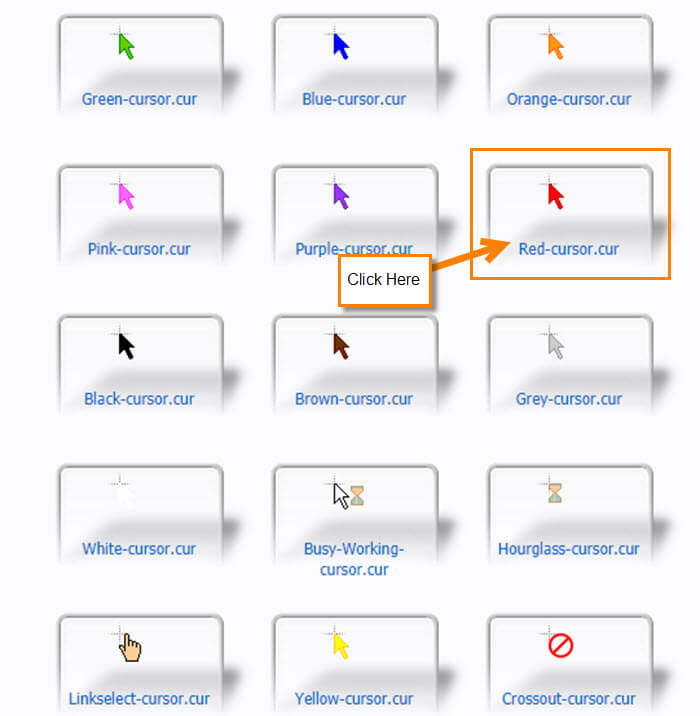
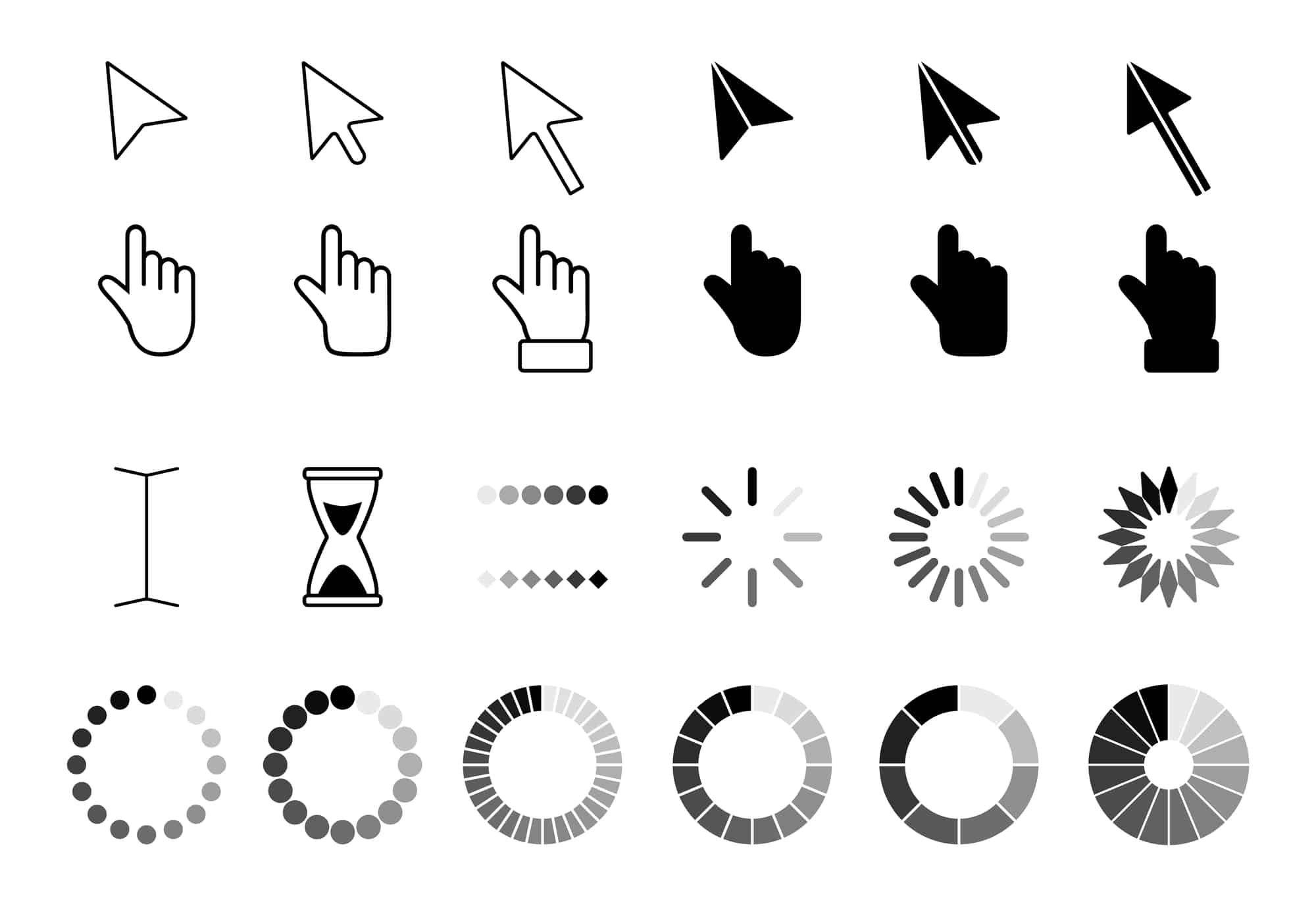
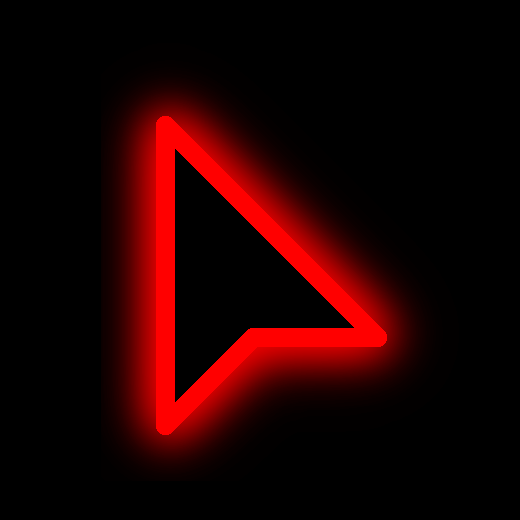
Closure
Thus, we hope this article has provided valuable insights into Beyond the Arrow: Exploring the Customization of Mouse Pointers. We hope you find this article informative and beneficial. See you in our next article!