AnyDesk: A Comprehensive Guide to Remote Desktop Access for Windows 10
Related Articles: AnyDesk: A Comprehensive Guide to Remote Desktop Access for Windows 10
Introduction
With enthusiasm, let’s navigate through the intriguing topic related to AnyDesk: A Comprehensive Guide to Remote Desktop Access for Windows 10. Let’s weave interesting information and offer fresh perspectives to the readers.
Table of Content
AnyDesk: A Comprehensive Guide to Remote Desktop Access for Windows 10
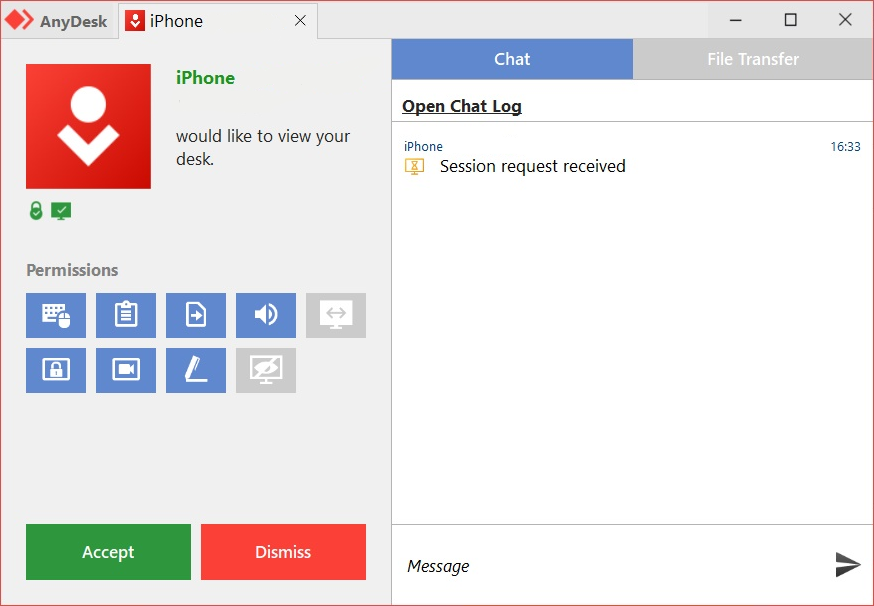
In the contemporary digital landscape, remote access to computers has become a critical aspect of personal and professional productivity. Whether you need to access files on your home computer while at work, provide technical support to a colleague, or manage multiple devices remotely, a reliable remote desktop solution is essential. AnyDesk, a popular and powerful software, offers a user-friendly and secure platform for seamless remote access, particularly for Windows 10 users.
Understanding the Essence of Remote Desktop Access
Remote desktop access allows users to control and interact with a computer from a different location. This functionality empowers individuals to:
- Access files and applications: Retrieve documents, work on projects, and utilize software installed on a remote computer.
- Provide technical support: Assist users with troubleshooting issues, installing software, or configuring settings remotely.
- Manage multiple devices: Control and monitor several computers from a single location, enhancing efficiency and simplifying administration.
- Collaborate remotely: Work on projects in real-time with colleagues, sharing screens and files seamlessly.
Introducing AnyDesk: A Powerful Remote Access Solution
AnyDesk stands out as a leading remote desktop software due to its intuitive interface, robust security features, and seamless performance. Its key features include:
- Cross-platform compatibility: AnyDesk seamlessly connects Windows 10 users with other operating systems, including macOS, Linux, Android, and iOS.
- High-performance remote control: Provides a smooth and responsive remote desktop experience with minimal latency, ensuring efficient and productive work sessions.
- Secure data transfer: Employs advanced encryption algorithms to safeguard data transmission and protect sensitive information during remote access.
- User-friendly interface: Designed for simplicity and ease of use, allowing both novice and experienced users to quickly navigate and utilize its features.
- Versatile applications: Suitable for a wide range of uses, including personal, professional, and commercial settings.
Navigating the Download and Installation Process
Downloading and installing AnyDesk on a Windows 10 computer is a straightforward process:
- Visit the official AnyDesk website: Navigate to the AnyDesk website (https://anydesk.com/) to access the download page.
- Select the Windows version: Choose the appropriate version for your Windows 10 operating system (32-bit or 64-bit).
- Download the installer: Click the download button to start the download process.
- Run the installer: Once the download is complete, locate the installer file and run it.
- Follow the installation instructions: Follow the on-screen prompts to complete the installation process.
Connecting to a Remote Computer
Connecting to a remote computer using AnyDesk is a simple process:
- Obtain the AnyDesk ID: The remote computer’s unique AnyDesk ID is displayed on the main AnyDesk window.
- Enter the ID: On the computer you wish to use for remote access, open AnyDesk and enter the remote computer’s ID in the "Connect to" field.
- Establish the connection: Click the "Connect" button to establish a connection with the remote computer.
- Authorize access: If necessary, provide the required authorization on the remote computer to grant access.
Understanding Key Features and Benefits
AnyDesk’s comprehensive feature set empowers users with advanced functionality for remote desktop access:
- File Transfer: Transfer files between the local and remote computers effortlessly, allowing for easy document sharing and data management.
- Remote Printing: Print documents directly from the remote computer, eliminating the need for local printing setup.
- Remote Audio and Video: Enable audio and video communication during remote sessions, facilitating real-time collaboration and communication.
- Session Recording: Record remote sessions for future reference, documentation, or training purposes.
- Multi-monitor Support: Manage multiple monitors on the remote computer, allowing for seamless control and visualization of data.
- Customizable Security Settings: Configure security settings to restrict access and protect sensitive information.
Addressing Common FAQs
Q: Is AnyDesk free to use?
A: AnyDesk offers a free version for personal and non-commercial use. For commercial or professional use, paid licenses are available.
Q: How secure is AnyDesk?
A: AnyDesk employs industry-standard encryption protocols to ensure secure data transmission and protect user privacy.
Q: Can I use AnyDesk to access my home computer while at work?
A: Yes, AnyDesk allows you to remotely access your home computer from any location with an internet connection.
Q: Does AnyDesk require a specific internet connection?
A: AnyDesk can function over various internet connections, including Wi-Fi, Ethernet, and mobile data.
Q: Can I use AnyDesk on multiple devices simultaneously?
A: Yes, AnyDesk allows for simultaneous connections from multiple devices, providing flexibility and convenience.
Q: How do I troubleshoot connection issues?
A: AnyDesk offers comprehensive troubleshooting guides and support documentation on its website.
Tips for Optimal AnyDesk Experience
- Ensure a stable internet connection: A strong and reliable internet connection is crucial for smooth remote access.
- Configure security settings: Customize security settings to restrict access and enhance data protection.
- Keep software updated: Regularly update AnyDesk to benefit from the latest features and security enhancements.
- Explore advanced features: Utilize advanced features like session recording and multi-monitor support for enhanced productivity.
- Seek support if needed: Contact AnyDesk support for assistance with any technical issues or questions.
Conclusion: Empowering Remote Access and Collaboration
AnyDesk provides a powerful and user-friendly solution for seamless remote desktop access, enabling individuals and organizations to connect, collaborate, and manage devices from any location. Its intuitive interface, robust security features, and cross-platform compatibility make it an ideal choice for personal, professional, and commercial use. By leveraging AnyDesk’s capabilities, users can enhance productivity, simplify administration, and unlock new possibilities for remote collaboration and technical support.
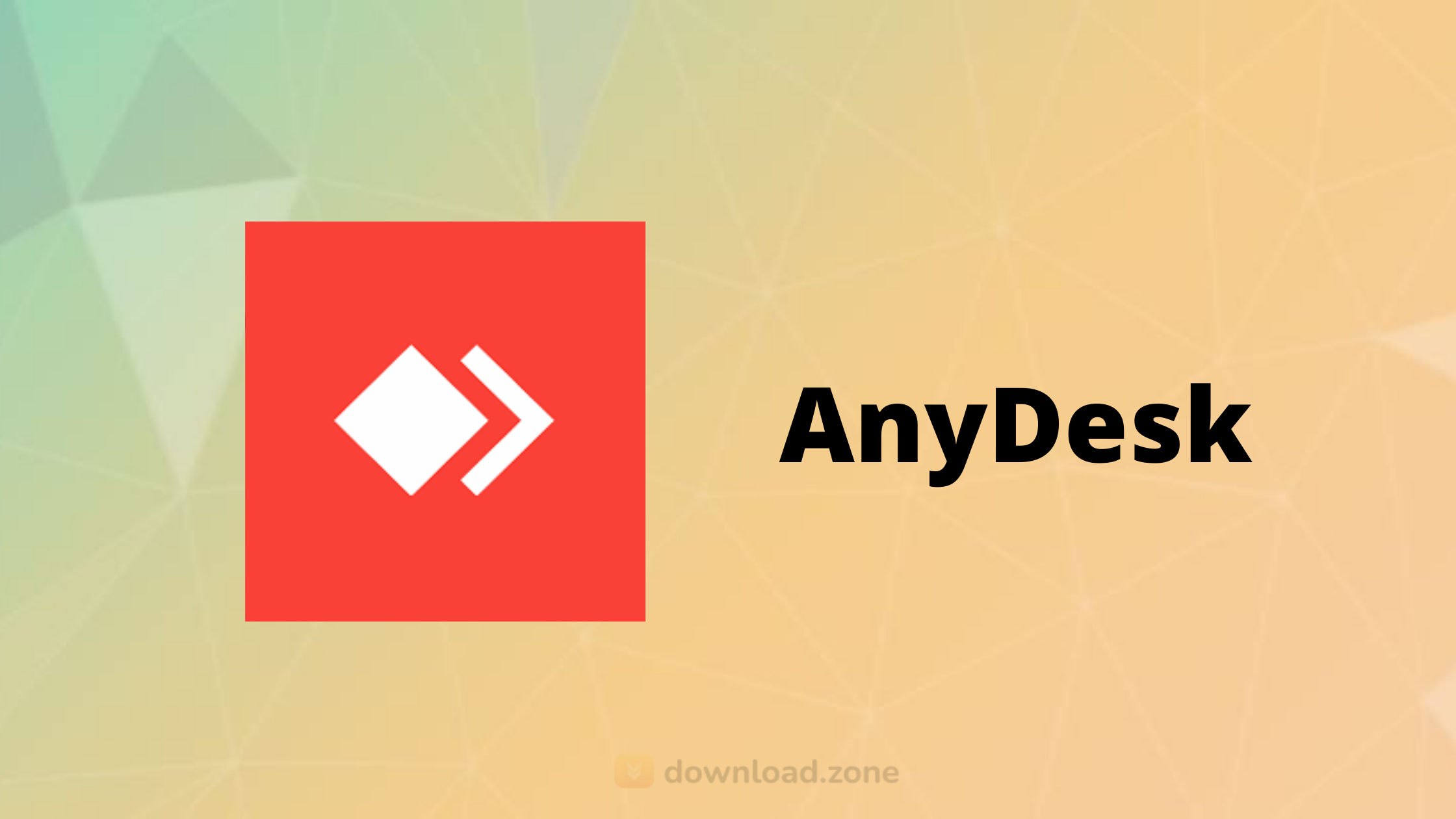
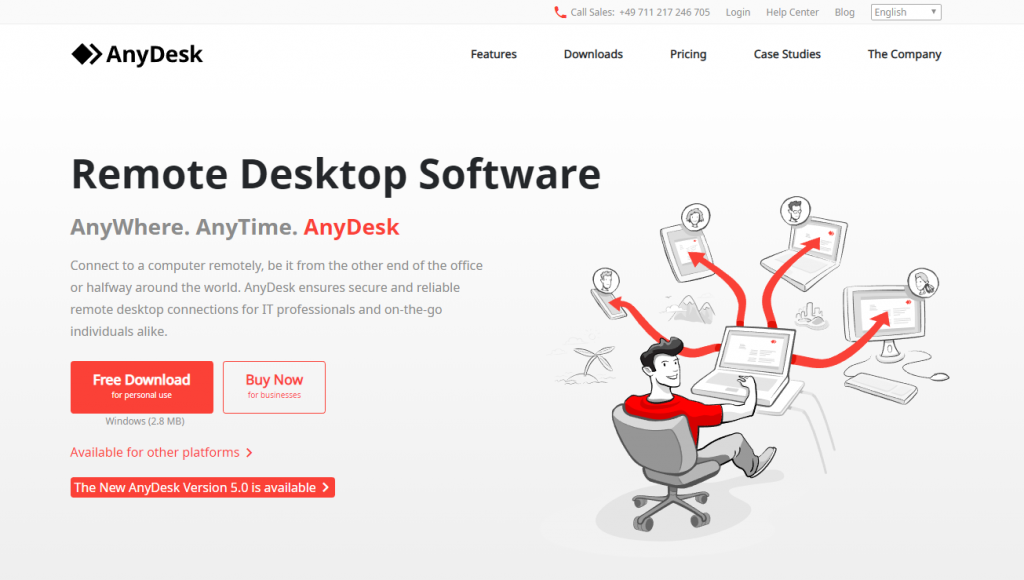
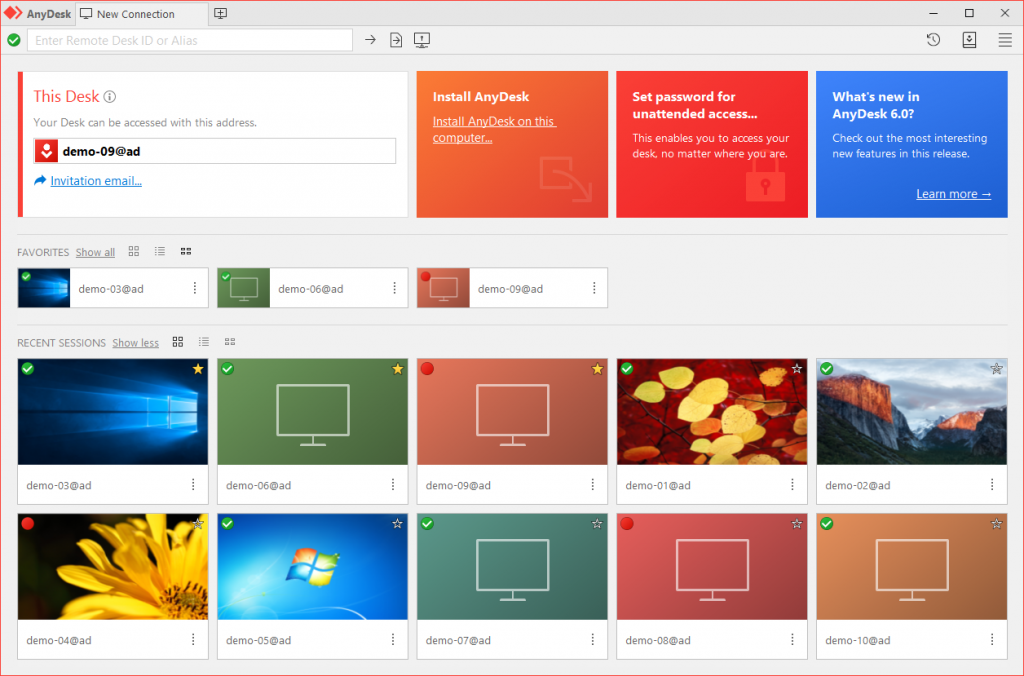

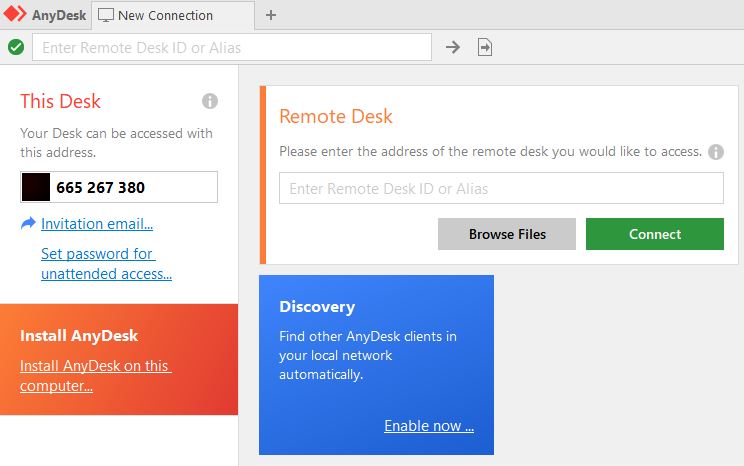
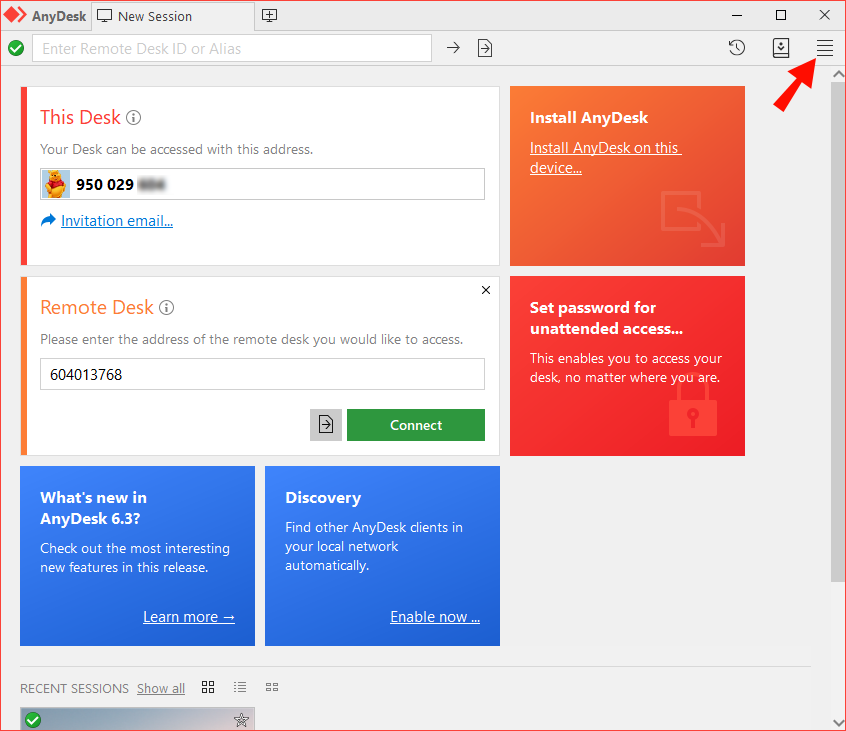


Closure
Thus, we hope this article has provided valuable insights into AnyDesk: A Comprehensive Guide to Remote Desktop Access for Windows 10. We appreciate your attention to our article. See you in our next article!