Addressing Display Anomalies: A Comprehensive Guide to Resolving Screen Border Issues in Windows 10
Related Articles: Addressing Display Anomalies: A Comprehensive Guide to Resolving Screen Border Issues in Windows 10
Introduction
With enthusiasm, let’s navigate through the intriguing topic related to Addressing Display Anomalies: A Comprehensive Guide to Resolving Screen Border Issues in Windows 10. Let’s weave interesting information and offer fresh perspectives to the readers.
Table of Content
Addressing Display Anomalies: A Comprehensive Guide to Resolving Screen Border Issues in Windows 10
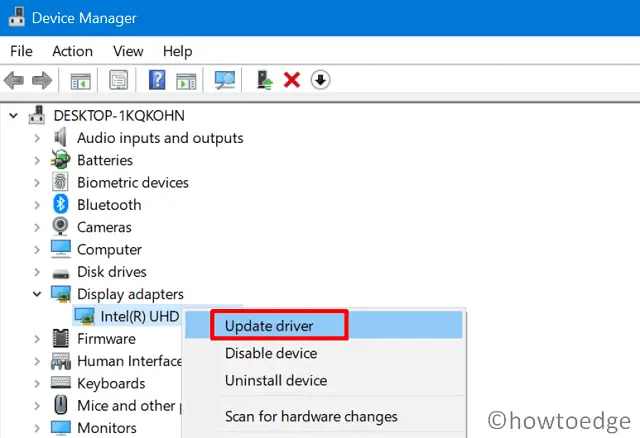
The seamless presentation of visual content is paramount to a user’s experience on a computer. When screen borders appear distorted, misaligned, or otherwise abnormal, it disrupts this smooth flow and can significantly impact productivity and enjoyment. These anomalies can manifest in various ways, including:
- Black borders: A black frame appearing around the screen’s edge.
- White borders: A white frame appearing around the screen’s edge.
- Uneven borders: One side of the screen having a larger border than the others.
- Flickering borders: The screen border intermittently appearing and disappearing.
- Color distortion: The border exhibiting an incorrect color or shade.
These issues can arise due to a variety of factors, including:
- Incorrect display settings: The screen resolution, scaling, or other display settings may be misconfigured.
- Outdated or faulty drivers: The graphics card drivers may be outdated, incompatible, or corrupted.
- Software conflicts: Certain software applications may interfere with the display settings.
- Hardware malfunctions: The display itself, the graphics card, or the monitor cable could be faulty.
- Operating system issues: Corrupted system files or other Windows 10-related problems might be the culprit.
Troubleshooting Screen Border Problems: A Step-by-Step Approach
Resolving screen border issues in Windows 10 involves a systematic approach. The following steps offer a comprehensive guide to identify and address the underlying cause:
1. Verifying Display Settings:
- Screen Resolution: Inaccurate screen resolution can lead to distorted borders. Navigate to Settings > System > Display and select the recommended resolution for your monitor.
- Scaling and Layout: Improper scaling settings can also cause border issues. Adjust the scaling level within the same Display settings menu.
- Multiple Displays: If using multiple monitors, ensure the correct display settings are applied to each individual screen.
2. Updating Graphics Card Drivers:
- Automatic Updates: Windows Update can often automatically install the latest graphics drivers. Check for updates by navigating to Settings > Update & Security > Windows Update and selecting Check for updates.
- Manual Installation: If automatic updates fail, visit the manufacturer’s website for your graphics card (e.g., NVIDIA, AMD, Intel) and download the latest drivers specifically designed for your hardware model and operating system.
3. Identifying and Resolving Software Conflicts:
- Recent Software Installation: If the issue arose after installing new software, try uninstalling it to see if it resolves the problem.
- Compatibility Mode: If the software is older, try running it in compatibility mode. Right-click the software’s executable file, select Properties, and navigate to the Compatibility tab.
- Clean Boot: Performing a clean boot can isolate software conflicts by temporarily disabling non-essential startup programs. Press Windows Key + R, type msconfig and press Enter. In the System Configuration window, select the Services tab and check the box for Hide all Microsoft services. Click Disable all, then navigate to the Startup tab and click Open Task Manager. Disable all startup items and restart your computer.
4. Diagnosing Hardware Malfunctions:
- Monitor Connection: Ensure the monitor cable is securely connected to both the computer and the monitor. Try a different cable if available.
- Monitor Test: Use a different monitor to rule out a faulty display.
- Graphics Card: If the issue persists even after testing with a different monitor, the graphics card might be faulty. Consider contacting a qualified technician for diagnosis and repair.
5. Addressing Operating System Issues:
- System File Checker (SFC): This built-in Windows tool can repair corrupted system files. Press Windows Key + X, select Command Prompt (Admin), and type sfc /scannow.
- System Restore: If the issue occurred recently, a system restore can revert your computer to a previous working state. Press Windows Key + R, type rstrui and press Enter.
- Windows Reinstallation: If all else fails, a clean installation of Windows 10 may be necessary. This will erase all data on your hard drive, so ensure you have a backup before proceeding.
Important Considerations:
- Monitor Model: Different monitor models might have different display capabilities and settings. Refer to the monitor’s documentation for specific details.
- Screen Size and Resolution: The chosen screen resolution should be compatible with your monitor’s native resolution. Using a resolution significantly different from the native resolution can lead to distortion.
- Scaling Settings: Scaling can affect the appearance of text and icons, potentially causing border issues. Carefully adjust scaling settings based on your preferences and monitor’s capabilities.
Frequently Asked Questions (FAQs)
Q: Why do I see black borders around my screen?
A: Black borders can occur due to incorrect display settings, outdated drivers, or software conflicts.
Q: How can I fix uneven borders on my screen?
A: Uneven borders are often caused by incorrect scaling settings or a misaligned display connection.
Q: My screen borders are flickering. What should I do?
A: Flickering borders can be caused by faulty hardware, outdated drivers, or software conflicts.
Q: Can I prevent screen border issues from occurring?
A: Maintaining updated drivers, ensuring proper display settings, and avoiding software conflicts can help minimize the risk of these issues.
Tips for Preventing Screen Border Problems:
- Regularly update graphics drivers.
- Use the recommended screen resolution for your monitor.
- Avoid installing software from untrusted sources.
- Keep your operating system up to date.
- Perform regular system maintenance, including disk cleanup and defragmentation.
Conclusion
Resolving screen border issues in Windows 10 requires a systematic approach to identify and address the root cause. By following the steps outlined in this guide, users can effectively troubleshoot and eliminate these anomalies, restoring the seamless visual experience they expect from their computer. Remember to consult the specific documentation for your monitor and graphics card for additional information and support.
![[Solved] Stretched Screen Issues for Windows 10 - Driver Easy](https://images.drivereasy.com/wp-content/uploads/2016/08/resolution-advanced-display-settings-600x564.jpg)


![[Solved] Stretched Screen Issues for Windows 10 - Driver Easy](https://images.drivereasy.com/wp-content/uploads/2016/08/recommended-resolution-windows-10-1.jpg)


Closure
Thus, we hope this article has provided valuable insights into Addressing Display Anomalies: A Comprehensive Guide to Resolving Screen Border Issues in Windows 10. We appreciate your attention to our article. See you in our next article!
