Achieving Enhanced Visual Fidelity: Enabling 10-Bit Color on Windows 11
Related Articles: Achieving Enhanced Visual Fidelity: Enabling 10-Bit Color on Windows 11
Introduction
With great pleasure, we will explore the intriguing topic related to Achieving Enhanced Visual Fidelity: Enabling 10-Bit Color on Windows 11. Let’s weave interesting information and offer fresh perspectives to the readers.
Table of Content
Achieving Enhanced Visual Fidelity: Enabling 10-Bit Color on Windows 11
![Change Color On Windows 11 [Tutorial] - YouTube](https://i.ytimg.com/vi/V-7McXfS9tk/maxresdefault.jpg)
In the realm of digital imaging and visual displays, color depth plays a pivotal role in determining the richness and accuracy of displayed colors. While standard 8-bit color displays offer a wide range of hues, the limitations of this approach become apparent when seeking a higher level of visual fidelity, particularly in demanding applications like professional image editing, video editing, and high-end gaming. Enter 10-bit color, a technology that significantly expands the color palette, offering a smoother and more nuanced visual experience. This article delves into the intricacies of enabling 10-bit color on Windows 11, highlighting its benefits and addressing common queries.
Understanding the Significance of 10-Bit Color
To comprehend the advantages of 10-bit color, it’s essential to understand the concept of color depth. Color depth refers to the number of bits used to represent each color channel (red, green, and blue). An 8-bit display can represent 256 shades per channel, resulting in a total of 16.7 million colors (256 x 256 x 256). While this range seems impressive, it can lead to banding artifacts, particularly in gradient transitions, where distinct color steps become noticeable.
In contrast, 10-bit color offers a significantly expanded palette, representing 1,024 shades per channel, culminating in over a billion colors (1,024 x 1,024 x 1,024). This expanded range eliminates banding artifacts, resulting in smoother color transitions and a more natural, lifelike visual experience.
Benefits of 10-Bit Color
The enhanced color fidelity offered by 10-bit color translates into several tangible benefits for users:
-
Smoother Gradients: 10-bit displays exhibit a noticeable improvement in gradient transitions, eliminating the banding artifacts that plague 8-bit displays. This is particularly important for tasks like image editing, where subtle color variations are crucial for achieving realistic results.
-
Enhanced Color Accuracy: The expanded color palette of 10-bit displays allows for a more accurate representation of colors, particularly in areas with subtle color variations. This is essential for professionals working with color-critical content, such as photographers, graphic designers, and videographers.
-
Reduced Dithering: Dithering is a technique used by 8-bit displays to simulate more colors by strategically placing pixels of different colors. While effective, dithering can introduce a subtle "noise" effect, especially in areas with high contrast. 10-bit displays minimize the need for dithering, resulting in cleaner and more visually pleasing images.
-
Improved HDR Performance: High Dynamic Range (HDR) content, with its wider range of brightness and contrast, benefits significantly from 10-bit color. The increased color depth allows for a more accurate representation of the subtle details and nuances present in HDR content, delivering a truly immersive viewing experience.
Enabling 10-Bit Color on Windows 11
While Windows 11 itself supports 10-bit color, enabling it requires a compatible display, graphics card, and driver configuration. Here’s a step-by-step guide to ensure your system is set up for 10-bit color:
1. Verify Display Compatibility:
The first step is to confirm that your monitor supports 10-bit color. Most modern monitors with HDR capabilities offer 10-bit color support. You can check the monitor’s specifications or user manual for this information.
2. Check Graphics Card Compatibility:
Ensure that your graphics card supports 10-bit color output. Most modern graphics cards, especially those designed for gaming or professional applications, offer 10-bit color support. You can find this information on the manufacturer’s website or in the graphics card’s specifications.
3. Install Latest Graphics Drivers:
Keeping your graphics drivers up-to-date is crucial for optimal performance and compatibility. Download and install the latest drivers for your graphics card from the manufacturer’s website. These drivers often include optimizations for 10-bit color support.
4. Configure Windows Display Settings:
Once you have confirmed hardware compatibility and installed the latest drivers, navigate to Windows Settings > System > Display. Under the "Display" section, locate the "Advanced display settings" option and click on it.
5. Select 10-Bit Color:
In the "Advanced display settings" window, find the "Display adapter properties" for your primary display. Click on the "Monitor" tab and then select "10 bit per color component" from the "Color depth" dropdown menu.
6. Apply Changes and Restart:
After selecting 10-bit color, click "Apply" and then "OK" to save the changes. Your system will likely prompt you to restart.
Troubleshooting 10-Bit Color Issues
If you encounter difficulties enabling 10-bit color, consider the following troubleshooting steps:
-
Verify Display Connection: Ensure that your monitor is connected to your graphics card using a DisplayPort or HDMI cable that supports 10-bit color.
-
Check Windows Color Management: Navigate to Windows Settings > System > Display > Advanced display settings. Click on "Color management" and ensure that "Use Windows display calibration" is selected.
-
Update Display Drivers: In some cases, outdated display drivers might cause compatibility issues. Update your display drivers from the manufacturer’s website.
-
Disable HDR: If your monitor supports HDR, temporarily disabling it might resolve 10-bit color issues. You can do this in the Windows display settings.
-
Contact Support: If you’ve exhausted all troubleshooting steps and still can’t enable 10-bit color, contact the manufacturer of your display, graphics card, or operating system for further assistance.
FAQs: Enabling 10-Bit Color on Windows 11
1. What are the system requirements for enabling 10-bit color on Windows 11?
To enable 10-bit color on Windows 11, you need a compatible display that supports 10-bit color, a graphics card that supports 10-bit output, and the latest drivers for both.
2. Does enabling 10-bit color affect performance?
Enabling 10-bit color can slightly increase the processing load on your graphics card, leading to a minor decrease in performance, especially in demanding applications like games. However, the performance impact is generally minimal and often outweighed by the visual benefits.
3. Can I enable 10-bit color on a laptop?
Yes, you can enable 10-bit color on a laptop if it meets the system requirements. However, be aware that laptop displays often have lower refresh rates and may not support HDR, which can limit the benefits of 10-bit color.
4. What are some signs that 10-bit color is not working correctly?
If 10-bit color is not working correctly, you might notice banding artifacts in gradients, colors appearing washed out or inaccurate, or a general decrease in image quality.
5. Are there any specific applications that benefit most from 10-bit color?
Applications that benefit most from 10-bit color include image editing software (Photoshop, GIMP), video editing software (Adobe Premiere Pro, DaVinci Resolve), and high-end games that support HDR.
Tips for Optimizing 10-Bit Color
-
Calibrate your display: For the most accurate color representation, calibrate your display using a colorimeter.
-
Use a color-managed workflow: When working with professional image or video editing software, use a color-managed workflow to ensure that colors are consistent throughout the entire editing process.
-
Consider a dedicated graphics card: If you’re a professional user, consider investing in a dedicated graphics card with high-end specifications, as it will offer better performance and compatibility with 10-bit color.
Conclusion
Enabling 10-bit color on Windows 11 can significantly enhance the visual experience, particularly for users involved in professional image and video editing, gaming, or simply appreciating vibrant and accurate colors. By following the steps outlined in this article, you can unlock the full potential of your display and enjoy a richer, more immersive visual experience. Remember to verify hardware compatibility, install the latest drivers, and explore the advanced display settings within Windows 11. With careful configuration, you can achieve a truly remarkable visual fidelity that elevates your digital content to new heights.
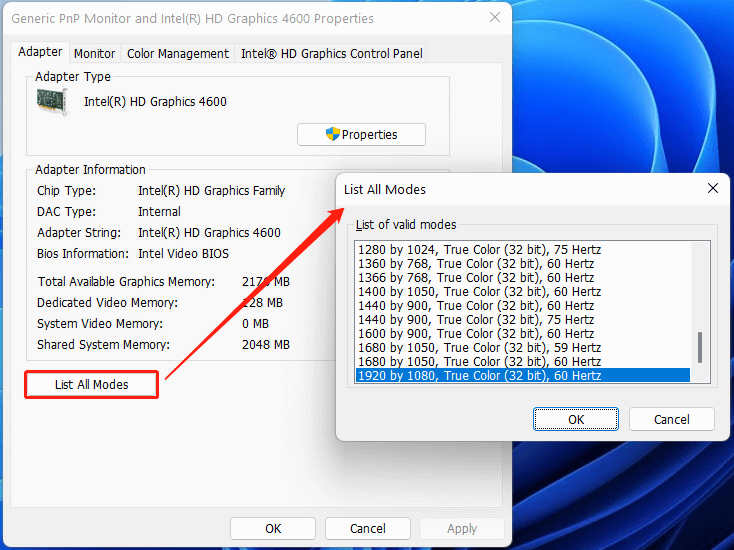





Closure
Thus, we hope this article has provided valuable insights into Achieving Enhanced Visual Fidelity: Enabling 10-Bit Color on Windows 11. We hope you find this article informative and beneficial. See you in our next article!
