Achieving a Refined Aesthetic: Customizing the Windows 11 Taskbar with Rounded Corners
Related Articles: Achieving a Refined Aesthetic: Customizing the Windows 11 Taskbar with Rounded Corners
Introduction
In this auspicious occasion, we are delighted to delve into the intriguing topic related to Achieving a Refined Aesthetic: Customizing the Windows 11 Taskbar with Rounded Corners. Let’s weave interesting information and offer fresh perspectives to the readers.
Table of Content
Achieving a Refined Aesthetic: Customizing the Windows 11 Taskbar with Rounded Corners

The Windows 11 taskbar, with its sleek, modern design, has become a defining element of the operating system’s aesthetic. However, some users may find the sharp, rectangular corners of the taskbar to be a jarring contrast to the otherwise rounded elements of the user interface. Fortunately, achieving a more cohesive and visually pleasing experience is possible through customization, allowing users to embrace rounded corners on their Windows 11 taskbar.
Understanding the Benefits of Rounded Corners
The appeal of rounded corners extends beyond mere aesthetics. Rounded corners contribute to a sense of visual harmony, creating a softer, more inviting interface. This can be particularly beneficial for users who find sharp edges to be visually fatiguing or even uncomfortable. Furthermore, rounded corners can subtly enhance the perceived usability of the taskbar, making it appear less imposing and more approachable.
Methods for Implementing Rounded Taskbar Corners
While Microsoft does not natively provide a direct option to round the taskbar corners, several methods can be employed to achieve this desired aesthetic:
1. Utilizing Third-Party Software
A plethora of third-party applications offer customization options for the Windows 11 taskbar, including rounded corners. These tools often provide a range of settings, allowing users to fine-tune the appearance of the taskbar to their liking. However, it is crucial to select reputable software from trusted sources to ensure stability and security.
2. Employing Windows Registry Edits
For users comfortable with system modifications, the Windows Registry provides a method to alter the taskbar’s appearance. By carefully modifying specific registry keys, users can achieve rounded corners. However, it is imperative to proceed with caution, as incorrect registry modifications can lead to system instability.
3. Leveraging Visual Styles
Visual styles, also known as themes, offer a more comprehensive approach to customizing the Windows 11 interface. These styles can modify various aspects of the user experience, including the taskbar’s appearance. Some visual styles specifically target the taskbar, offering rounded corners as part of their design.
4. Exploring Windows 11 Insider Builds
Microsoft frequently releases Insider builds of Windows 11, offering early access to new features and improvements. While not guaranteed, these builds may occasionally include experimental features that allow for rounded taskbar corners. However, it is important to note that Insider builds are not intended for everyday use and may contain bugs or instability.
A Deeper Dive into Each Method
1. Third-Party Software
- TaskbarX: This popular application offers a wide range of customization options for the Windows 11 taskbar, including the ability to round corners. TaskbarX provides a user-friendly interface, allowing users to easily adjust the degree of rounding and other settings.
- StartAllBack: This software focuses on restoring classic Windows features, including the Start menu and taskbar, while also offering customization options. StartAllBack allows users to choose from various taskbar styles, including rounded corners.
- RoundCorners: This dedicated tool focuses solely on rounding corners for various elements within Windows 11, including the taskbar. RoundCorners offers a simple and straightforward interface, making it easy to apply rounded corners to the taskbar.
2. Windows Registry Edits
Caution: Modifying the Windows Registry can be risky. Back up your registry before making any changes.
-
Locate the relevant registry key: Navigate to
HKEY_CURRENT_USERSoftwareMicrosoftWindowsCurrentVersionExplorerTaskbandwithin the Registry Editor. - Create a new DWORD (32-bit) Value: Right-click within the Taskband key and select "New" > "DWORD (32-bit) Value."
- Name the new value: Name the newly created value "UseRoundedCorners" (without quotes).
- Set the value data: Double-click the "UseRoundedCorners" value and set its value data to "1" (without quotes).
- Restart Explorer: Close and reopen File Explorer or restart your computer for the changes to take effect.
3. Visual Styles
- Visual Styles Website: Numerous websites offer free and paid visual styles for Windows 11. Explore these websites and search for styles that specifically offer rounded taskbar corners.
-
Installing Visual Styles: Once you have downloaded a visual style, extract the contents of the archive and place the .msstyles file in the
C:WindowsResourcesThemesdirectory. - Applying the Visual Style: Open the "Personalization" settings in Windows 11 and navigate to "Themes." Select the newly installed visual style from the dropdown menu.
4. Windows 11 Insider Builds
- Joining the Windows Insider Program: Enroll in the Windows Insider Program through the "Settings" app.
- Choosing an Insider Build Channel: Select the "Dev Channel" for the most recent Insider builds.
- Downloading and Installing the Insider Build: Follow the instructions provided by Microsoft to download and install the latest Insider build.
FAQs
Q: Are there any limitations to rounding the taskbar corners?
A: While third-party software and registry edits offer a high degree of customization, some limitations may apply. Certain programs or specific taskbar configurations might not fully support rounded corners, resulting in inconsistent appearance.
Q: Is it safe to use third-party software to customize the taskbar?
A: Always download software from trusted sources and review user reviews to ensure its legitimacy and safety. Avoid installing software from unknown or untrusted websites.
Q: Can I revert the changes made to the taskbar?
A: Yes, most customization methods allow for reverting the changes. For third-party software, uninstalling the program restores the original taskbar appearance. For registry edits, delete the "UseRoundedCorners" value, and for visual styles, select a different theme.
Q: What if I encounter issues after customizing the taskbar?
A: If you encounter any problems, try restarting your computer. If the issue persists, consider reverting the changes or contacting the software developer for support.
Tips
- Experiment with different options: Explore various third-party software, registry edits, and visual styles to find the solution that best suits your preferences.
- Back up your system: Before making any significant changes, create a system restore point or backup your data to prevent data loss.
- Consult online resources: Numerous online forums and websites offer tutorials and guides on customizing the Windows 11 taskbar.
- Stay updated: Regularly check for updates to third-party software to ensure compatibility and fix any potential bugs.
Conclusion
Achieving rounded taskbar corners in Windows 11 is a testament to the operating system’s flexibility and the vast customization options available to users. Whether through third-party software, registry edits, visual styles, or experimental Insider builds, users can seamlessly integrate rounded corners into their Windows 11 experience, creating a visually refined and harmonious interface. By carefully exploring these methods and considering the potential risks involved, users can personalize their taskbar and elevate the aesthetic appeal of their Windows 11 environment.
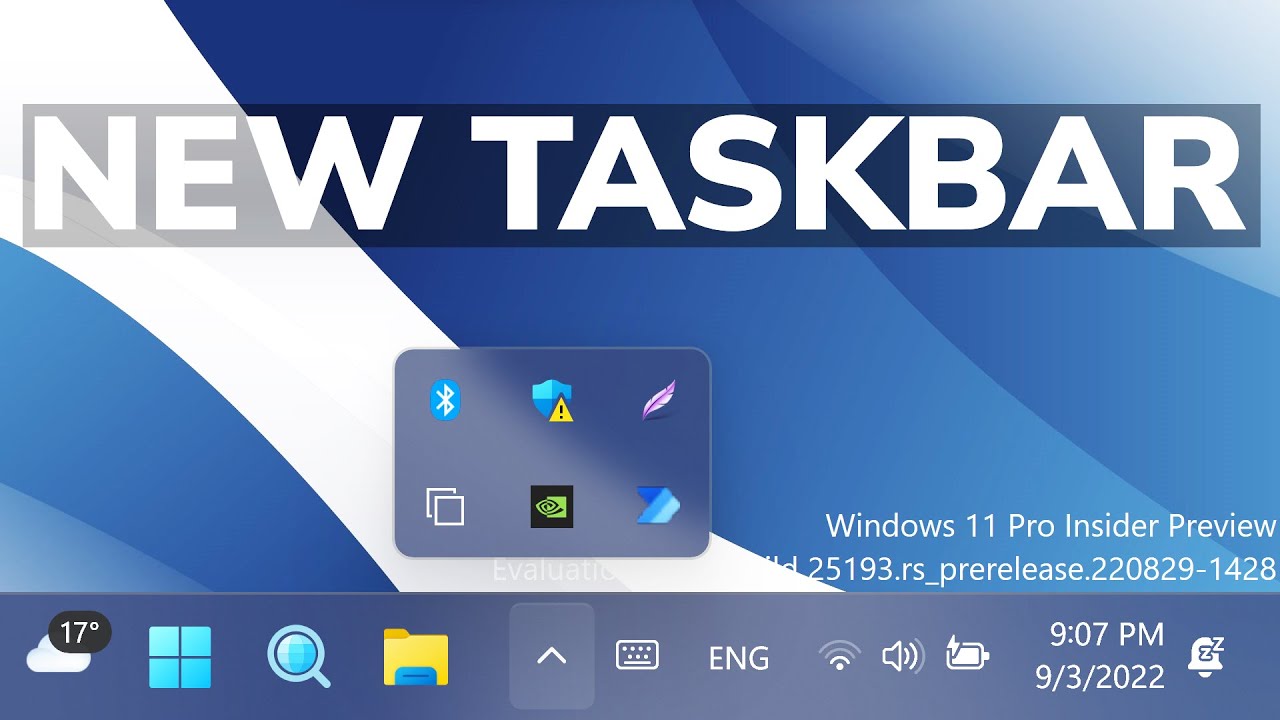
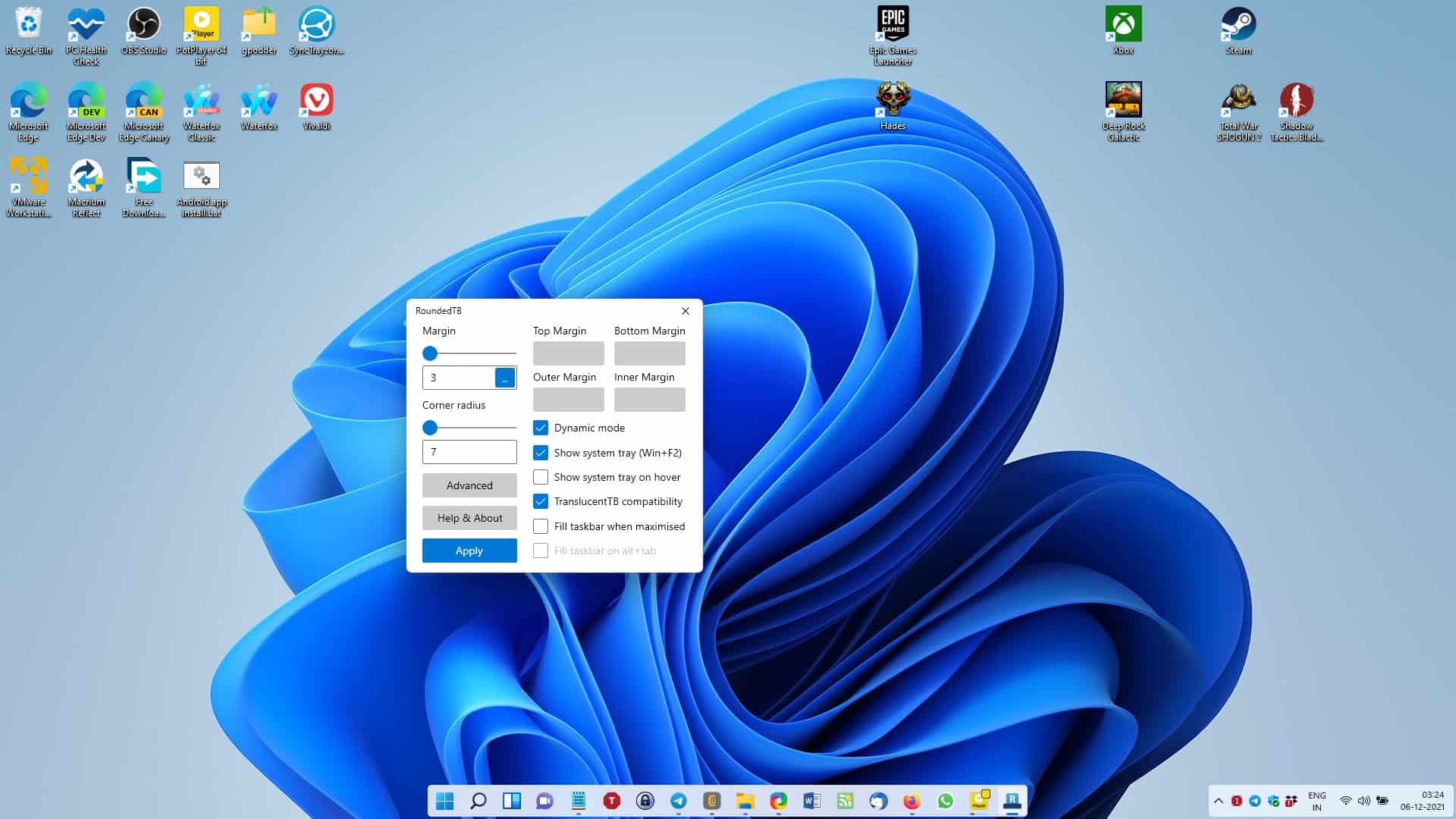



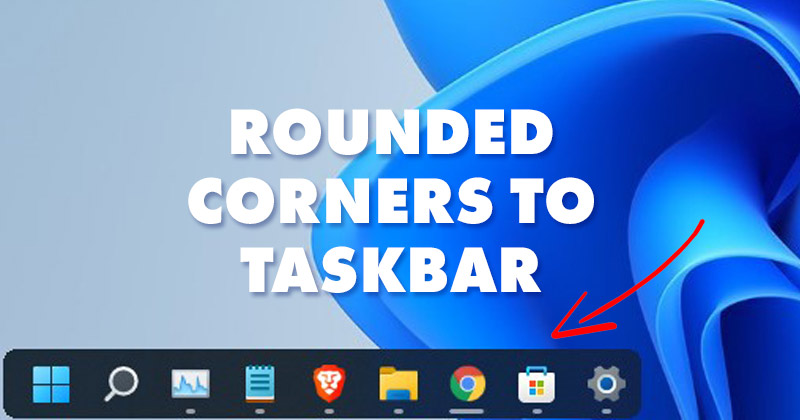

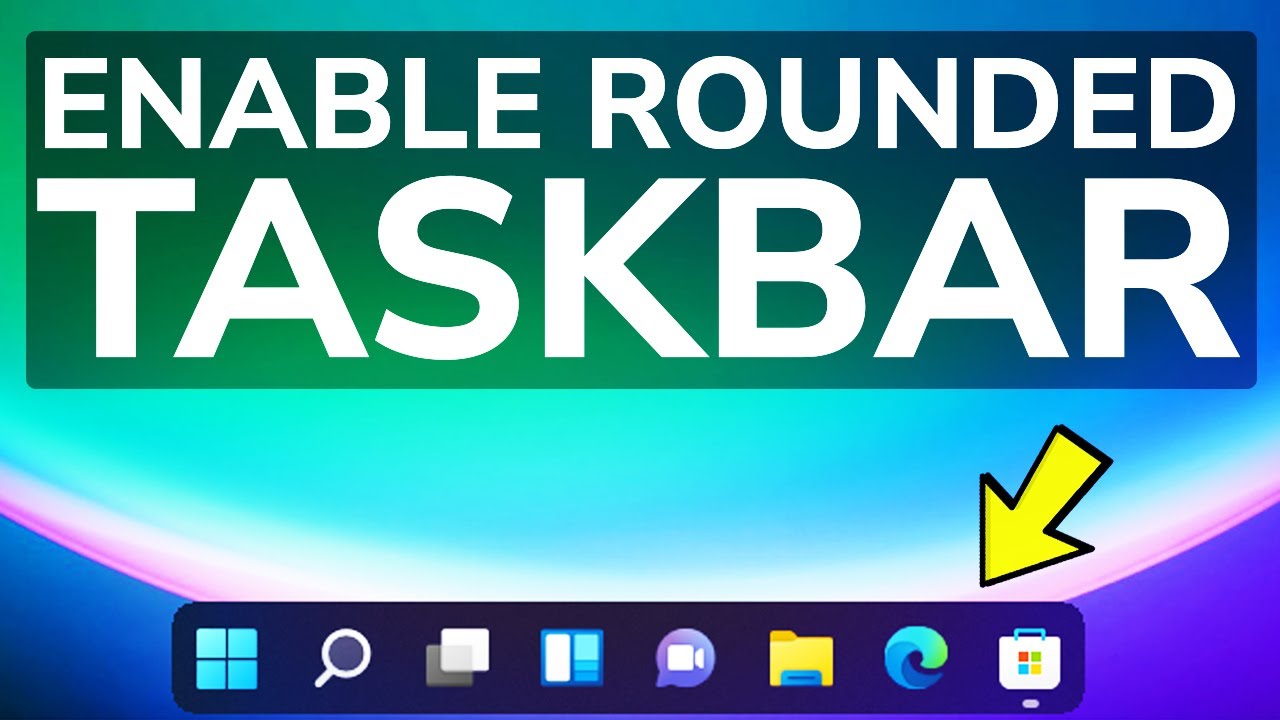
Closure
Thus, we hope this article has provided valuable insights into Achieving a Refined Aesthetic: Customizing the Windows 11 Taskbar with Rounded Corners. We hope you find this article informative and beneficial. See you in our next article!