Accessing Your Gmail Account on Windows 11: A Comprehensive Guide
Related Articles: Accessing Your Gmail Account on Windows 11: A Comprehensive Guide
Introduction
With great pleasure, we will explore the intriguing topic related to Accessing Your Gmail Account on Windows 11: A Comprehensive Guide. Let’s weave interesting information and offer fresh perspectives to the readers.
Table of Content
Accessing Your Gmail Account on Windows 11: A Comprehensive Guide
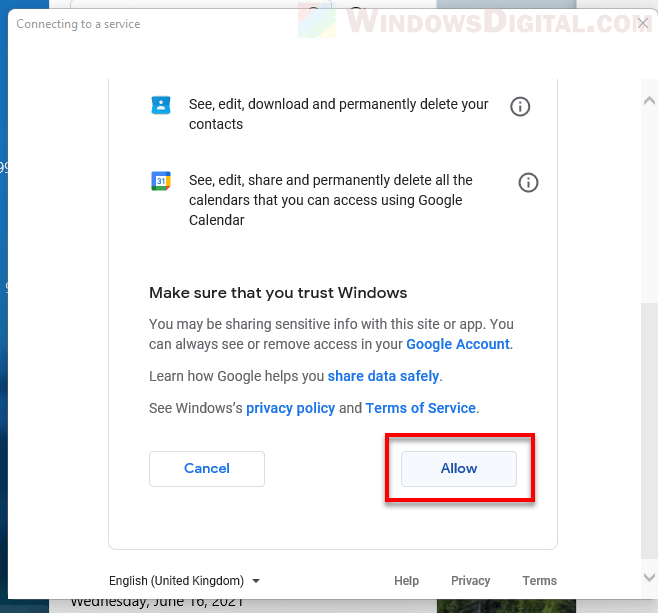
The ubiquitous nature of email in modern life necessitates a seamless and readily accessible means of managing one’s inbox. For Windows 11 users, Gmail, Google’s widely-used email service, offers a convenient and feature-rich platform for communication, organization, and data storage. This guide provides a comprehensive understanding of how to access Gmail on Windows 11, highlighting the various methods available and their respective advantages.
1. Accessing Gmail Through the Web Browser
The most straightforward approach to accessing Gmail on Windows 11 is through a web browser. This method offers universal compatibility and requires no additional software installations.
Steps:
- Launch a web browser: Open any web browser installed on your Windows 11 device, such as Microsoft Edge, Google Chrome, Mozilla Firefox, or Opera.
- Navigate to the Gmail website: In the browser’s address bar, type "gmail.com" and press Enter.
- Sign in to your account: On the Gmail login page, enter your email address and password. If you have two-factor authentication enabled, you will be prompted to enter a verification code sent to your phone or alternate email address.
- Access your inbox: Once you have successfully logged in, you will be directed to your Gmail inbox, where you can manage your emails, send new messages, and access other features.
Advantages:
- Universally compatible: This method works with all web browsers on Windows 11, eliminating the need for specific software installations.
- Instant access: No additional downloads or configurations are required, allowing for immediate access to your Gmail account.
- Full functionality: The web browser version of Gmail provides access to all features, including email composition, organization, and integration with other Google services.
2. Utilizing the Gmail Desktop App
For users who prefer a dedicated application for managing their Gmail account, Google offers a desktop app specifically designed for Windows 11.
Steps:
- Download and install the Gmail desktop app: Visit the Microsoft Store on your Windows 11 device and search for "Gmail". Click on the "Get" button to download and install the app.
- Launch the Gmail app: Once the installation is complete, locate the Gmail app icon on your Start menu or taskbar and click to launch it.
- Sign in to your account: Enter your email address and password to access your Gmail inbox.
Advantages:
- Dedicated interface: The desktop app provides a focused and streamlined experience for managing your Gmail account.
- Offline access: The Gmail desktop app allows you to access your emails and compose new messages even when you are offline, syncing your data once you reconnect to the internet.
- Notifications: The app can send desktop notifications for new emails, ensuring you stay informed about important messages.
3. Integrating Gmail with Microsoft Outlook
For users who prefer the familiar interface of Microsoft Outlook, it is possible to integrate your Gmail account into Outlook.
Steps:
- Open Microsoft Outlook: Launch the Outlook application on your Windows 11 device.
- Add your Gmail account: Click on "File" in the top left corner, then select "Add Account".
- Choose "Gmail" from the list of account types: Enter your email address and password, then follow the on-screen instructions to complete the setup process.
- Access your Gmail inbox: Once the account is added, you can access your Gmail inbox within the Outlook interface.
Advantages:
- Unified inbox: You can manage your Gmail messages alongside your other email accounts within the Outlook application.
- Familiar interface: If you are accustomed to using Outlook, this method allows you to leverage its features while accessing your Gmail account.
- Advanced features: Outlook offers additional features such as calendar integration, task management, and contact synchronization.
4. Using the Windows Mail App
Windows 11 includes a built-in email client called the Windows Mail app. While not specifically designed for Gmail, it can be used to access your account.
Steps:
- Launch the Windows Mail app: Locate the Windows Mail app icon on your Start menu or taskbar and click to launch it.
- Add your Gmail account: Click on the "Settings" icon (gear icon) in the top right corner, then select "Manage Accounts".
- Click on "Add account" and choose "Gmail" from the list: Enter your email address and password, then follow the on-screen instructions to complete the setup process.
- Access your Gmail inbox: Once the account is added, you can access your Gmail inbox within the Windows Mail app.
Advantages:
- Built-in solution: The Windows Mail app is pre-installed on Windows 11, eliminating the need for additional downloads.
- Simple interface: The app offers a basic and straightforward interface for managing your emails.
- Integration with Windows: The Windows Mail app seamlessly integrates with other Windows features, such as notifications and calendar synchronization.
Importance of Accessing Gmail on Windows 11
Beyond the convenience of managing your email, accessing Gmail on Windows 11 unlocks a range of benefits that enhance productivity and streamline workflow:
- Centralized communication hub: Gmail acts as a central hub for managing all your emails, including personal and professional correspondence.
- Organization and efficiency: Gmail’s robust features for email organization, such as labels, filters, and categories, help you manage your inbox effectively.
- Collaboration and sharing: Gmail’s integration with other Google services, such as Google Drive and Google Docs, facilitates seamless collaboration and file sharing.
- Security and reliability: Google’s secure infrastructure and robust security measures ensure the protection of your sensitive information.
- Cross-platform accessibility: Gmail can be accessed from any device, ensuring you can stay connected regardless of location.
FAQs Regarding Accessing Gmail on Windows 11
Q: Can I use multiple Gmail accounts on Windows 11?
A: Yes, all the methods outlined above allow you to add and manage multiple Gmail accounts simultaneously.
Q: How can I access my Gmail account if I forget my password?
A: If you have forgotten your password, you can use the "Forgot password" option on the Gmail login page. Google will send a password reset link to your alternate email address or phone number.
Q: Is it safe to access my Gmail account on public Wi-Fi networks?
A: While it is generally safe to access Gmail on public Wi-Fi, it is recommended to use a VPN (Virtual Private Network) to encrypt your connection and protect your data.
Q: How can I customize the appearance of my Gmail inbox?
A: You can customize the appearance of your Gmail inbox by selecting different themes, adjusting font sizes, and changing the density of the layout.
Tips for Accessing Gmail on Windows 11
- Use a strong password: Choose a strong and unique password for your Gmail account to enhance security.
- Enable two-factor authentication: Two-factor authentication adds an extra layer of security by requiring a verification code in addition to your password.
- Keep your software updated: Regularly update your web browser, Gmail app, or other email client to ensure you have the latest security patches.
- Use a password manager: A password manager can securely store and manage your passwords, reducing the risk of forgetting or compromising your credentials.
- Be cautious of phishing emails: Be vigilant about phishing emails that may attempt to steal your login credentials.
Conclusion
Accessing Gmail on Windows 11 is a simple and essential step for managing your email effectively. Whether you prefer the convenience of a web browser, the dedicated features of a desktop app, or the integration with existing software, multiple options are available to suit your needs and preferences. By understanding the various methods and their respective advantages, you can choose the most suitable approach for accessing and managing your Gmail account on Windows 11.

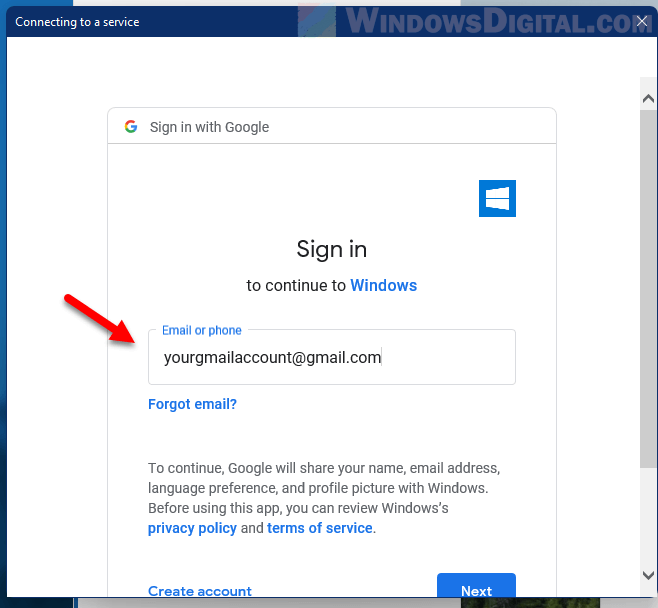

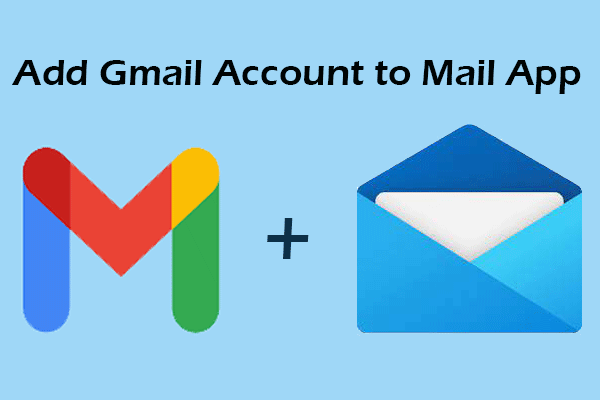
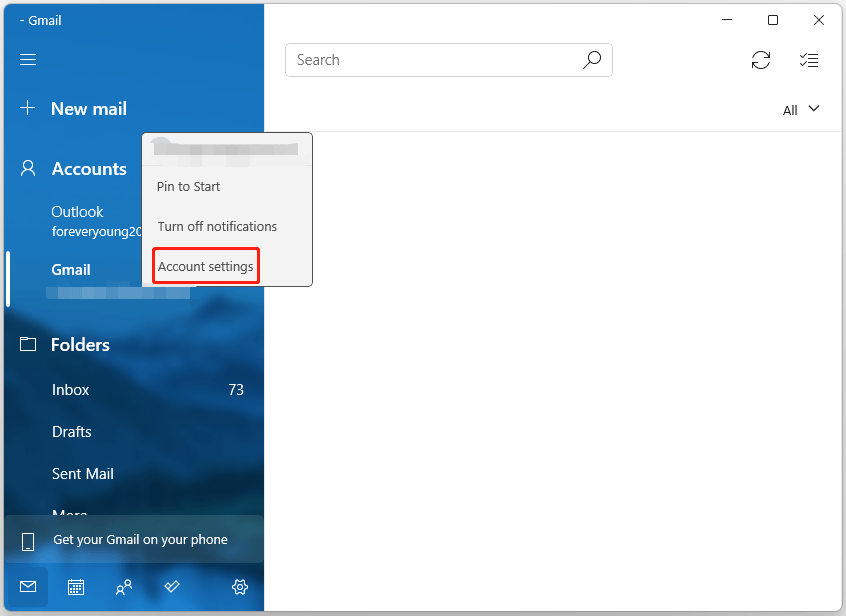

:max_bytes(150000):strip_icc()/1-5c0a8d0f4cedfd0001bd402e.jpg)

Closure
Thus, we hope this article has provided valuable insights into Accessing Your Gmail Account on Windows 11: A Comprehensive Guide. We thank you for taking the time to read this article. See you in our next article!