Accessing the BIOS/UEFI on Windows 11: A Comprehensive Guide
Related Articles: Accessing the BIOS/UEFI on Windows 11: A Comprehensive Guide
Introduction
With enthusiasm, let’s navigate through the intriguing topic related to Accessing the BIOS/UEFI on Windows 11: A Comprehensive Guide. Let’s weave interesting information and offer fresh perspectives to the readers.
Table of Content
Accessing the BIOS/UEFI on Windows 11: A Comprehensive Guide
![How To Access BIOS Settings/Enter UEFI On Windows 11? Best Guide [2022] - YouTube](https://i.ytimg.com/vi/QmgRGCEquaU/maxresdefault.jpg)
The BIOS (Basic Input/Output System) or UEFI (Unified Extensible Firmware Interface) is a crucial piece of software that acts as the intermediary between your computer’s hardware and operating system. It is responsible for initializing the system, loading the operating system, and managing basic hardware functions. Accessing this firmware environment, often referred to as the "BIOS," is essential for various system-level tasks, such as:
- Boot order configuration: Defining the order in which your computer checks for bootable devices (e.g., hard drive, USB drive).
- Hardware settings adjustments: Enabling or disabling specific hardware components like internal speakers, Bluetooth, or USB ports.
- Overclocking: Increasing the clock speed of components like the CPU or GPU for enhanced performance.
- Security configuration: Setting passwords, enabling secure boot, and configuring other security features.
- Troubleshooting issues: Diagnosing and resolving hardware conflicts or other startup problems.
While Windows 11 is a user-friendly operating system, accessing the BIOS/UEFI is not always intuitive. This guide provides a comprehensive explanation of the various methods to access this crucial environment, addressing common challenges and offering helpful tips.
Understanding the BIOS/UEFI Access Key
The key used to enter the BIOS/UEFI varies depending on the manufacturer of your motherboard. Common keys include:
- Delete: This is the most frequent key used for BIOS access.
- F2: Another common key used by some manufacturers.
- F10: Used by certain manufacturers for BIOS access, often paired with other function keys.
- Esc: This key may be used to access a boot menu, which then allows you to enter the BIOS.
- Other Keys: Some manufacturers use less common keys like F1, F11, or F12.
Methods to Access the BIOS/UEFI
1. Accessing the BIOS/UEFI During Startup:
-
The Traditional Method:
- Power on your computer.
- Immediately press the designated BIOS/UEFI access key repeatedly. This needs to be done before the Windows logo appears.
- The BIOS/UEFI setup utility will load, allowing you to navigate through its menus and make changes.
-
Using the Boot Menu:
- Power on your computer.
- Press the designated key for the boot menu. This is usually F10, F11, or Esc.
- Select "BIOS Setup" or "UEFI Setup" from the boot menu.
2. Accessing the BIOS/UEFI Through Windows 11 Settings:
-
For Windows 11 Users:
- Open the Settings app (Windows key + I).
- Navigate to System > Recovery.
- Under Advanced startup, click Restart now.
- In the "Choose an option" screen, select Troubleshoot > Advanced options > UEFI Firmware Settings.
- Click Restart. Your computer will reboot into the BIOS/UEFI setup utility.
3. Using the Windows 11 Boot Menu:
-
For Windows 11 Users:
- Open the Settings app (Windows key + I).
- Navigate to System > Recovery.
- Under Advanced startup, click Restart now.
- In the "Choose an option" screen, select Use a device.
- Select the desired boot device, such as a USB drive or hard drive.
- You can then access the BIOS/UEFI settings from the boot menu.
Tips for Accessing the BIOS/UEFI:
- Check your motherboard manual: The manual will provide the specific key combination for accessing the BIOS/UEFI on your particular motherboard.
- Try multiple keys: If one key doesn’t work, try others, including those listed above.
- Be quick: The BIOS/UEFI access window is usually very short. You need to press the key repeatedly before the operating system starts loading.
- Disable fast boot: If your computer has fast boot enabled, you may need to disable it in the Windows 11 settings before attempting to access the BIOS/UEFI.
- Consult the manufacturer’s website: If you are still unable to access the BIOS/UEFI, check the manufacturer’s website for specific instructions or troubleshooting guides.
FAQs Regarding BIOS/UEFI Access
Q: What happens if I accidentally change settings in the BIOS/UEFI?
A: Modifying BIOS/UEFI settings incorrectly can cause your computer to malfunction. It is crucial to understand the function of each setting before making any changes. If you are unsure, it is best to leave the settings as they are or consult the manufacturer’s documentation.
Q: Can I reset the BIOS/UEFI to its default settings?
A: Most BIOS/UEFI setups have an option to restore the default settings. Look for options like "Load Defaults," "Load Optimized Defaults," or "Factory Settings" in the BIOS/UEFI menu.
Q: How do I save changes made in the BIOS/UEFI?
A: Typically, you need to press F10 or a similar key to save the changes and exit the BIOS/UEFI. The exact key will be displayed on the screen.
Q: What if I can’t access the BIOS/UEFI using any of the methods mentioned above?
A: If you are unable to access the BIOS/UEFI, it could be a hardware issue. Contact the manufacturer of your motherboard or computer for assistance.
Conclusion:
Accessing the BIOS/UEFI on Windows 11 is a critical skill for any user who wants to fine-tune their system’s performance, troubleshoot issues, or configure security settings. By understanding the various methods and tips outlined in this guide, users can confidently access the BIOS/UEFI environment and manage their computer’s hardware effectively. Remember to exercise caution when making changes to BIOS/UEFI settings, as incorrect modifications can lead to system instability. If you are unsure about any setting, consult the manufacturer’s documentation or seek professional assistance.

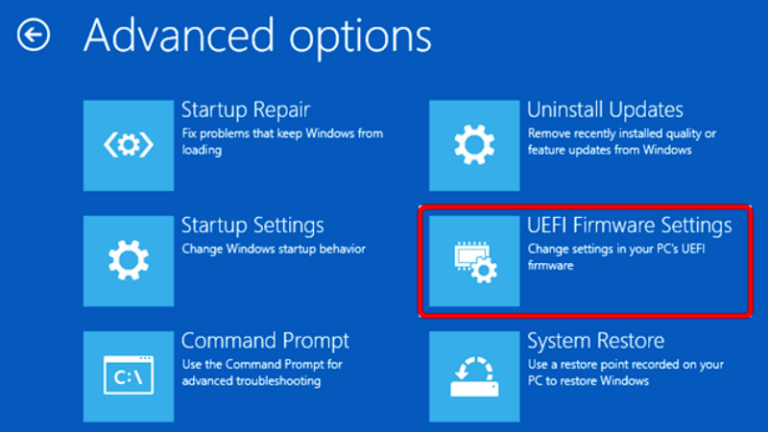

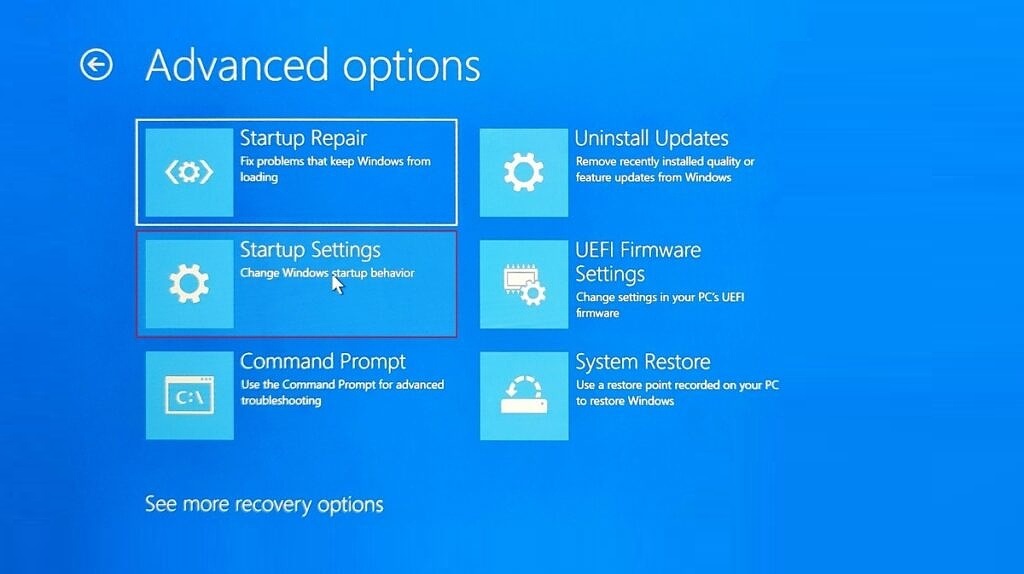
![How to Enter Bios/UEFI In Windows 11 Easily & Quickly [GUIDE] Видео](https://img.youtube.com/vi/GBKe5V26yQs/0.jpg)
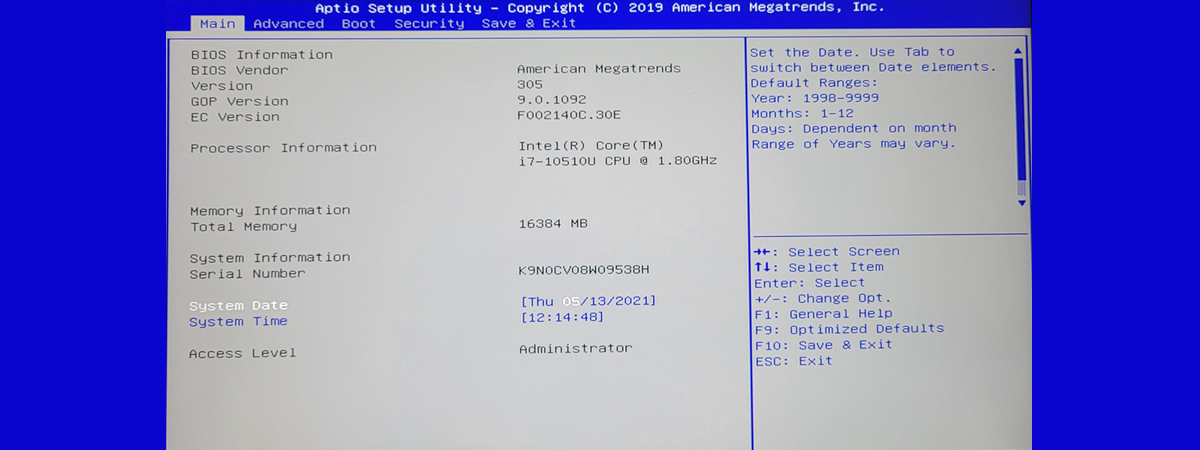

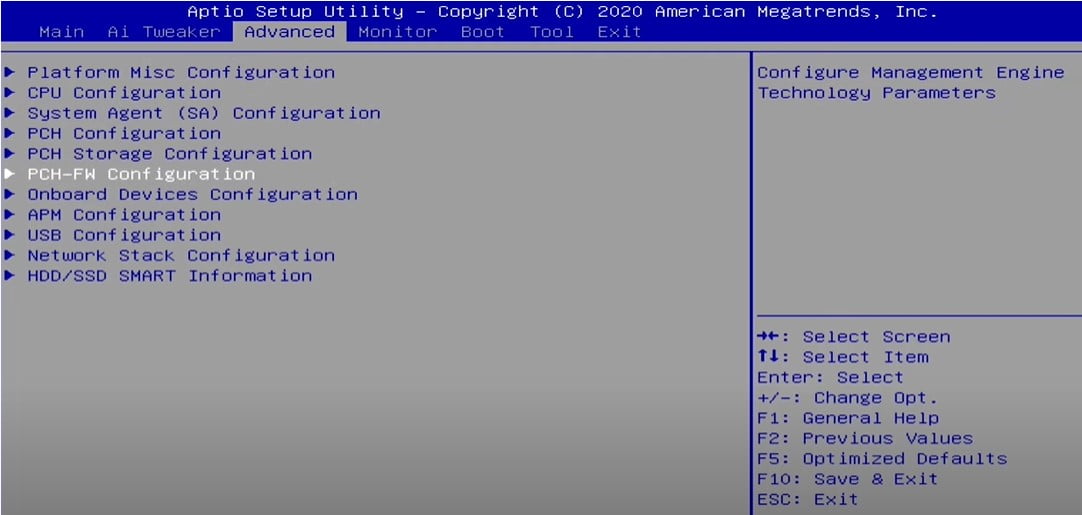
Closure
Thus, we hope this article has provided valuable insights into Accessing the BIOS/UEFI on Windows 11: A Comprehensive Guide. We thank you for taking the time to read this article. See you in our next article!